Comment activer le partage à proximité sur Samsung Galaxy Note 20
Divers / / November 29, 2021
Le Samsung Galaxy Note 20 et le Galaxy Note 20 Ultra sont les nouveaux produits phares premium qui arrivent avec plusieurs fonctionnalités pour tirer le meilleur parti du matériel stellaire. En plus de cela, le skin One UI, optimisé pour la série Galaxy Note, contient de nombreux fonctionnalités nouvelles et intéressantes, tels que les gestes du S Pen, la caméra Periscope et le mode Pro Video. Une autre nouvelle fonctionnalité pour rejoindre cette gamme est le partage à proximité.

Partage à proximité est une plate-forme de partage pour les téléphones Android, et les Samsung Galaxy Note 20 et Galaxy Note 20 Ultra et Google Pixel sont les premiers téléphones à bénéficier de cette fonctionnalité.
Si vous êtes un utilisateur de smartphone depuis longtemps, vous devez déjà savoir qu'il était grand temps que le L'écosystème Android avait son propre système de partage omniprésent, quelle que soit la marque du téléphone ou le OS.
Heureusement, le moment est venu et la fonctionnalité a enfin fait son chemin vers votre Galaxy Note 20 et d'autres téléphones Samsung tels que le Galaxy S20 (vérifiez
Trucs et astuces du Galaxy S20), Galaxy S10 Lite, entre autres.Voyons comment l'activer.
Qu'est-ce qui est à proximité Partager
Comme indiqué précédemment, il s'agit d'une plate-forme de partage vous permettant de partager des fichiers, des liens, des emplacements de carte, des documents et des photos d'un téléphone Android (dans ce cas, votre Galaxy Note 20) à un autre. C'est similaire à AirDrop d'Apple, qui rend le partage de fichiers facile et sans effort.
Il fonctionne soit via Bluetooth, Bluetooth Low Energy, WebRTC ou Wi-Fi peer-to-peer et fonctionne même lorsque vous êtes coupé d'Internet. La bonne chose est qu'il est beaucoup plus rapide que les transferts Bluetooth réguliers et n'a pas la peine de ouverture des applications de partage.
Une fois activé, vous pouvez voir tous les appareils (selon les paramètres de confidentialité de l'appareil) autour de vous.
Nearby Share est similaire à AirDrop d'Apple et rend le partage de fichiers facile et sans effort
Et comme il s'agit d'une fonctionnalité native, vous n'avez pas besoin de télécharger d'applications supplémentaires. Cela nécessite juste une configuration unique et c'est à peu près tout.
Maintenant, c'est réglé, regardons rapidement comment le configurer sur votre Galaxy Note 20.
Comment configurer et partager un partage à proximité sur le Samsung Galaxy Note 20
Étape 1: Déroulez le menu Paramètres rapides et appuyez brièvement sur le bouton Partage à proximité pour accéder aux paramètres. Une fois dedans, appuyez sur le bouton Activer pour bien l'activer.


N'oubliez pas d'activer ou d'activer le Wi-Fi, la localisation ou le Bluetooth sur votre téléphone.
Étape 2: Une fois activé, vous pouvez modifier le nom de l'appareil. Il s'agit généralement du nom de votre compte Google (voir meilleurs conseils sur la sécurité des comptes Google).

Après l'avoir configuré, l'envoi et le partage de fichiers est facile. Pour partager, ouvrez la galerie pour partager un fichier image.
Dans le menu Partager, appuyez sur Partage à proximité et attendez que l'appareil commence la recherche.


Étape 3: sur le téléphone du destinataire, activez le partage à proximité et gardez le téléphone déverrouillé.
Si les deux téléphones sont proches, vous verrez une fenêtre de notification pour le partage à proximité.

Appuyez pour l'activer.
Étape 4: Dès que le destinataire appuiera sur l'invite, vous verrez son avatar Google sur le plateau de partage. Étant donné que mes deux téléphones étaient connectés avec le même identifiant, l'avatar du destinataire et de l'expéditeur semble similaire.

Appuyez sur l'avatar pour lancer le transfert.
Étape 5: Comme pour toute autre procédure de transfert, le destinataire doit appuyer sur le bouton Accepter pour que le transfert démarre. Une fois terminé, le processus de partage se termine en quelques secondes.

Le processus peut sembler lourd lorsque vous le faites pour la première fois, mais laissez-moi vous assurer que c'est simple et facile. Et bien, c'est ultra-rapide, et c'est ce qu'il y a de mieux.
Nous avons transféré une trentaine de photos étranges et cela n'a pas pris plus de 5 à 10 secondes. Il en va de même pour une vidéo 8K de 2 minutes tournée sur le Galaxy Note 20.
Paramètres de confidentialité
Alors, qui peut partager du contenu avec vous? N'importe qui peut-il transférer du contenu aléatoire sur votre téléphone? Oui et non.
Si vous laissez les paramètres de confidentialité de Nearby Share comme ça, presque n'importe qui avec une connexion Nearby Share ouverte pourra découvrir votre appareil, tout comme Bluetooth.

Vous pouvez choisir entre tous les membres de votre liste de contacts ou certains contacts sélectionnés dans votre liste de contacts. Ou, vous pouvez simplement choisir d'être masqué. De cette façon, personne ne pourra voir votre appareil pour envoyer des trucs. Cependant, vous pourrez leur envoyer des liens, des photos, des fichiers et même emplacements de Google Maps.
Pour modifier ce paramètre, ouvrez les paramètres de partage à proximité et sélectionnez Visibilité de l'appareil et vous verrez toutes les options de visibilité de l'appareil. Simple, voyez.


Nearby Share fonctionne aussi bien sur les Chromebooks, bien que nous n'en ayons pas encore testé un. Malheureusement, cela ne fonctionne pas avec les ordinateurs Mac, Apple iPhone ou même Windows.
Astuce bonus: Lien vers Windows
Si tu as un ordinateur Windows 10, vous serez heureux de savoir que votre Samsung Galaxy Note 20 pourra se connecter sans fil à votre ordinateur portable ou de bureau Windows.
Alors à quoi bon établir une connexion? Pour commencer, vous pouvez voir les messages entrants et les photos de votre téléphone directement depuis le confort de votre ordinateur portable/PC. Et cela aussi sans fil !

Cette fonctionnalité peut être distrayante, mais la bonne nouvelle est que vous aurez facilement accès à certaines informations sur votre téléphone. Bien évidemment, vous devrez vous connecter en utilisant votre compte Microsoft sur votre PC et votre téléphone. De plus, vous devrez installer L'application Votre téléphone de Microsoft sur votre ordinateur.
Pour le configurer, accédez aux paramètres rapides de votre téléphone et appuyez sur le bouton Lier à Windows. Activez-le et appuyez sur le bouton Ajouter un appareil et votre téléphone vous guidera à travers le reste.


Ne vous inquiétez pas, c'est un processus facile et sa configuration ne prend pas beaucoup de temps.
Partager c'est aimer
C'est ainsi que vous pouvez partager des contacts, des fichiers et des photos avec vos contacts, votre famille et vos amis via la fonction Partage à proximité de votre Samsung Galaxy Note 20.
Quelle fonctionnalité du Galaxy Note 20 trouvez-vous la plus utile? J'opterais pour les nouveaux gestes du S Pen et la reconnaissance améliorée de l'écriture manuscrite lorsque vous prenez des notes manuscrites dans l'application Samsung Notes. Et toi?

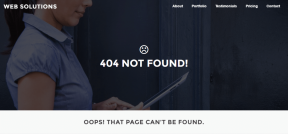

![[RÉSOLU] Windows 10 se bloque au hasard](/f/26eb702788c1224680c5cfbbc24e5733.png?width=288&height=384)