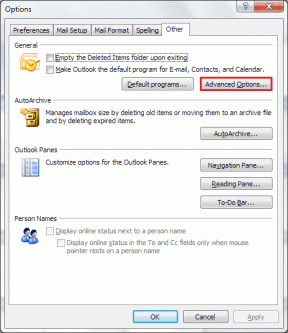Les 4 meilleures façons de transférer des contacts d'un compte Samsung vers un iPhone
Divers / / November 29, 2021
Passer à un nouveau téléphone est excitant jusqu'à ce que la réalité frappe fort en face. Cela se produit lorsque vous devez transférer des données de votre ancien téléphone vers un nouveau téléphone. C'est une expérience pénible lorsque vous devez déplacer des données entre un téléphone Android et un iPhone. La chose la plus difficile est de transférer des contacts. Vous cherchez à déplacer des contacts de votre téléphone Samsung vers un iPhone? Découvrez quatre façons simples de le faire sans aucune application tierce problématique.

Les méthodes mentionnées ici impliquent l'utilisation d'une application officielle d'Apple, la création d'un fichier VCF et l'utilisation de Google Contacts. Vérifiez-les tous et voyez lequel vous trouvez facile à utiliser.
Commençons.
Aussi sur Guiding Tech
Méthode 1: utiliser l'application Déplacer vers iOS
L'un des moyens les plus simples de déplacer des contacts (et d'autres données telles que des messages, des applications, etc.) de n'importe quel téléphone Android vers iPhone est
en utilisant le service « Déplacer vers iOS ». Cette méthode permet de déplacer automatiquement les contacts de Samsung vers iPhone.Move to iOS est une application gratuite disponible pour les téléphones Android. Il vous suffit de télécharger l'application sur votre téléphone Samsung et de suivre les instructions à l'écran. Le seul inconvénient de cette méthode est qu'aucune application iOS n'est disponible. Vous pouvez utiliser cette méthode sur votre iPhone uniquement lors de la configuration d'un nouvel appareil iOS.
Il apparaît lorsque vous configurez votre nouvel iPhone à partir de zéro. Si vous avez déjà configuré votre iPhone, vous pouvez soit réinitialiser l'iPhone ou vérifiez les autres méthodes mentionnées ci-dessous. Vous devez également être connecté au même réseau Wi-Fi.
Cependant, si votre iPhone n'est pas encore configuré, cette méthode vous sera utile. Voici comment procéder.
Étape 1: Téléchargez l'application Move to iOS sur votre téléphone Android à partir du lien ci-dessous.
Télécharger l'application Déplacer vers iOS
Étape 2: Allumez votre iPhone et commencez le processus de configuration. Suivez les instructions à l'écran. Lorsque vous atteignez l'écran Applications et données, appuyez sur l'option « Déplacer les données depuis Android ».

Étape 3: Ouvrez l'application Déplacer vers iOS sur votre téléphone Android et suivez les instructions à l'écran. Un code à dix ou six chiffres s'affichera sur votre iPhone. Entrez-le sur votre téléphone Android pour établir une connexion.

Étape 4: Sur l'écran Transfert de données, assurez-vous que l'option Contacts est sélectionnée. Attendez que le transfert ait lieu. Vous trouverez les contacts dans l'application Contacts. Consultez notre guide détaillé sur la façon de passer de un téléphone Android vers un iPhone à l'aide de Move to iOS application.
Réparer: Si cette méthode ne fonctionne pas, découvrez différentes manières de résoudre le problème de impossible de déplacer des contacts à l'aide de l'application Déplacer vers iOS.
Méthode 2: Exporter les contacts en tant que fichier VCF
Un autre moyen simple de déplacer des contacts consiste à créer un fichier VCF, puis à l'ajouter à votre iPhone.
Voici les étapes :
Étape 1: Lancez l'application Samsung Contacts sur votre téléphone. Appuyez sur l'icône à trois barres en haut pour ouvrir la barre latérale.

Étape 2: Maintenant, deux cas se présentent. Vous pouvez soit déplacer les contacts stockés dans le Samsung Cloud, soit déplacer tous les contacts sur votre téléphone, tels que la mémoire interne, le compte Google, Samsung Cloud, etc.
Appuyez sur l'option Tous les contacts en haut dans la barre latérale. Sélectionnez le compte Samsung dans la liste si vous souhaitez déplacer uniquement les contacts Samsung Cloud. Vous pouvez également sélectionner Tous les contacts.


Conseil: Trouver comment créer des groupes de contacts sur les téléphones Samsung.
Étape 3: Revenez à l'écran d'accueil de l'application Contacts. Touchez et maintenez l'un des contacts pour le sélectionner. Appuyez ensuite sur l'option Tout en haut pour sélectionner tous les contacts.

Étape 4: Appuyez sur le bouton Partager en bas. Il créera un fichier VCF que vous devrez envoyer à votre iPhone. Vous pouvez soit l'envoyer par e-mail, soit l'envoyer via des applications de messagerie telles que Telegram, WhatsApp, etc. Sélectionnez l'application à envoyer à l'iPhone.


Étape 5: Sur votre iPhone, ouvrez l'application où vous avez envoyé le fichier VCF. Disons que je l'ai envoyé via Telegram. Appuyez sur le fichier VCF pour le télécharger sur votre iPhone. Appuyez ensuite sur ou ouvrez le fichier.

L'un des contacts s'affichera. Appuyez sur l'icône Partager. Sélectionnez l'application Contacts dans la feuille de partage.


Cela enregistrera tous vos contacts envoyés de Samsung vers iPhone. Ouvrez l'application Contacts et vous verrez vos nouveaux contacts.
Méthode 3: Importer un fichier VCF depuis iCloud sur PC
Vous pouvez également importer le fichier VCF via iCloud sur PC. Voici les étapes :
Étape 1: Exportez le fichier VCF à partir du téléphone Samsung, comme indiqué dans la méthode 3 ci-dessus. Envoyez-le ensuite par e-mail et téléchargez le fichier VCF sur votre ordinateur.
Étape 2: Ouvert iCloud.com et connectez-vous avec votre identifiant Apple. Cliquez sur Contacts.

Étape 3: Cliquez sur l'icône Paramètres dans le coin inférieur gauche. Sélectionnez Importer une vCard. Choisissez ensuite le fichier VCF que vous avez téléchargé à l'étape 1.

Étape 4: Sur votre iPhone, ouvrez Paramètres. Appuyez sur votre nom en haut.

Étape 5: Appuyez sur iCloud. Activez la bascule à côté de Contacts. Cela synchronisera les contacts enregistrés dans iCloud sur votre iPhone.


Aussi sur Guiding Tech
Méthode 4: utiliser les contacts Google
Dans cette méthode, nous utiliserons l'aide de Google Contacts. Étant donné que Google Contacts fonctionne à la fois sur Android et sur iPhone, c'est un moyen facile de transférer des contacts. Tout d'abord, vous devrez transférer vos contacts Samsung vers le compte Google. Utilisez ensuite le même compte Google sur votre iPhone. nous avons couvert trois façons de déplacer Samsung Contacts vers Google Contacts. Consultez d'abord notre autre article.
Une fois vos contacts Samsung établis en toute sécurité dans Google Contacts, ouvrez Paramètres sur votre iPhone. Allez dans Contacts et appuyez sur Comptes.

Appuyez sur Ajouter un compte et ajoutez votre compte Gmail où vous avez enregistré vos contacts Samsung.

Une fois ajouté, revenez à l'écran Paramètres > Contacts > Comptes. Appuyez sur Gmail. Activez la bascule à côté de Contacts. Cela va synchronisez tous vos contacts Google sur votre iPhone.


Aussi sur Guiding Tech
Transfert réussi
Nous espérons que vous avez pu facilement déplacer des contacts du téléphone Samsung vers votre iPhone en utilisant les méthodes mentionnées ci-dessus. Si vous possédez un autre téléphone Android, mon collègue a publié un article séparé à ce sujet. Savoir comment déplacer des contacts de n'importe quel téléphone Android vers iPhone.
Ensuite: Vous ne faites pas confiance aux services cloud concernant vos contacts? En utilisant le lien suivant, découvrez comment sauvegarder les contacts d'Android et iPhone sur Google Drive.