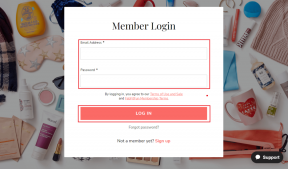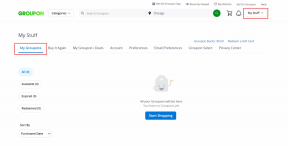Compresser des fichiers vidéo sans perte de qualité [2021]
Divers / / November 28, 2021
Avec la croissance de la technologie, les caméras haute résolution ont été récemment dans de nombreuses tendances, ce qui vous permet de filmer en hauteur. des vidéos en définition pouvant atteindre des dizaines de Go. Le seul problème avec ces vidéos de haute qualité est leur Taille. Ils occupent beaucoup d'espace disque, et si vous aimez vraiment regarder des films et des séries, vous pourriez manquer d'espace très rapidement. En outre, le téléchargement ou le téléchargement de vidéos aussi volumineuses est un autre problème à régler.

Pour contrer ce problème, vous pouvez compresser vos vidéos dans une taille plus petite afin de pouvoir les stocker facilement. La compression des vidéos facilite également leur partage et leur téléchargement. Il y a beaucoup de compression de vidéos logiciel disponible qui vous permet de compresser ainsi que de couper et de modifier le type de fichier de vos vidéos, sans compromettre la qualité de la vidéo. Vous pouvez télécharger ces compresseurs très facilement et gratuitement. Certains d'entre eux sont discutés ci-dessous.
Contenu
- Compresser des fichiers vidéo sans perte de qualité [2021]
- Compresser des fichiers vidéo à l'aide de Handbrake
- Comment utiliser Handbrake pour compresser des fichiers vidéo volumineux sans perte de qualité :
- Utilisez Video Compressor pour compresser des fichiers vidéo sans perte de qualité
- Compressez les fichiers vidéo sans perte de qualité à l'aide de VideoDub
- Compresser des fichiers vidéo avec Movavi
Compresser des fichiers vidéo sans perte de qualité [2021]
Noter: Assurez-vous de créer un point de restauration juste au cas où quelque chose ne va pas.
Compresser des fichiers vidéo à l'aide de Handbrake
Pour installer le frein à main,
1. Télécharger Handbrake à partir de ce lien.
2. Allez dans votre dossier Téléchargements et exécutez le fichier .exe.
3. Autorisez le programme à apporter des modifications à votre ordinateur si l'invite apparaît.
4. La configuration de l'installation du frein à main s'ouvrira.
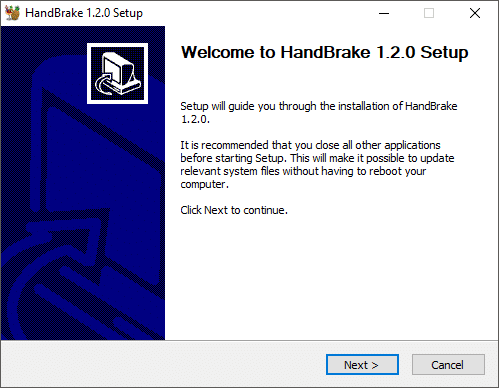
5. Cliquer sur 'Prochain' puis 'Je suis d'accord’.
6. Sélectionnez le dossier dans lequel vous souhaitez installer le programme et cliquez sur installer.
7. Cliquer sur 'Finir’ pour quitter et terminer l’installation de Handbrake.

Comment utiliser Handbrake pour compresser des fichiers vidéo volumineux sans perte de qualité :
1. Double-cliquez sur l'icône Frein à main sur le bureau. Cela ouvrira la fenêtre du frein à main.

2. Vous pouvez choisir de compresser un dossier ou une seule vidéo et en conséquence, sélectionnez l'option requise.
3. Parcourir le fichier que vous souhaitez compresser et cliquez sur 'Ouvert’.
4. Vous pouvez également faire glisser et déposer votre fichier pour l'ouvrir.

5. Sélectionnez le requis format, par exemple, MP4.
6. Tapez le nom avec lequel vous souhaitez enregistrer le fichier compressé et cliquez sur Feuilleter pour sélectionner le dossier de destination où vous voulez enregistrer le fichier.
7. Cliquer sur 'Démarrer l'encodage' pour commencer à compresser votre vidéo.
Une fois la vidéo compressée, le bouton d'arrêt se reconvertira en bouton de démarrage. Vous pouvez également voir l'état de votre vidéo en bas de la fenêtre.
Utilisez Video Compressor pour compresser des fichiers vidéo sans perte de qualité
1. Téléchargez le programme à partir de ces liens.
2. Allez dans votre dossier Téléchargements et exécutez le fichier .exe.
3. Autorisez le programme à apporter des modifications à votre ordinateur si l'invite apparaît.
4. Installez le logiciel en accepter les termes et conditions, puis lancez-le.
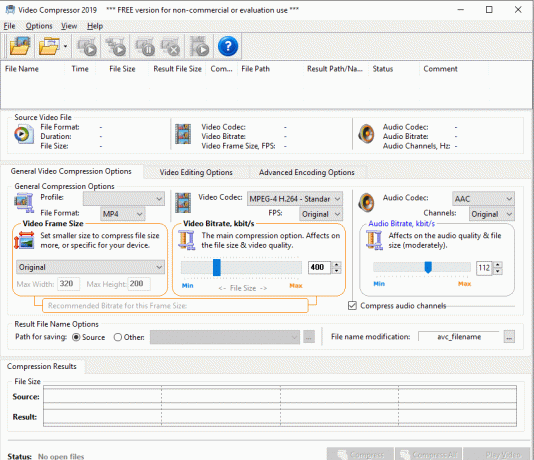
5. Clique sur le premier bouton dans la barre d'outils pour parcourir le fichier que vous souhaitez compresser.
6. Sélectionnez le format de fichier dans lequel vous souhaitez compresser la vidéo.
7. Basculer vers 'Options de montage vidéo' pour éditer votre vidéo. Vous pouvez régler la luminosité, le contraste, le volume, etc. et vous pouvez également recadrer/rogner la vidéo selon vos besoins.
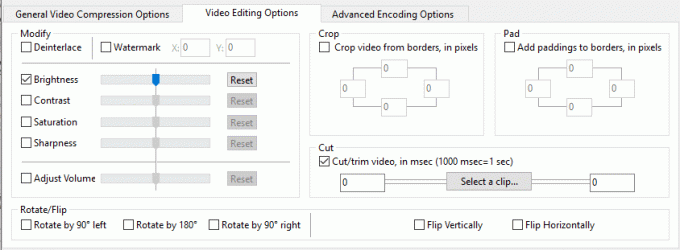
8. Lancez votre vidéo pour revoir le montage en cliquant sur ‘Lire la vidéo' dans le coin inférieur droit de la fenêtre.
9. Vous pouvez voir la taille estimée du fichier après compression en bas de la fenêtre. Comme vous pouvez le voir, la taille du fichier est considérablement réduite, ce qui vous laisse beaucoup d'espace libre sur votre disque.

10. Cliquer sur 'Compresse' pour commencer à compresser le fichier.
11. Si vous avez sélectionné plusieurs fichiers, vous pouvez compresser tous ensemble en cliquant sur le 'Tout compresser' bouton.
12. Vérifier le statut de votre vidéo en bas de la fenêtre.
13. Vous avez réussi à compresser des fichiers vidéo volumineux sans perte de qualité à l'aide de Video Converter.
Compressez les fichiers vidéo sans perte de qualité à l'aide de VideoDub
VideoDub est un autre produit similaire pour éditer et compresser des fichiers vidéo. Téléchargez-le ici et extrayez les fichiers compressés et installez le programme. Utilisez le 'déposer’ pour ajouter votre fichier et le compresser.

Compresser des fichiers vidéo avec Movavi
Il s'agit d'un autre lecteur vidéo très avancé qui vous permet de recadrer, convertir, ajouter des sous-titres à n'importe quelle vidéo avec l'option de compression vidéo. Pour l'utiliser,
1. Télécharger le programme et installez-le en suivant les instructions.
2. Lancer le programme. La fenêtre Movavi s'ouvrira.

3. Cliquer sur 'Ajouter des médias’ pour ajouter n'importe quel fichier vidéo, musical ou image ou un dossier entier.
4. Alternativement, ajoutez vos fichiers par glisser-déposer dans la zone donnée.
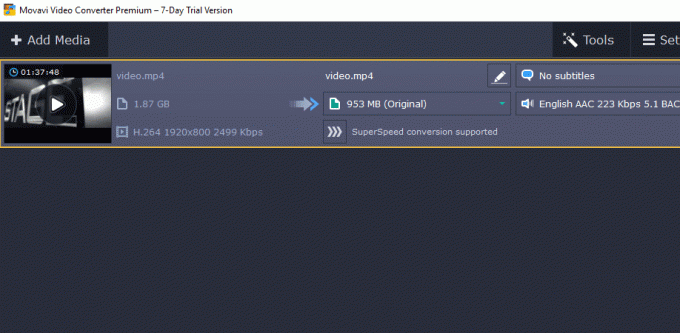
5.Cliquez sur modifier pour recadrer, faire pivoter, ajouter des effets ou un filigrane ou pour effectuer tout autre ajustement et modification requis. Continuez en cliquant sur terminé.
6. Vous pouvez consulter et comparer la vidéo avant et après les modifications en basculement entre les options Avant et Après.

7. Une autre fonctionnalité intéressante que Movavi a à offrir est de ajouter des sous-titres. Cliquer sur 'Pas de sous-titres’ pour ouvrir le menu déroulant et cliquez sur ajouter. Parcourez le fichier des sous-titres et cliquez sur Ouvrir.
8. Après avoir effectué les modifications, sélectionnez le format de sortie souhaité. Movavi vous permet de décider de la résolution du fichier compressé.
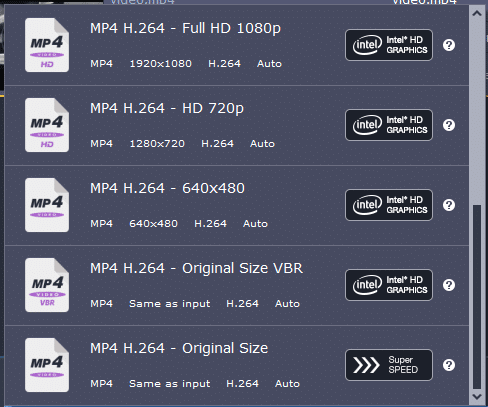
9. Vous pouvez également ajustez les paramètres comme le codec, la taille d'image, la fréquence d'images, etc. en cliquant sur paramètres.

10. Décider le taille du fichier de sortie.

11. Parcourir le dossier de destination pour le fichier compressé et cliquez sur ‘Convertir’.
12. Notez que dans le version d'essai de 7 jours, vous ne pouvez convertir que la moitié de chaque fichier.
13. Avec ces programmes, vous pouvez facilement compresser des fichiers vidéo sans perte de qualité et économiser votre espace disque.
Conseillé:
- Révélez les mots de passe cachés derrière l'astérisque sans aucun logiciel
- 4 manières de désactiver les mises à jour automatiques sur Windows 10
- Désactiver l'écran tactile dans Windows 10 [GUIDE]
- Définir la limite de volume maximale dans Windows 10
J'espère que les étapes ci-dessus ont été utiles et maintenant vous pouvez facilement Compresser des fichiers vidéo sans perte de qualité, mais si vous avez encore des questions concernant ce tutoriel, n'hésitez pas à les poser dans la section des commentaires.
![Compresser des fichiers vidéo sans perte de qualité [2021]](/uploads/acceptor/source/69/a2e9bb1969514e868d156e4f6e558a8d__1_.png)