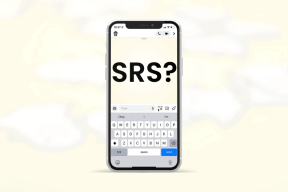Comment basculer rapidement entre les signatures de courrier électronique dans Gmail
Divers / / November 29, 2021

Pour beaucoup d'entre nous l'email est un mode de vie. Et Gmail est le système circulatoire désigné. Si vous avez une entreprise ou un travail qui est même à distance lié au monde numérique (et qui ne l'est pas), le site Web de Gmail est l'endroit où vous passez la plupart de vos journées. Et vous envoyez beaucoup d'e-mails. Cela peut être personnel, lié au travail, pour différents clients, etc.
Jongler avec les e-mails pour un le pigiste est dur, en particulier lorsqu'il s'agit de Signature. De nombreux pigistes personnalisent leur signature en fonction de la personne à laquelle ils envoient l'e-mail, en choisissant d'ajouter ou de supprimer des éléments de la signature. Je connais un collègue écrivain qui utilise ses propres citations comme signatures.
C'est une façon intéressante de se démarquer dans ce monde numérique. Mais n'avoir qu'un seul devis à envoyer peut devenir ennuyeux. Et si vous aviez préparé des modèles pour différentes citations avec les articles de blog liés disponibles dans une interface utilisateur facile à changer? Ou différentes signatures préconfigurées pour différents clients/scénarios? Si vous utilisez le client Web de Gmail, c'est facile à faire.
Activation des réponses prédéfinies

Canned Responses est une fonctionnalité de Google Labs développée pour les paresseux. Avec lui, vous pouvez créer des messages avec une mise en forme riche et les convertir en extraits, prêts à être collés à partir de la fenêtre de rédaction.

Pour activer cette fonctionnalité, cliquez sur le Équipement icône et cliquez Paramètres. Vous verrez un Laboratoires onglet situé au troisième à partir de la droite. Cliquez dessus pour voir tous les laboratoires actuels répertoriés. Vous pouvez soit rechercher Réponses prédéfinies ou faites défiler vers le bas. Clique le Permettre puis enregistrez les paramètres.

Configuration de différentes signatures

Dirigez-vous maintenant vers la fenêtre de rédaction et tapez ce que vous voulez comme signature. N'hésitez pas à y ajouter une mise en forme de texte enrichi et des liens. Mettez même le texte en surbrillance si vous le souhaitez - tout ce qui se trouve actuellement dans la fenêtre de rédaction sera enregistré sous forme d'un extrait.

Clique le flèche vers le bas bouton de menu et de là, allez à Réponses standardisées -> Nouvelle réponse standardisée.

Vous verrez une fenêtre contextuelle qui vous demandera un titre pour la réponse. Ajoutez quelque chose de mémorable. S'il s'agit d'une signature spéciale pour un client, ajoutez-le.
Vous pouvez le faire autant de fois que vous le souhaitez.
Changer de signature
Si vous avez activé une signature par défaut, vous savez que tout ce qui se trouve sous les deux tirets marque une signature. Mettez donc en surbrillance tout ce qui se trouve sous les tirets et dans le menu, accédez à Réponses standardisées.

Sous le Insérer en-tête, vous verrez les titres de tous les extraits que vous avez enregistrés. Cliquez sur l'un et son contenu sera échangé avec le texte en surbrillance. Si vous souhaitez ajouter un extrait au lieu de le remplacer (disons une citation), gardez le curseur sur une nouvelle ligne vide.
Bonus: citation aléatoire d'autres personnes

Si vous ne souhaitez pas partager votre propre écriture dans la signature de l'e-mail mais que vous aimez l'idée de partager des citations, Découvrez cette extension Chrome. Il insère des citations aléatoires de personnes célèbres (principalement sur la technologie et la productivité) comme signature de courrier électronique.
Image du haut via Shutterstock.