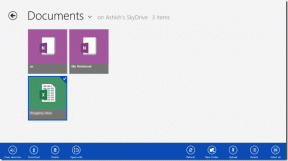5 meilleures façons de réparer le microphone qui ne fonctionne pas sur Mac
Divers / / November 29, 2021
Le travail à domicile est la nouvelle norme de nos jours. De nombreuses entreprises telles que Shopify, Salesforce, Twitter, Spotify, etc. permettent aux employés de faire les choses depuis leur domicile. Pendant les réunions et conférences virtuelles, vous pouvez faire une impression durable lorsque le microphone, les haut-parleurs et la webcam de votre appareil fonctionnent comme prévu. Une performance de microphone sommaire peut être embarrassante car les autres ne pourront pas vous entendre. Si vous rencontrez un tel problème sur Mac, lisez la suite.

Le microphone ne fonctionnant pas correctement sur Mac peut laisser une mauvaise impression lors d'un entretien d'embauche en cours ou d'une réunion. Le guide ci-dessous vous guidera à travers différentes étapes pour trouver et résoudre le problème.
Aussi sur Guiding Tech
1. Configurer les paramètres du microphone
C'est le moyen le plus courant de résoudre le problème du microphone sur Mac.
Avant d'utiliser votre microphone, vous pouvez vérifier le niveau d'entrée du microphone. S'il est trop faible, votre Mac ne détectera aucun son.
Suivez les étapes ci-dessous pour configurer les paramètres du microphone à partir du menu Préférences Système.
Étape 1: Cliquez sur l'icône Apple dans la barre de menus et sélectionnez Préférences Système (dans Applications ou via Siri ou Spotlight Search). Ensuite, cliquez sur Son dans le groupe Matériel.
Étape 2: Cliquez sur Entrée dans l'onglet en haut de la fenêtre. Maintenant, cliquez sur Microphone interne dans la liste des appareils pour régler les paramètres du microphone du micro interne de votre Mac, ou cliquez sur le nom de tout microphone USB externe que vous avez installé.

Étape 3: Faites glisser le curseur Volume d'entrée vers la droite pour maximiser le volume du microphone, ou faites glisser le curseur vers la gauche pour diminuer le volume.
Fermez la fenêtre Paramètres du son après avoir réglé le microphone.
2. Activer l'autorisation du microphone
Si vous n'avez pas activé l'autorisation du microphone pour une application, quels que soient vos efforts, vous ne pourrez pas utiliser le microphone de l'application sélectionnée. Apple vous permet de personnaliser l'autorisation du microphone à partir du menu Préférences Système.
Suivez les étapes ci-dessous pour apporter les modifications nécessaires.
Étape 1: Cliquez sur l'icône Apple dans la barre de menu et sélectionnez Préférences Système.
Étape 2: Accédez à Sécurité et confidentialité > Microphone.

Étape 3: Activez l'autorisation du microphone pour les applications que vous avez l'intention d'utiliser.
Ouvrez maintenant l'application dans laquelle vous rencontrez des problèmes de microphone et vérifiez-la à nouveau.
Aussi sur Guiding Tech
3. Essayez d'activer la dictée
Cette méthode peut ou peut ne pas fonctionner pour tout le monde. Vous ne savez peut-être pas comment cela fonctionne, mais certains rapports affirment que l'activation de la fonction de dictée macOS peut aider à résoudre certains problèmes de microphone interne.
Tous les ordinateurs Mac sont livrés avec un paramètre de dictée qui prend le relais et initie les choses qui activent votre micro et le font fonctionner à nouveau pour les fonctions de synthèse vocale.
Voici comment l'activer.
Étape 1: Cliquez sur le logo Apple dans le coin supérieur gauche de la barre de menus de votre Mac.
Étape 2: Sélectionnez Préférences Système dans le menu déroulant.
Étape 3: Sélectionnez Clavier dans le menu.
Étape 4: Cliquez sur l'onglet Dictée en haut de la fenêtre.

Étape 5 : Activez la dictée.
Cela force le micro de votre Mac à commencer à fonctionner pour vous, même si une autre application cause des problèmes.
4. Réinitialiser la PRAM de votre Mac
La RAM de paramètres de votre Mac, ou PRAM, stocke toutes les charges de paramètres Mac, empêchant votre micro de fonctionner correctement. Réinitialiser votre PRAM peut faire l'affaire - si rien d'autre ne l'a remis en marche.
Voici comment c'est fait.
Étape 1: Éteignez complètement votre Mac.
Étape 2: Maintenez les touches Cmd + Alt + P + R enfoncées tout en rallumant votre Mac.
Étape 3: Maintenez toutes les touches enfoncées pendant 20 secondes.
Étape 4: Relâchez toutes les touches et laissez votre Mac redémarrer normalement.
Maintenant, testez à nouveau le micro et assurez-vous qu'il fonctionne. Si cela ne fonctionne toujours pas, essayez la méthode ci-dessous.
Aussi sur Guiding Tech
5. Redémarrez votre Mac en mode sans échec
C'est un moyen simple mais efficace de résoudre les problèmes de microphone. C'est toujours une bonne idée d'utiliser le mode sans échec. La méthode vérifie certains problèmes et déconnecte votre Mac en mode sans échec pour résoudre les problèmes de microphone.

Suivez les étapes ci-dessous pour redémarrer votre Mac en mode sans échec.
Étape 1: Éteignez votre Mac.
Étape 2: Appuyez immédiatement sur le bouton d'alimentation de votre Mac et maintenez la touche Maj enfoncée jusqu'à ce que l'écran de connexion apparaisse.
Étape 3: Après cela, vous voudrez peut-être saisir votre mot de passe plusieurs fois et Mac démarrera en mode sans échec.
Profitez de réunions sans faille sur Mac
Si aucune des astuces ne fonctionne pour vous, il peut s'agir d'un problème matériel sur votre Mac. Dans de tels cas, vous devez prendre rendez-vous dans le magasin Apple le plus proche. Si cela a résolu le problème du microphone, faites-nous savoir quelle astuce a fonctionné pour vous dans les commentaires.
Ensuite: Vous cherchez à égayer le Mac avec de beaux fonds d'écran? Lisez l'article ci-dessous pour trouver les six meilleures applications de papier peint pour Mac.