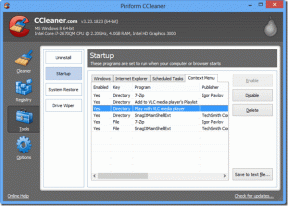Comment désinstaller complètement Discord sur Windows 10
Divers / / November 28, 2021
Depuis son lancement en 2015, l'application Discord est régulièrement utilisée par les joueurs à des fins de communication car elle est conviviale et simple. L'avantage d'utiliser Discord est qu'il permet aux utilisateurs de discuter par voix ou par texte avec des gens, quel que soit le coin du monde dans lequel ils vivent. Discord a été développé pour faciliter la communication entre les individus tout en jouant à des jeux PC ensemble. Le service permet aux clients de créer des serveurs, qui consistent en une variété de canaux textuels et vocaux. Un serveur typique peut avoir des salles de discussion flexibles pour des thèmes spécifiques (par exemple, « Discussion générale » et « Discussion musicale »), ainsi que des canaux vocaux pour les jeux ou les activités.
Malgré toutes ces fonctionnalités, la désinstallation de l'application Discord est un choix judicieux si vous décidez de passer à d'autres plateformes. De plus, il ne sert à rien de conserver un programme rarement utilisé dans votre système. Mais Discord est un programme têtu car plusieurs utilisateurs se sont plaints que cette application ne peut pas être désinstallée parfois même après plusieurs tentatives.

Parfois, il peut sembler que Discord a été désinstallé, mais il se cache toujours sur le PC dans un autre emplacement de fichier, inconnu de l'utilisateur. Par conséquent, lorsqu'ils tentent de supprimer Discord, aucun fichier ne se trouve à l'emplacement mentionné. Donc, si vous cherchez à désinstaller Discord, vous êtes au bon endroit. Nous vous apportons un guide parfait qui vous aidera à supprimer la discorde du PC Windows 10.
Problèmes courants auxquels les utilisateurs sont confrontés lors de la désinstallation de Discord :
- Discord démarre automatiquement malgré la suppression de tous ses documents, dossiers et clés de registre.
- Discord est introuvable dans la liste des programmes des programmes de désinstallation de Windows.
- Discord ne peut pas être déplacé vers la corbeille.
- Les fichiers associés et les extensions du programme s'affichent toujours sur le navigateur Internet après sa désinstallation.
Pour éviter ces problèmes potentiels lors de la suppression, vous devez prendre des mesures fiables avec des étapes complètes pour désinstaller complètement Discord sur Windows 10.
Contenu
- Comment désinstaller définitivement Discord de Windows 10
- Méthode 1: Désinstaller Discord du Panneau de configuration
- Méthode 2: Désinstaller Discord des applications et fonctionnalités
- Supprimer Discord du registre
- Utilisez le logiciel de désinstallation pour désinstaller définitivement Discord
- Correction de l'impossibilité de désinstaller Discord sur Windows 10
- 1. Exécuter une analyse antivirus
- 2. Utilisez l'utilitaire de résolution des problèmes d'installation et de désinstallation du programme
- Comment supprimer un compte Discord
- La suppression de Discord désactive-t-elle le compte Discord ?
Comment désinstaller définitivement Discord de Windows 10
Si vous souhaitez désactiver l'exécution automatique de Discord, vous n'avez pas besoin de désinstaller Discord de votre système, suivez simplement les étapes ci-dessous :
Via le gestionnaire de tâches
1. presse Ctrl + Maj + Echap touches ensemble pour lancer le Gestionnaire des tâches.
2. Basculez vers le Commencez onglet dans le gestionnaire de tâches.
3. Recherchez Discord dans la liste, puis cliquez dessus. Une fois Discord mis en surbrillance, cliquez sur le bouton Désactiver bouton.
4. Cela désactivera l'exécution automatique de l'application Discord au démarrage de Windows.
Via les paramètres Discord
Ouvrez Discord puis accédez à Paramètres utilisateur > Paramètres Windows alors désactiver la bascule pour ‘Ouvrir Discord" sous Comportement de démarrage du système.

Si vous souhaitez toujours désinstaller Discord sur un PC Windows 10, suivez les méthodes ci-dessous.
Méthode 1: Désinstaller Discord du Panneau de configuration
1. À l'extrême gauche de la barre des tâches de Windows 10, cliquez sur le chercher icône.
2. Taper Panneau de commande comme entrée de recherche.
3. Aller vers Programmes suivie par Programmes et fonctionnalités.

4. Maintenant, utilisez le panneau de recherche et trouvez Discorde dans la liste des menus.
5. Ici, cliquez sur Discorde et sélectionnez Désinstaller comme illustré ci-dessous.

Même si vous désinstallez Discord du Panneau de configuration, il est toujours visible sous Applications et fonctionnalités. Suivez les étapes ci-dessous pour supprimer la discorde des applications et fonctionnalités.
Lire aussi :Comment télécharger des vidéos à partir de Discord
Méthode 2: Désinstaller Discord des applications et fonctionnalités
1. Appuyez sur la touche Windows + S pour afficher le menu de recherche, puis tapez applications dans la recherche.
2. Maintenant, Cliquez sur sur la première option, Applications et fonctionnalités.

3. Rechercher Discorde dans la liste et sélectionnez Discorde.
4. Enfin, cliquez sur Désinstaller comme illustré ci-dessous.

Cela désinstallera Discord sur votre PC Windows 10, mais même après la désinstallation, il reste des fichiers de cache Discord présents sur votre système. Si vous souhaitez supprimer le cache Discord du système, suivez les étapes ci-dessous :
1. Clique le Zone de recherche Windows et tapez %données d'application%.
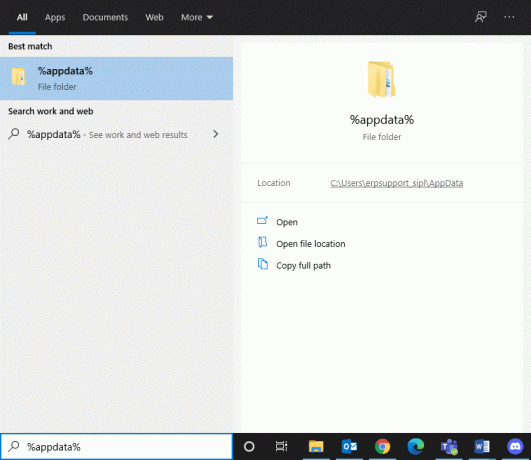
2. Cliquez sur Ouvrir dans la fenêtre de droite. Cela ouvrira le Dossier AppData/Roaming.
3. Sous le Dossier itinérant, trouvez et cliquez sur le Discorde dossier.

4. Clic-droit dans le dossier Discord et sélectionnez effacer depuis le menu contextuel.
5. Ensuite, ouvrez le Barre de recherche (Appuyez à nouveau sur la touche Windows + S) et tapez %LocalAppData%. Cliquer sur Ouvert de la fenêtre latérale droite.

6. Trouvez le Dossier Discord sous le Dossier AppData/Local. Puis clic droit sur le dossier Discord et sélectionnez Effacer.

7. Redémarrez votre système et maintenant les fichiers discord seront supprimés.
Lire aussi :Comment corriger l'erreur d'absence de route sur Discord (2021)
Supprimer Discord du registre
Une fois que vous avez supprimé le cache Discord, vous devez supprimer les clés de registre Discord de l'éditeur de registre.
1. Appuyez sur la touche Windows + S pour afficher la recherche Windows, puis tapez regedit et cliquez sur Ouvert.
2. Lancez l'éditeur de registre et suivez ce chemin :
HKEY_CURRENT_USER\Software\Discord
3. Faites un clic droit sur le Discorde dossier et effacer comme illustré ci-dessous.
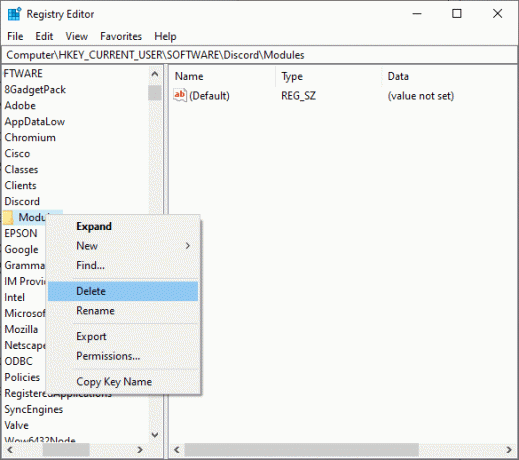
4. Redémarrez votre ordinateur pour enregistrer les modifications.
Utilisez le logiciel de désinstallation pour désinstaller définitivement Discord
Si vous ne parvenez toujours pas à supprimer définitivement Discord, essayez d'utiliser un logiciel de désinstallation pour le faire. Ceux-ci comprennent des programmes qui s'occupent de tout, de la suppression permanente de tous les fichiers Discord de votre système aux références Discord du système de fichiers et du registre.
Certains des meilleurs logiciels de désinstallation pour votre ordinateur sont :
- Programme de désinstallation iObit
- Programme de désinstallation de Wise
- Programme de désinstallation de Revo
- Gestionnaire de désinstallation de Advanced System Optimizer
Les programmes de désinstallation tiers facilitent, simplifient et sécurisent la désinstallation permanente de Discord de votre PC. Comme indiqué précédemment, il existe une tonne d'exemples de tels programmes: iObit Uninstaller, Revo Uninstaller, ZSoft Uninstaller, etc. Dans cet article, envisagez de désinstaller et de nettoyer votre PC des fichiers Discord restants avec Revo Uninstaller.
1. Installer le programme de désinstallation de Revo sur le site officiel en cliquant sur TÉLÉCHARGEMENT GRATUIT, comme illustré ci-dessous.

2. Maintenant, recherchez l'application Discord dans la liste et cliquez sur Désinstaller du menu du haut.
3. Ici, cliquez sur Continuer dans l'invite de confirmation.
4. Le programme de désinstallation de Revo créera un point de restauration. Ici, cliquez sur Désinstaller Discord.
Noter: Après l'étape 4, le niveau de désinstallation sera automatiquement défini sur modéré.
5. Maintenant, cliquez sur le Bouton de numérisation pour afficher tous les fichiers discord dans le registre.
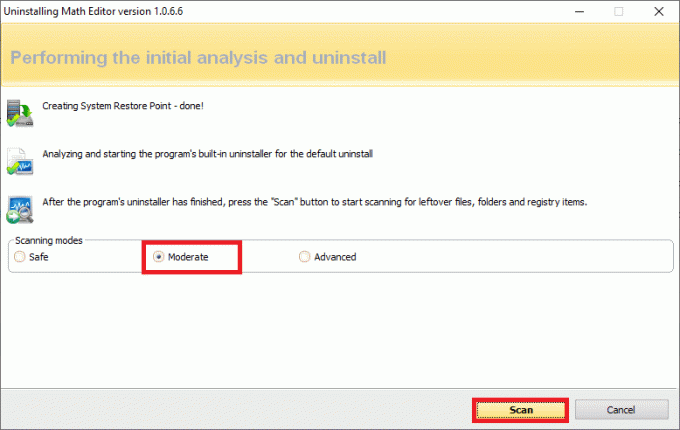
6. Ensuite, cliquez sur Tout sélectionner suivie par Effacer. Cliquez sur Oui dans l'invite de confirmation.
7. Tous les fichiers de discorde de registre restants seront trouvés par Revo Uninstaller. Maintenant, cliquez sur Tout sélectionner> Supprimer> Oui (dans l'invite de confirmation) pour supprimer entièrement les fichiers de discorde du système. Assurez-vous que les fichiers discord sont présents dans le système en répétant la même procédure. Une invite s'affichera comme illustré ci-dessous si le programme n'existe pas dans le système.

8. Redémarrez votre PC pour enregistrer les modifications et tous les fichiers de discorde seront supprimés.
L'interaction, la vitesse et la qualité de la désinstallation et du nettoyage dans des programmes similaires peuvent changer. Cependant, il est souvent intuitif et justifiable, car les fournisseurs conçoivent de tels programmes pour résoudre les problèmes des clients avec diverses expériences PC.
Lire aussi :Discord ne s'ouvre pas? 7 façons de résoudre la discorde ne s'ouvriront pas
Correction de l'impossibilité de désinstaller Discord sur Windows 10
1. Exécuter une analyse antivirus
Certains types de logiciels malveillants peuvent vous empêcher de désinstaller des programmes de votre ordinateur. Cela peut être dû au fait qu'ils installent eux-mêmes des outils malveillants sur votre ordinateur.
Ces outils malveillants garantissent que l'utilisateur ne peut pas supprimer les programmes que vous avez installés sur votre PC. Pour résoudre ce problème, exécutez une analyse antivirus complète du système. Une fois l'analyse antivirus terminée, ces outils malveillants sont désactivés et votre ordinateur devient ainsi capable de supprimer les fichiers Discord de votre système.
2. Utilisez l'utilitaire de résolution des problèmes d'installation et de désinstallation du programme
L'équipe Microsoft est consciente du fait que les problèmes d'installation et de désinstallation sont assez courants. Par conséquent, ils ont créé un outil appelé outil d'installation et de désinstallation de programmes.
Par conséquent, si vous rencontrez des difficultés lors de la désinstallation de l'application Discord de votre système, téléchargez et lancez Microsoft Outil d'installation et de désinstallation de programmes.
Comment supprimer un compte Discord
Pour supprimer votre compte Discord, vous devez déplacer la propriété des serveurs que vous possédez. Si vous essayez de supprimer votre compte avant de le faire, un avertissement s'affichera. Dès que vous déplacerez la propriété des serveurs, vous pourrez procéder à la suppression du compte Discord.
1. Ouvrez Discord puis cliquez sur le Icône d'engrenage (Paramètres) du coin inférieur gauche.

2. Maintenant, dans le menu de gauche, cliquez sur Mon compte sous Paramètres utilisateur.
3. Sous Mon compte, faites défiler vers le bas et cliquez sur le Bouton Supprimer le compte.

4. Une fenêtre de confirmation apparaîtra, vous demandant votre mot de passe. Tapez le mot de passe de votre compte Discord et cliquez sur le Supprimer le compte bouton à nouveau.
Et c'est tout pour ce problème! Une fois cela fait, votre compte sera dans un état de suppression en attente et sera supprimé en 14 jours.
Si vous essayez de vous connecter au compte dans ces 14 jours, une boîte de dialogue apparaîtra, vous demandant si vous souhaitez restaurer votre compte.
- En cliquant, Je suis sûr! gardera votre compte dans cet état.
- En cliquant Restaurer le compte arrêtera le processus de suppression et votre compte sera restauré.
Une fois le compte supprimé, l'utilisateur ne peut plus accéder à son compte Discord. Le profil sera défini par défaut et le nom d'utilisateur sera modifié en Utilisateur supprimé #0000.
La suppression de Discord désactive-t-elle le compte Discord ?
Oui, mais pendant les 30 premiers jours suivant la suppression du compte, le nom d'utilisateur de votre compte sera remplacé par Utilisateur supprimé et votre photo de profil ne sera pas visible. Au cours de ces 30 jours, vous pouvez vous connecter avec votre e-mail et votre mot de passe et récupérer votre compte, et votre nom d'utilisateur et votre photo de profil seront restaurés. En supposant que vous ne récupérez pas votre compte, votre compte sera supprimé et vous ne pourrez plus le récupérer. Vos messages seront visibles; cependant, votre nom d'utilisateur sera remplacé par l'utilisateur supprimé et la photo de profil par défaut.
Conseillé:
- Réparer l'audio de partage d'écran Discord ne fonctionne pas
- Comment supprimer tous les messages dans Discord
- Correction de l'erreur 0xc00007b: l'application n'a pas pu démarrer correctement
- Yahoo Chat Rooms: où s'est-il estompé ?
Nous espérons que ce guide vous a été utile et que vous avez pu désinstaller complètement Discord du PC Windows 10. Faites-nous savoir quelle méthode a fonctionné le mieux pour vous. De plus, si vous avez des questions/commentaires concernant cet article, n'hésitez pas à les déposer dans la section commentaires.