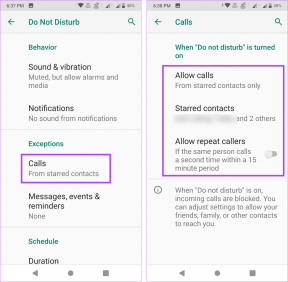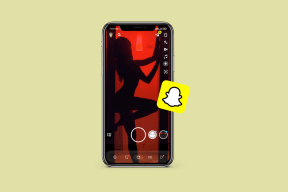Un guide pour désactiver les mises à jour automatiques de Windows 10
Divers / / November 29, 2021
Windows 10 termine cinq ans sur le marché cette année. Le système d'exploitation de Microsoft est le OS de bureau le plus populaire là-bas, et continuera à devenir populaire alors que nous inaugurons le nouveau travail à domicile ère. Bien qu'il apporte tout le faste et le glamour, tout tombe à l'eau lorsque Windows commence à se mettre à jour automatiquement pendant que vous êtes au milieu de l'appel Zoom ou que vous travaillez sur un document important. Vous ne voudriez pas que cela se produise et que vous ne perdiez pas de temps sur les mises à jour de Windows 10, car leur installation peut prendre environ une demi-heure.

L'approche ouvertement proactive de Microsoft vis-à-vis des mises à jour de Windows 10 a souvent mis plusieurs personnes dans une soupe. Les mises à jour cumulatives sont installées automatiquement lorsque Windows décide de le faire. Cela peut être extrêmement frustrant pour les utilisateurs de Windows 10 car ils sont souvent obligés d'arrêter de travailler et de redémarrer leurs machines à un moment inopportun.
Je sais que nous vous recommandons toujours d'installer la dernière mise à jour logicielle pour des raisons de sécurité. Cependant, il n'est tout simplement pas pratique de laisser cela se produire à tout moment ou cela peut causer des problèmes pour d'autres logiciels sur votre PC.
Les mises à jour automatiques de Windows 10 consomment également les données en arrière-plan, car elles sont téléchargées à partir des serveurs de Microsoft, et il n'est pas surprenant que le géant du logiciel soit face à des poursuites en raison du comportement par défaut de Windows 10. Si vous en avez assez de l'installation automatique des mises à jour de Windows 10 pendant que vous travaillez sur quelque chose, suivez ce guide pour désactiver ces mises à jour.
Clause de non-responsabilité: En désactivant les mises à jour de Windows 10, vous exposez votre ordinateur à un risque de sécurité potentiel. Nous ne sommes pas responsables si votre PC est compromis ou tombe en panne. En outre, il est tout à fait possible que certains logiciels ne fonctionnent pas comme prévu. Cela dit, vous pouvez toujours revenir au téléchargement des mises à jour de Windows 10 pendant un week-end et les installer.
Aussi sur Guiding Tech
Utiliser les paramètres Windows
Microsoft a entendu la demande croissante des consommateurs et propose un moyen natif de suspendre les mises à jour automatiques de Windows 10 via le menu Paramètres. Suivez les étapes ci-dessous pour apporter les modifications nécessaires afin d'arrêter les mises à jour automatiques de Windows 10.
Étape 1: Ouvrez l'application Paramètres Windows. Accédez à Windows Update et vous trouverez toutes les options pertinentes.
Étape 2: Dans le menu Windows Update, accédez aux options avancées.
Étape 3: Sous Suspendre les mises à jour, sélectionnez jusqu'à sept jours pour suspendre la mise à jour de Windows 10.

Revenez au menu principal de Windows Update et vous verrez que le système a suspendu les mises à jour jusqu'au jour sélectionné.
Si vous souhaitez annuler les modifications, accédez simplement au même menu Windows Update et sélectionnez la fonction Reprendre les mises à jour.
Mesurez votre connexion réseau
Tout d'abord, vous devez comprendre que la méthode ne fonctionnera pas avec une connexion Ethernet. Vous ne pouvez désactiver les mises à jour automatiques qu'en utilisant cette méthode sur une connexion Wi-Fi. Si votre ordinateur est connecté au Wi-Fi, vous pouvez essayer ceci pour arrêter les mises à jour automatiques de Windows 10.
Cela peut être utile lorsque vous travaillez avec des Go limités à épargner dans un cycle mensuel et que vous ne voulez pas gaspiller les données sur les mises à jour de Windows 10.
Par défaut, lorsque vous connectez l'appareil Windows 10 à une connexion Wi-Fi, le système d'exploitation ne marque pas la connexion comme étant limitée. Suivez les étapes ci-dessous.
Étape 1: Ouvrez l'application Paramètres de Windows 10 et accédez à Réseau et Internet > Wi-Fi.
Étape 2: Sélectionnez le réseau Wi-Fi connecté.

Étape 3: Faites défiler vers le bas et définissez les connexions comme étant mesurées.
Notez que certaines applications peuvent fonctionner différemment pour réduire l'utilisation des données lorsqu'elles sont connectées à un réseau limité. Surtout ceux qui ont tendance à utiliser beaucoup de bande passante comme Netflix et Zoom.
Revenez maintenant au menu Paramètres principal et ouvrez l'option Mises à jour Windows. Accédez aux options avancées et désactivez Télécharger les mises à jour via des connexions limitées.

À partir de maintenant, Windows 10 ne téléchargera plus les mises à jour via la connexion Wi-Fi mesurée spécifiée.
Aussi sur Guiding Tech
Désactiver définitivement la mise à jour de Windows 10
Vous pouvez désactiver les mises à jour de Windows 10 en suivant les étapes ci-dessous.
Étape 1: Appuyez sur Windows + R et ouvrez le menu Exécuter de Windows.
Étape 2: Taper services.msc et ouvrez le menu Services.
Étape 3: Double-cliquez sur le service de mise à jour Windows pour accéder aux paramètres généraux.

Étape 4: Sélectionnez Désactivé dans la liste déroulante Démarrage.
Une fois terminé, cliquez sur Ok et redémarrez votre PC.

L'exécution de cette action désactivera définitivement les mises à jour automatiques de Windows. Si vous souhaitez le réactiver, suivez les mêmes étapes que ci-dessus et basculez l'option sur Automatique.
Il existe un autre moyen de désactiver les mises à jour de Windows 10 en utilisant Éditeur de stratégie de groupe. Mais l'astuce n'est disponible que pour les utilisateurs de Windows 10 Pro et non pour les utilisateurs domestiques. Je recommanderai les astuces mentionnées ci-dessus pour suspendre la mise à jour automatique de Windows 10.
Vous pouvez également désactiver les mises à jour automatiques de Windows 10 à l'aide de l'éditeur de registre. Mais il s'agit d'une procédure complexe et ne doit être effectuée que par des utilisateurs expérimentés qui effectuent souvent une sauvegarde complète de leur machine. Si quelque chose tourne mal, cela peut avoir de graves effets négatifs sur les performances de votre ordinateur.
Suspendre l'installation de la mise à jour de Windows 10
Si le système a déjà téléchargé la mise à jour de Windows 10, il essaiera de l'installer. Nous avons vu des utilisateurs se plaindre du fait que Windows 10 forçait l'installation de la mise à jour en plein milieu du travail. Suivez les étapes ci-dessous pour suspendre l'installation de la mise à jour de Windows 10.
Étape 1: Ouvrez l'application Paramètres de Windows 10.
Étape 2: Accédez à la mise à jour Windows 10 > Heures actives.

Par défaut, Windows 10 définit les heures d'activité en fonction de l'activité de l'utilisateur, mais vous pouvez également définir les heures d'activité et désactiver l'option. Sélectionnez l'heure de début et l'heure de fin de votre activité et le système ne forcera pas l'installation de la mise à jour de Windows 10 pendant l'heure définie.
Les mises à jour de Windows 10 sont-elles nécessaires
Des mises à jour fréquentes de la sécurité et du système d'exploitation sont essentielles pour un fonctionnement sain de votre appareil. Cependant, toutes les mises à jour du système d'exploitation ne sont pas stables et peuvent parfois causer de graves problèmes sur votre ordinateur. N'oubliez pas que certaines des mises à jour automatiques seront des mises à jour de sécurité ou des améliorations de stabilité importantes qu'il faut installer pour protéger le PC. En ce qui concerne les grosses mises à jour du système d'exploitation, je vous conseillerais d'attendre quelques semaines avant de les installer.
Aussi sur Guiding Tech
Réparer le désordre de mise à jour de Windows 10
Suivez les étapes ci-dessus et suspendez les mises à jour et l'installation automatiques de Windows 10 sur votre appareil. Veillez simplement à ne pas désactiver le service Windows 10 et à oublier de vérifier les mises à jour. Bien que les mises à jour automatiques puissent être problématiques, laisser votre système prendre du retard sur les mises à jour critiques peut également avoir de graves conséquences à long terme.
Ensuite: Vous rencontrez des problèmes de connectivité Wi-Fi sur Windows 10? Lisez l'article à partir du lien ci-dessous pour découvrir les 8 façons utiles de résoudre vos problèmes Wi-Fi dans Windows 10 lorsque vous le mettez en veille.