Comment installer Bluetooth sur Windows 10
Divers / / November 28, 2021
Initialement publié comme support de transfert de fichiers entre appareils, Bluetooth a évolué pour faciliter les connexions entre les appareils audio, les souris, les claviers et toutes sortes de matériel externe. Bien qu'il soit très efficace et développé, Bluetooth dans Windows 10 a causé beaucoup de problèmes aux utilisateurs. Si le Bluetooth de votre appareil fonctionne et a apparemment disparu, voici un guide sur comment installer Bluetooth sur Windows 10.

Contenu
- Comment installer Bluetooth sur Windows 10
- Pourquoi le Bluetooth ne fonctionne-t-il pas sur mon PC ?
- Méthode 1: Activez Bluetooth à partir du panneau de notification
- Méthode 2: activer Bluetooth à partir des paramètres
- Méthode 3: Téléchargez les pilotes Intel depuis Internet
- Méthode 4: mettre à jour les pilotes Bluetooth pour un périphérique spécifique
- Méthode 5: Exécutez l'utilitaire de résolution des problèmes Windows
- Conseils supplémentaires
Comment installer Bluetooth sur Windows 10
Pourquoi le Bluetooth ne fonctionne-t-il pas sur mon PC ?
Contrairement à ce que la plupart des gens croient, Bluetooth est en fait un élément matériel situé dans la carte mère de votre PC. Et comme tout équipement matériel, Bluetooth nécessite des pilotes fonctionnels qui lui permettent de se connecter au PC. Chaque fois que les pilotes sont défectueux ou obsolètes, des erreurs Bluetooth peuvent être attendues. Si vous pensez que c'est ce qui est arrivé à votre appareil Windows, voici comment activer Bluetooth dans Windows 10.
Méthode 1: Activez Bluetooth à partir du panneau de notification
Avant d'effectuer des techniques de dépannage sophistiquées, vous devez d'abord vous assurer que Bluetooth est correctement activé sur votre PC Windows 10.
1. Cliquez sur sur le Icône de notification dans le coin inférieur droit de la barre des tâches Windows.

2. Au bas du panneau, il y aura un tas d'options représentant différentes fonctions dans Windows 10. Cliquer sur Développer pour révéler toutes les options.
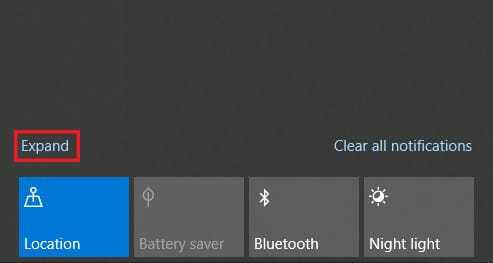
3. Dans la liste complète, cliquez sur Bluetooth pour activer la fonction.

Méthode 2: activer Bluetooth à partir des paramètres
1. Clique sur le Bouton Start en bas à gauche de l'écran puis cliquez sur le Icône Paramètres juste au-dessus de l'option de mise hors tension.
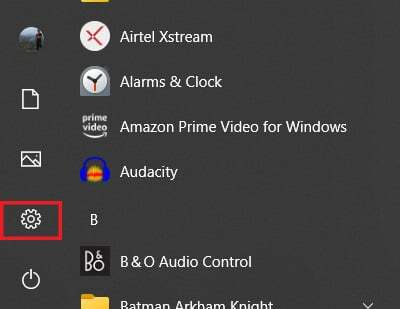
2. Dans les paramètres disponibles, cliquez sur Dispositifs continuer.

3. Cela devrait ouvrir les paramètres Bluetooth sur votre Windows 10. Par en cliquant sur l'interrupteur à bascule, vous pouvez activer et désactiver la fonction.

4. Une fois allumé, vous pouvez soit vous connecter à un appareil précédemment jumelé, soit Ajouter un nouvel appareil.

5. S'il n'y a pas de problème de pilote, alors Bluetooth fonctionnera très bien sur votre appareil.
Lire aussi :Fix Bluetooth ne s'allume pas dans Windows 10
Méthode 3: Téléchargez les pilotes Intel depuis Internet
Si les étapes mentionnées ci-dessus ne donnent aucun résultat, le problème avec votre Bluetooth est dû à des pilotes défectueux ou anciens. Il y a de fortes chances que vous utilisiez un appareil avec un processeur Intel. Si tel est le cas, vous pouvez télécharger directement les pilotes Bluetooth depuis Internet :
1. Dirigez-vous vers les Centre de téléchargement Intel et naviguez dans les options pour trouver les pilotes pour Bluetooth.
2. La page affichera les derniers pilotes Bluetooth pour les PC fonctionnant sous les systèmes d'exploitation 64 bits et 32 bits. Vous pouvez télécharger les pilotes qui conviendra le mieux à votre appareil.

3. Une fois le téléchargement terminé, vous pouvez exécuter la configuration fichier normalement, et la fonction Bluetooth sur votre appareil Windows 10 devrait fonctionner correctement.
Méthode 4: mettre à jour les pilotes Bluetooth pour un périphérique spécifique
Si le Bluetooth de votre appareil fonctionne normalement et ne cause des problèmes que pour quelques appareils, vous pouvez mettre à jour manuellement les pilotes de ces gadgets spécifiques. Voici comment mettre à jour les pilotes Bluetooth pour des appareils spécifiques :
1. Sur votre PC Windows 10, clic droit sur le bouton Démarrer dans le coin inférieur gauche de l'écran
2. Dans la liste des options système, cliquez sur l'option intitulée 'Gestionnaire de périphériques.'
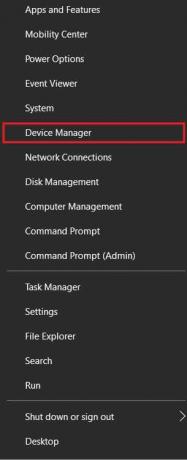
3. Dans le gestionnaire de périphériques, recherchez le Option Bluetooth, et en cliquant dessus, révélez tous les appareils Bluetooth qui ont déjà été couplés à votre PC.
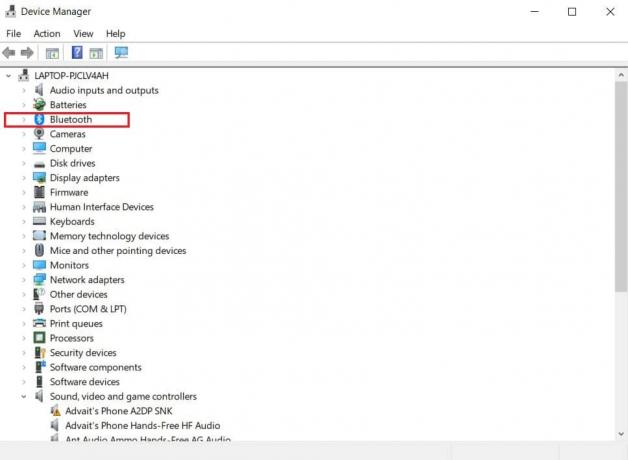
4. A partir de cette liste, sélectionnez l'appareil qui a causé le problème et faites un clic droit dessus.
5. Quelques options s'afficheront. Cliquer sur « Mettre à jour le pilote » procéder.
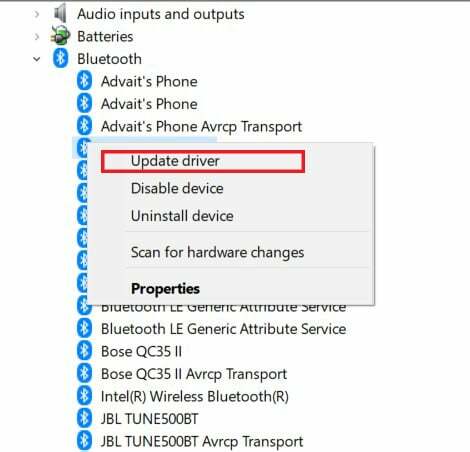
6. Une fenêtre apparaîtra vous demandant comment vous souhaitez rechercher les pilotes; sélectionnez l'option intitulée « Rechercher automatiquement des pilotes. »

7. Le programme de mise à jour analysera Internet et trouvera les pilotes les mieux adaptés à l'appareil. Vous pouvez alors sélectionnez installer pour résoudre les problèmes avec votre Bluetooth sur Windows 10.
Lire aussi :Comment résoudre les problèmes Bluetooth dans Windows 10
Méthode 5: Exécutez l'utilitaire de résolution des problèmes Windows
Si le problème Bluetooth persiste malgré l'installation et la mise à jour des pilotes, vous devrez alors approfondir et trouver la source du problème. Heureusement, l'utilitaire de résolution des problèmes Windows est créé dans ce but précis et est apte à trouver la source du problème pour la plupart des problèmes système. Voici comment exécuter l'utilitaire de résolution des problèmes pour la fonction Bluetooth :
1. Sur votre appareil Windows 10, ouvert l'application Paramètres. Dans la liste des options disponibles, cliquez sur Mise à jour et sécurité.

2. Sur le panneau présent à gauche de l'écran, cliquez sur « Dépanner » procéder.
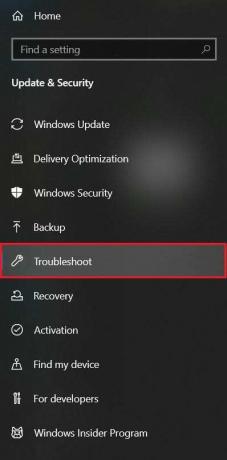
3. Cliquer sur Dépanneurs supplémentaires pour révéler la liste de toutes les fonctions Windows.
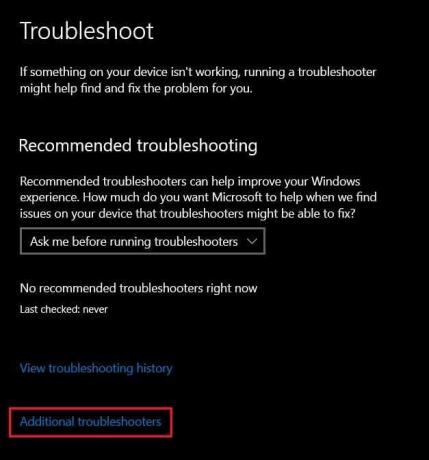
4. Dans la liste, recherchez et cliquez sur Bluetooth puis cliquez sur Exécutez l'utilitaire de résolution des problèmes.

5. L'utilitaire de résolution des problèmes s'exécutera pendant un certain temps et identifiera toute erreur dans la fonction. L'utilitaire de résolution des problèmes résoudra alors automatiquement le problème, et le tour est joué, le Bluetooth de votre appareil devrait recommencer à fonctionner.
Conseils supplémentaires
Alors que les étapes mentionnées ci-dessus devraient résoudre le problème pour la plupart des gens, certains utilisateurs peuvent encore avoir du mal à retrouver la fonctionnalité Bluetooth. Si vous êtes l'un d'entre eux, voici quelques conseils supplémentaires pour vous aider dans votre cheminement.
1. Exécutez une analyse du système: Une analyse du système révèle tous les bogues de votre système et vous aide à identifier le cœur du problème. Pour exécuter une analyse du système, cliquez avec le bouton droit sur le bouton Démarrer, puis cliquez sur « Invite de commandes (Admin). » Dans la fenêtre de commande, tapez ce code: sfc/scannow et appuyez sur Entrée. Votre système sera analysé et tous les problèmes seront signalés.
2. Mettez à jour votre Windows: Un Windows mis à jour est la clé pour résoudre de nombreux problèmes sur votre appareil. Sur l'application des paramètres, cliquez sur « Mise à jour et sécurité.’ Sur la page ‘Windows Update’, cliquez sur ‘Vérifier les mises à jour.’ Si des mises à jour sont trouvées, procédez à leur téléchargement et à leur installation.
3. Redémarrez votre système : Enfin, la plus ancienne astuce du livre, le redémarrage de votre système. Si toutes les autres étapes échouent, vous pouvez essayer de redémarrer votre système avant de le réinitialiser en l'amenant dans un centre de service. Un redémarrage rapide a le potentiel de supprimer de nombreux bogues et pourrait simplement résoudre votre problème.
Conseillé:
- Fix Bluetooth ne peut pas s'éteindre sous Windows 10
- Comment utiliser les émoticônes sous Windows 10
- Comment activer ou désactiver le verrouillage numérique sur Windows 10
- L'option de correction pour activer ou désactiver Bluetooth est manquante dans Windows 10
Nous espérons que ce guide vous a été utile et que vous avez pu installer Bluetooth sur Windows 10. Si vous avez des questions/commentaires concernant cet article, n'hésitez pas à les déposer dans la section commentaires.



