Fix Sound continue de se couper dans Windows 10
Divers / / November 28, 2021
Plusieurs utilisateurs ont signalé des problèmes de son comme Le son n'arrête pas de couper ou le son n'arrête pas de se couper sur Windows 10, et les services audio ne répondent pas erreur en regardant des vidéos ou en jouant à des jeux. Donc, si vous êtes également confronté à l'un des problèmes mentionnés ci-dessus, vous êtes au bon endroit. Ce guide vous aidera à réparer l'audio sans arrêt sur un PC Windows 10. Alors, continuez à lire.

Contenu
- 7 façons de réparer le son ne cesse de se couper dans Windows 10
- Méthode 1: mettre à jour les pilotes audio
- Méthode 2: réinstaller les pilotes audio
- Méthode 3: modifier les paramètres d'amélioration du son
- Méthode 4: Modifier les paramètres du haut-parleur
- Méthode 5: exécuter l'utilitaire de résolution des problèmes Windows
- Méthode 6: mettre à jour le système d'exploitation Windows
- Méthode 7: Vérifier que le matériel n'est pas endommagé
7 façons de réparer le son ne cesse de se couper dans Windows 10
Il peut y avoir plusieurs raisons qui provoquent des coupures audio lors de la lecture de jeux ou du problème de visionnage d'émissions. Certains d'entre eux sont:
- Windows n'a pas été mis à jour dans un moment.
- Pilotes de son obsolètes peut entraîner des problèmes.
- Paramètres de son incorrects peut également entraîner une coupure du son sur le problème de Windows 10.
- Haut-parleurs, intégré ou externe, pourrait être endommagé et doivent être réparés.
Nous avons compilé une liste de méthodes pour résoudre ce problème et les avons organisées en fonction de la commodité de l'utilisateur. Donc, un par un, mettez-les en œuvre jusqu'à ce que vous trouviez une solution pour votre PC Windows.
Méthode 1: mettre à jour les pilotes audio
Si les fichiers du pilote audio ne sont pas mis à jour vers leur dernière version ou sont incompatibles avec le système, le la configuration de la connexion entraînera une mauvaise configuration audio, ce qui entraînera la coupure du son de Windows 10 Erreur. La solution la plus simple et la plus efficace consiste à mettre à jour les fichiers de pilotes pertinents pour le réseau, comme expliqué ci-dessous :
1. Lancer Gestionnaire de périphériques via la barre de recherche, comme indiqué.

2. Ici, double-cliquez sur Contrôleurs son, vidéo et jeu.

3. Maintenant, faites un clic droit sur votre chauffeur (dire Périphérique audio haute définition) et sélectionnez Mettre à jour le pilote, comme souligné.

4. Cliquer sur Rechercher automatiquement les pilotes, comme montré.

5A. Désormais, les pilotes seront mis à jour vers la dernière version, s'ils ne sont pas mis à jour. Suivez les instructions à l'écran pour la même chose.
5B. Sinon, l'écran affichera: Les meilleurs pilotes pour votre appareil sont déjà installés. Cliquer sur proche pour quitter la fenêtre.

6. Redémarrer le PC et vérifiez si le son se coupe lorsque le problème de jeu est résolu.
Conseil de pro: Si tu as RealtekPilotes audio installé sur votre système, suivez les étapes mentionnées ci-dessous pour résoudre ce problème :
1. Répéter Étapes 1 à 3 mentionné ci-dessus.
2. Ensuite, cliquez sur Parcourir mon ordinateur pour les pilotes suivie par Laissez-moi choisir parmi une liste de pilotes disponibles sur mon ordinateur, comme illustré ci-dessous.
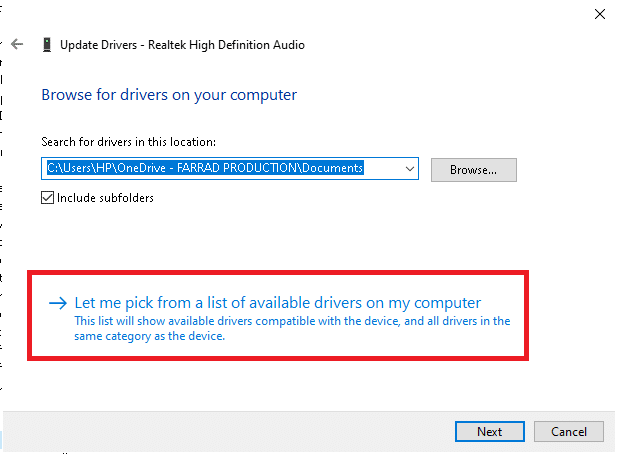
3. Ici, cochez la case à côté de Afficher le matériel compatible et choisissez le fabricant comme Microsoft.
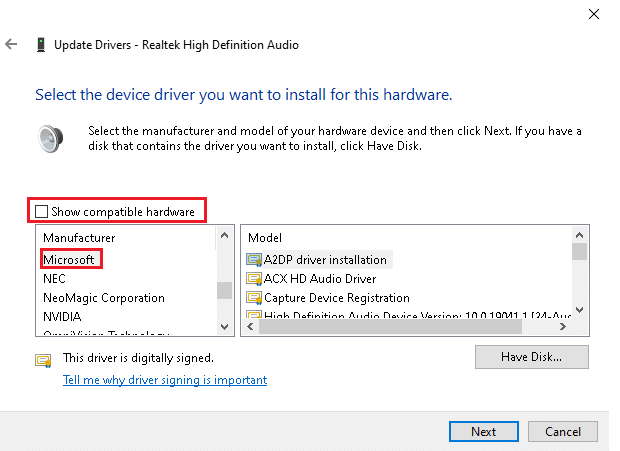
4. Maintenant, sélectionnez l'un des Périphérique audio haute définition versions depuis votre PC et cliquez sur Prochain.
5. Attendez que le processus d'installation soit terminé et redémarrez votre système si vous y êtes invité.
Lire aussi :Comment réparer le bégaiement audio dans Windows 10
Méthode 2: réinstaller les pilotes audio
Si la mise à jour des pilotes audio ne peut pas aider à résoudre le problème du son sur votre PC Windows 10, alors les réinstaller devrait certainement vous aider.
1. Lancer Gestionnaire de périphériques et étendre le Contrôleurs son, vidéo et jeu, comme précédemment.
2. Ensuite, faites un clic droit sur le pilote de son et sélectionnez Désinstaller l'appareil.

3. Maintenant, confirmez l'invite d'avertissement en cliquant sur Désinstaller, comme montré.
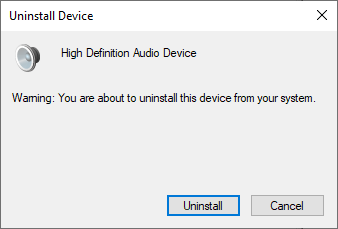
4. Télécharger les pilotes manuellement à partir du site Web du fabricant. Par exemple, NVIDIA ou Realtek.
5. Suivez simplement les instructions à l'écran pour installer le pilote et exécuter le exécutable.
Noter: Lors de l'installation d'un nouveau pilote sur votre appareil, votre système peut redémarrer plusieurs fois.
6. Finalement, redémarragevotre ordinateur.
Méthode 3: modifier les paramètres d'amélioration du son
Parfois, la modification des paramètres d'amélioration du son dans vos paramètres audio aidera à résoudre le problème de l'audio qui continue de se couper dans Windows 10. Suivez les étapes mentionnées ci-dessous pour mettre en œuvre la même chose.
1. Accédez au coin inférieur droit de l'écran de votre bureau et faites un clic droit sur le Sonner icône.
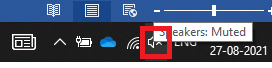
2. Maintenant, cliquez sur Des sons, comme illustré ci-dessous.
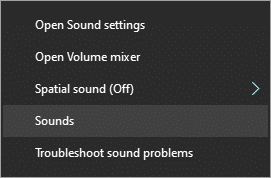
3. Basculez vers le Communication onglet et cochez l'option intitulée Ne fais rien.
4. Cliquer sur Appliquer > OK pour enregistrer les modifications.
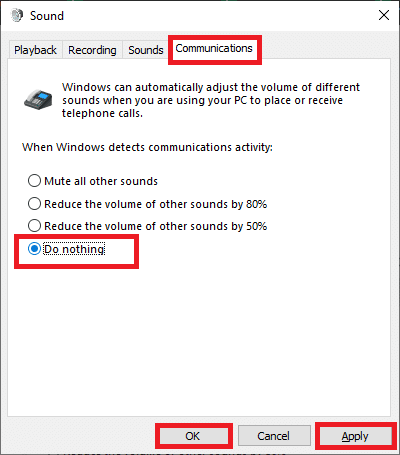
5. Ensuite, passez au Relecture onglet et faites un clic droit sur votre appareil audio.
6. Ici, sélectionnez le Propriétés option, comme indiqué.
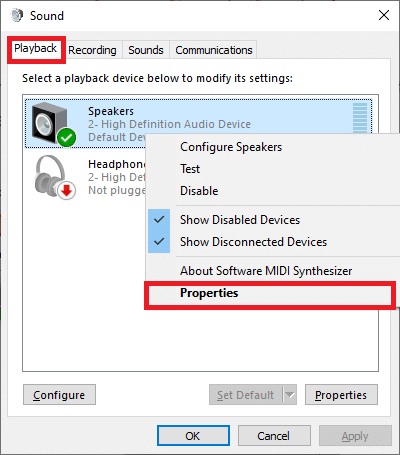
7. Maintenant, passez au Améliorations onglet dans le Propriétés des haut-parleurs la fenêtre.
8. Ici, cochez la case intitulée Désactiver toutes les améliorations, comme illustré ci-dessous.

9. Enfin, cliquez sur Appliquer > OK pour enregistrer ces modifications.
Lire aussi :Que faire lorsque votre ordinateur portable n'a soudainement plus de son ?
Méthode 4: Modifier les paramètres du haut-parleur
Vous pouvez également ajuster les paramètres de vos haut-parleurs pour résoudre le son qui continue de se couper dans Windows 10, comme expliqué dans cette méthode.
1. Ouvrez le SonnerParamètres fenêtre utilisant Étapes 1 et 2 de la méthode précédente.
2. Dans le Relecture onglet, cliquez sur Configurer, comme montré.
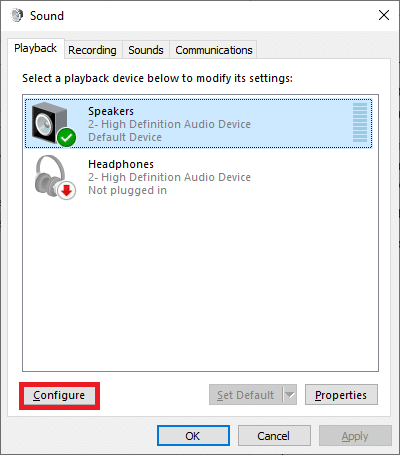
3. Ici, cliquez sur Prochain procéder.
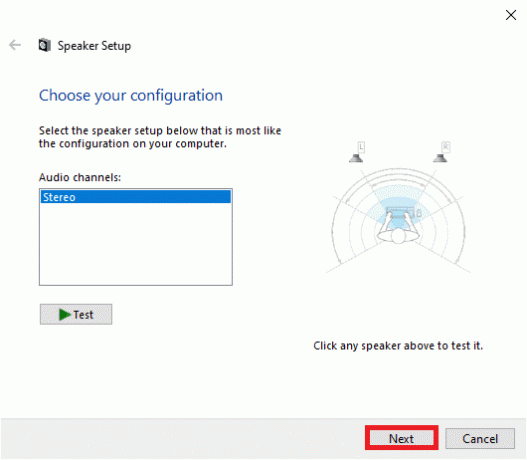
4. Décochez la case Avant gauche et droit sous Haut-parleurs large bande et cliquez sur Prochain, comme souligné ci-dessous.
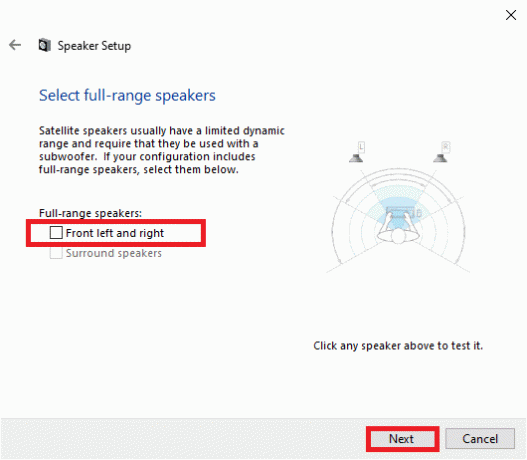
5. Enfin, cliquez sur Finir pour terminer l'installation de la configuration.
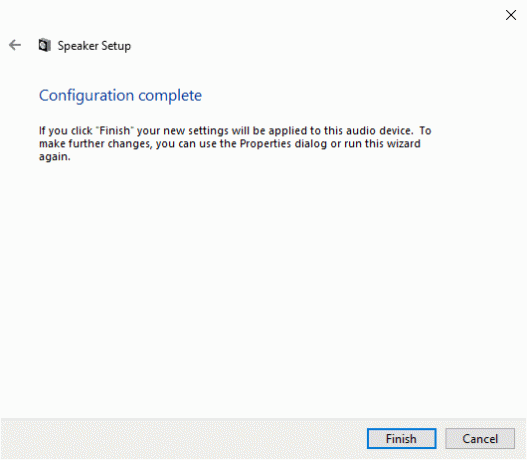
Maintenant, vérifiez si l'audio continue de couper le problème de Windows 10 est résolu dans votre système. Sinon, essayez la solution suivante.
Méthode 5: exécuter l'utilitaire de résolution des problèmes Windows
Les fonctions d'un dépanneur sont :
- Le système s'éteint tous les services de mise à jour Windows.
- Le dossier C:\Windows\SoftwareDistribution est renommé à C:\Windows\SoftwareDistribution.old et efface tout le cache de téléchargement présent dans le système.
- Enfin, les services de mise à jour Windows sont redémarré.
Voici comment exécuter l'utilitaire de résolution des problèmes intégré à Windows pour résoudre le problème du son de Windows 10 :
1. Frappez le les fenêtres clé et type Panneau de commande dans la barre de recherche et ouvrez Panneau de commande d'ici.

2. Rechercher Dépannage à l'aide du champ de recherche et cliquez dessus.

3. Maintenant, cliquez sur le Voir tout option dans le volet de gauche.
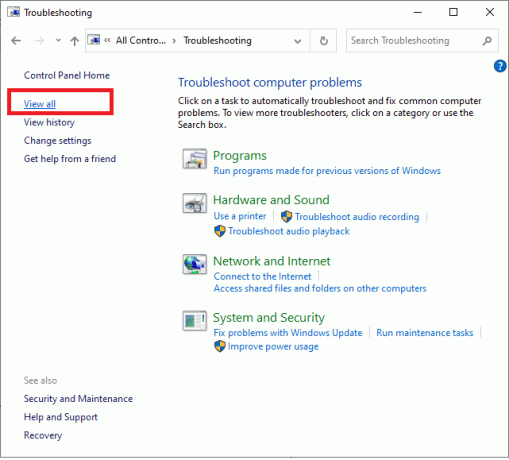
4. Cliquer sur Windows Update, comme montré.

5. Maintenant, cliquez sur Avancée.
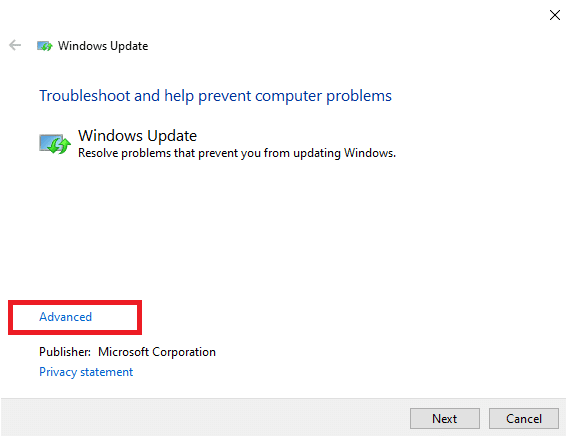
6. Cochez la case cochée Appliquer les réparations automatiquement et cliquez sur Prochain.
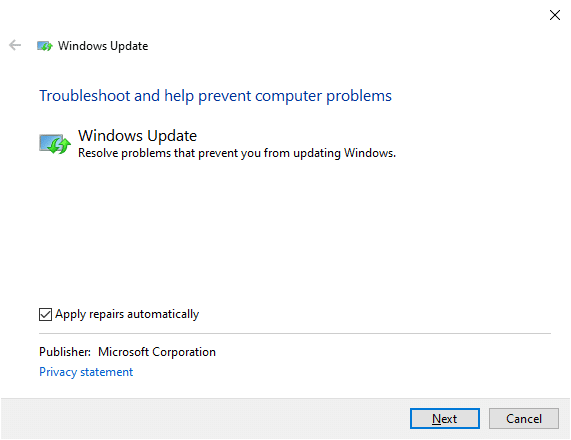
7. Suivre la instructions à l'écran pour terminer le processus de dépannage.
La plupart du temps, le processus de dépannage résoudra le problème et vous indiquera qu'il pourrait identifier et résoudre le problème. Cependant, s'il indique qu'il n'a pas pu identifier le problème, essayez la solution suivante.
Lire aussi :Correction du son de l'ordinateur trop faible sur Windows 10
Méthode 6: mettre à jour le système d'exploitation Windows
Microsoft publie régulièrement des mises à jour pour corriger les bogues de votre système. L'installation de nouvelles mises à jour vous y aidera. Par conséquent, assurez-vous toujours que vous utilisez votre système dans sa version mise à jour. Sinon, les fichiers du système ne seront pas compatibles avec les fichiers du jeu, ce qui entraînera des coupures audio lors de la lecture d'un problème. Suivez les étapes mentionnées ci-dessous pour mettre à jour votre système d'exploitation Windows.
1. appuie sur le Windows + jeclés ensemble pour ouvrir Paramètres sur votre ordinateur de bureau/portable.
2. Maintenant, sélectionnez Mise à jour et sécurité.

3. Ensuite, cliquez sur Vérifier les mises à jour du panneau de droite.

4A. Suivre la instructions à l'écran pour télécharger et installer la dernière mise à jour disponible.
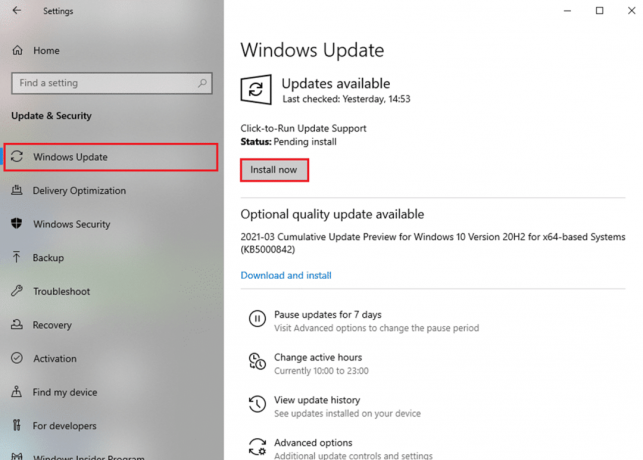
4B. Si votre système est déjà à jour, il affichera Vous êtes à jour un message.

5. Redémarrez votre PC et profitez de la diffusion en continu de jeux, de vidéos et de films de votre choix.
Méthode 7: Vérifier que le matériel n'est pas endommagé
Surchauffe excessive peut également contribuer aux mauvaises performances de votre ordinateur et de vos périphériques. Une surchauffe endommagera les composants internes et ralentira progressivement les performances du système.
- Reposez votre ordinateur entre de longues heures de travail. Si vous rencontrez des problèmes matériels, optez pour une réparation professionnelle.
- Si votre appareil est sous garantie, vous pouvez réclamer remplacement ou réparation, selon le cas.
Conseillé:
- Comment réparer l'absence de son sur les jeux Steam
- Correction de l'erreur de chargement de l'application Steam 3:0000065432
- Correction d'ARK incapable de demander des informations sur le serveur pour l'invitation
- Résoudre le problème de double clic de la souris Logitech
Nous espérons que ce guide vous a été utile et que vous avez pu le son du correctif continue de se couper dans Windows 10 problème. Faites-nous savoir quelle méthode a fonctionné le mieux pour vous. De plus, si vous avez des questions ou des suggestions, n'hésitez pas à les déposer dans la section commentaires.



