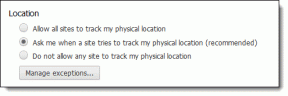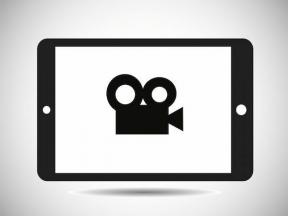Comment libérer de l'espace sur le lecteur C sous Windows 10
Divers / / November 29, 2021
La plupart des gens installer le système d'exploitation Windows 10 dans le lecteur par défaut, qui est généralement le lecteur C. Le problème commence lorsque le lecteur C devient rouge et s'affiche comme plein ou presque plein. Cela peut entraîner divers problèmes, tels que le ralentissement de l'ordinateur. Le problème essentiel qui doit être résolu en premier est de savoir comment libérer de l'espace sur le lecteur C dans Windows 10.

Le lecteur C est l'endroit où tous vos fichiers système sont enregistrés. Ils sont essentiels au fonctionnement de votre ordinateur. La plupart des utilisateurs installent des applications et des logiciels au même endroit. Le système d'exploitation et ces applications ont besoin d'espace pour fonctionner, installer les mises à jour et un lecteur C plus complet les prive de cette capacité. D'où le ralentissement.
Noter: Par défaut, la majorité des gens ont leur installation de système d'exploitation Windows dans le lecteur ou la partition C. Il peut s'agir de n'importe quelle lettre de lecteur sur votre système, mais le problème du stockage complet entraînant des applications lentes et ne répondant pas peut être facilement résolu en déplaçant les données.
Commençons.
1. Nettoyage de la maison
Commençons par quelques solutions simples mais efficaces. Avez-vous vidé la corbeille? Ouvrez-le et assurez-vous qu'il n'y a pas de fichiers et de dossiers que vous souhaitez restaurer.

Cliquez sur Vider la corbeille pour tout supprimer. Sélectionnez tous les fichiers et dossiers que vous souhaitez restaurer et cliquez sur Restaurer les éléments sélectionnés si nécessaire.
Vous pouvez également supprimer les fichiers temporaires De votre ordinateur. L'exécution de ces deux activités peut vous aider à récupérer une quantité d'espace décente.
2. Nettoyer le lecteur C
Le dossier Téléchargements est situé dans le lecteur C où tous les fichiers par défaut comme les images, les vidéos, les programmes, etc. sont téléchargés. Collectivement, ils peuvent monopoliser beaucoup d'espace. Vérifiez également d'autres dossiers tels que Images, Vidéos et Documents pour voir s'il existe des fichiers que vous pouvez déplacer vers d'autres lecteurs. Peut-être y a-t-il des fichiers en double stockés dans le lecteur C qui ajoutent au stress? Recherchez-les et supprimez-les.

N'oubliez pas votre bureau car les fichiers qui y sont stockés font également partie du lecteur C. Tu es recherche de gros fichiers qui peuvent être supprimés ou déplacés vers un autre emplacement. Certains de ces fichiers seront difficiles à supprimer, mais il y a des moyens pour résoudre ce problème aussi.
3. Désinstaller des applications
Ouvrez le Panneau de configuration et recherchez « désinstaller » dans la barre de recherche et sélectionnez Désinstaller un programme.

Désinstallez tous les logiciels et applications que vous n'utilisez plus ou dont vous n'avez plus besoin. Faites un clic droit et sélectionnez l'option Désinstaller pour cela.

Vous pouvez également trier toutes les applications installées par taille pour déterminer laquelle prend le plus d'espace et si vous pouvez la supprimer.
4. Augmenter la taille du lecteur C
Vous pouvez augmenter la taille du lecteur système, le lecteur C pour la plupart des utilisateurs de Windows 10, en réallouant de l'espace à partir d'autres lecteurs. Le processus ne prendra pas plus de quelques minutes, mais je recommanderais néanmoins de faire une sauvegarde. Cela vous permettra de prendre de l'espace libre et non alloué sur d'autres lecteurs et de l'utiliser pour stocker plus de fichiers dans le lecteur C.
5. Mise à niveau vers un plus grand HDD/SSD
Quel que soit le nombre de fichiers que vous supprimez, d'applications que vous désinstallez et que vous réaffectez de l'espace à partir d'autres disques, vous êtes limité par l'espace total disponible sur votre disque dur/SSD. Que diriez-vous d'installer un nouveau disque dur plus gros sur votre ordinateur. Mieux encore, pourquoi ne pas profiter de cette occasion pour mise à niveau vers un SSD?
6. Nettoyage de disque
Windows 10 est livré avec un outil appelé Nettoyage de disque qui vous aidera à nettoyer les fichiers système qui ne sont plus nécessaires, les fichiers temporaires et les fichiers déplacés vers la corbeille. Ce que beaucoup d'utilisateurs ne savent pas, c'est que vous pouvez planifier le nettoyage de disque, il s'exécute donc périodiquement dans les coulisses. Automatisez l'ensemble du processus et exécutez une instance maintenant pour voir si cela résout le lecteur C est une erreur complète.
7. Magasin de composants Windows (WinSxS)
Le dossier WinSxS est situé à l'intérieur du lecteur C et stocke les fichiers utilisés lors de la mise à jour et de la maintenance de Windows, entre autres. Ces fichiers pourraient s'accumuler avec le temps prenant beaucoup de place.
Vous pouvez uniquement réduire la taille de ce dossier, pas le supprimer ou le déplacer ailleurs ou sur un autre lecteur. Pour ce faire, recherchez et ouvrez le Planificateur de tâches dans le menu Démarrer de Windows.

Accédez à la structure de dossiers ci-dessous et cliquez sur le fichier StartComponentCleanup. Appuyez sur Exécuter.
Bibliothèque du Planificateur de tâches > Microsoft > Windows > Maintenance.
C'est ça.
Organiser et conquérir
Deux autres options vous permettront de gagner de la place mais je ne recommande pas non plus. L'un désactive l'hibernation et l'autre désactive la fonction de restauration du système. Les deux sont des fonctionnalités utiles, en particulier la restauration. De plus, ils ne feront pas une énorme différence de toute façon. Je recommande de suivre les étapes ci-dessus pour récupérer l'espace perdu, et si cela ne fonctionne pas, obtenez un disque plus gros. Dans tous les cas, vous devriez cesser de voir que le lecteur C est une erreur pleine maintenant. Si vous avez trouvé un autre moyen de résoudre cette erreur et de libérer de l'espace, partagez-le avec nous dans les commentaires ci-dessous.
Ensuite: Vous avez décidé d'installer un SSD? Cliquez sur le lien ci-dessous pour savoir comment migrer vers SSD sans avoir à réinstaller Windows 10 à nouveau.