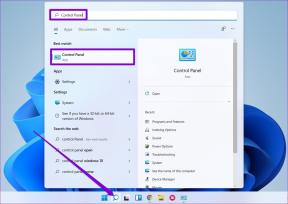Les 4 meilleures façons d'arrêter les mises à jour automatiques de Google Chrome sur Windows 10 et Mac
Divers / / November 29, 2021
Google est sur une lancée avec Mises à jour de Google Chrome. La société a promis de fournir des mises à jour Chrome tous les 15 jours. Google met automatiquement à jour le navigateur en arrière-plan pour vous tenir au courant des dernières et meilleures de l'entreprise. Cependant, ce comportement peut gêner certains utilisateurs. Si vous en faites partie, lisez les quatre meilleures façons d'arrêter les mises à jour automatiques de Google Chrome sur Windows 10 et Mac.

Être sur le dernier navigateur Google Chrome est essentiel pour la sécurité. Mais d'un autre côté, Google peut supprimer certaines fonctions dans la nouvelle version ou modifier les positions de certains menus qui pourraient ne pas correspondre à vos préférences.
Dans de tels cas, vous devez arrêter les mises à jour automatiques de Chrome sur Windows et Mac. Voici comment procéder.
Aussi sur Guiding Tech
1. Désactiver la mise à jour automatique de Chrome à partir de la configuration du système Windows (Windows)
À l'aide du menu de configuration du système sous Windows, vous pouvez facilement désactiver les mises à jour automatiques de Chrome sous Windows.
Étape 1: Appuyez sur les touches Windows + R et ouvrez le menu Exécuter.
Étape 2: Taper msconfig et appuyez sur la touche Entrée pour ouvrir le menu Configuration du système.

Étape 3: Allez dans l'onglet Services.
Étape 4: Faites défiler vers le bas et décochez la boîte de dialogue Service de mise à jour Google.

Ouvrez Google Chrome et accédez au menu À propos de Chrome. Vous verrez une erreur indiquant l'échec de Chrome à vérifier les nouvelles mises à jour.
2. Utiliser le gestionnaire de services Windows
Le gestionnaire de services Windows offre un aperçu de tous les services d'arrière-plan disponibles sur votre PC Windows. En utilisant le même menu, on peut désactiver/activer les mises à jour automatiques de Chrome sur l'appareil.
Suivez les étapes ci-dessous pour apporter les modifications nécessaires.
Étape 1: Appuyez sur les touches Windows + R et ouvrez le menu Exécuter de Windows.
Étape 2: Taper service.msc et appuyez sur la touche Entrée.

Étape 3: Cela ouvrira le menu Services sur votre PC.
Étape 4: Recherchez Google Update (gupdate) et Google Update (gupdatem) dans la liste.

Étape 5 : Double-cliquez dessus et il ouvrira le menu Propriétés.
Étape 6 : Allez dans l'onglet Général.
Étape 7 : Cliquez sur le type de démarrage et sélectionnez Désactivé dans le menu suivant.

Appuyez sur OK en bas et redémarrez votre PC pour mettre en œuvre les modifications.
Aussi sur Guiding Tech
3. Modifier l'URL de mise à jour automatique de Chrome (Mac)
Utilisateurs de Mac, celui-ci est pour vous. Les étapes sur Mac sont différentes par rapport à Windows. Parcourons-les.
Étape 1: Ouvrez le menu Finder sur Mac.
Étape 2: Allez dans le dossier Applications.
Étape 3: Trouvez l'application Google Chrome et faites un clic droit dessus.

Étape 4: Sélectionnez Afficher le contenu emballé et ouvrez le dossier Contenu.

Étape 5 : Ouvrez le fichier info.plist. N'oubliez pas que vous devez avoir des éditeurs comme Xcode pour ouvrir un fichier plist. En outre, vous devez disposer d'une autorisation d'écriture pour le dossier Contents et le fichier Info.plist à modifier.
Étape 6 : Vérifier KSUpdateURL et renommez l'URL de valeur de chaîne en quelque chose d'autre.

Fermez la fenêtre actuelle et vous êtes prêt à vous passer des mises à jour automatiques de Chrome sur Mac.
4. Renommer le dossier de mise à jour de Google Chrome (Mac)
Google Chrome crée un dossier de mise à jour sur l'appareil pour exécuter le processus de mise à jour automatique en arrière-plan. Vous pouvez renommer ce dossier en quelque chose d'autre pour arrêter le processus de mise à jour automatique.
Suivez les étapes ci-dessous.
Étape 1: Ouvrez le menu Finder sur Mac.
Étape 2: Accédez à votre lecteur Mac.
Étape 3: Accédez à Bibliothèque > dossier Google.

Étape 4: Tu trouveras Mise à jour du logiciel Google à l'intérieur.
Renommez le dossier en quelque chose d'autre, et cela devrait désactiver la mise à jour automatique de Chrome sur Mac.

Parfois, lorsque vous essayez de mettre à jour manuellement Google Chrome, le navigateur crée à nouveau ce dossier dans le menu Bibliothèque. Dans de tels cas, la mise à jour automatique se réactivera.
On peut également bloquer les URL de mise à jour Chrome sur Windows et Mac. Mais il y a un problème avec la méthode. Si Google décide d'utiliser une URL différente pour mettre à jour le navigateur, vous verrez la mise à jour automatique démarrer en arrière-plan.
Si vous désactivez la mise à jour automatique de Google Chrome
Il y a une raison pour laquelle Google publie en permanence de nouvelles mises à jour du navigateur Chrome tous les 15 jours. Et non, il ne s'agit pas rendre le navigateur Chrome plus gourmand en énergie à chaque mise à jour.
Avec les attaquants, les spammeurs et la vulnérabilité, il est plus important que jamais de sécuriser votre expérience de navigation avec les derniers protocoles de Google.
Si vous avez désactivé la mise à jour automatique de Google Chrome, vous risquez de laisser une énorme faille de sécurité avec une ancienne version de Chrome sur votre Windows ou Mac.
Aussi sur Guiding Tech
Arrêtez les mises à jour automatiques de Google Chrome
Dans certains cas, les mises à jour automatiques de Google Chrome peuvent être irritantes. Par exemple, cela peut supprimer votre fonctionnalité préférée ou gâcher la navigation avec la nouvelle UX. Voici donc ce que nous recommandons: vous pouvez désactiver les mises à jour automatiques de Chrome à l'aide des méthodes ci-dessus. Chaque fois qu'une nouvelle version de Chrome est lancée, vérifiez ses nouveautés et si cela vous est nécessaire, vous pouvez mettre à jour le navigateur Google Chrome manuellement.
Ensuite: Votre moteur de recherche Google Chrome passe-t-il à Bing de Google? Lisez le message ci-dessous pour savoir comment résoudre le problème.