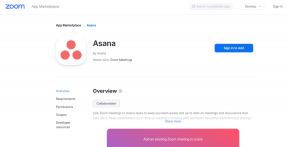Comment utiliser Scheduler et Grabber dans IDM
Divers / / November 29, 2021
Internet Download Manager est l'une des applications que je ne jure que par. Bien sûr, il y a autres gestionnaires de téléchargement pour Windows, mais pour moi, rien n'est aussi bon qu'IDM. De nombreuses personnes qui utilisent IDM peuvent ne pas être familiarisées avec les fonctionnalités supplémentaires qu'il offre, les deux principales étant Scheduler et Grabber. Le planificateur, fidèle à son nom, planifie les téléchargements et Grabber récupère plusieurs téléchargements à partir d'une page Web.

Planificateur
Le planificateur est situé en haut de la fenêtre IDM. Cliquer sur l'icône ouvrira la fenêtre Planificateur. Sous Files d'attente sur la gauche, vous avez deux files d'attente standard. Vous pouvez créer le vôtre en appuyant sur Nouvelle file d'attente.

Chaque file d'attente a sa propre page de paramètres que vous pouvez personnaliser en fonction de vos besoins. Vous pouvez définir l'heure de début/fin du téléchargement sur un jour ou une heure spécifique. Je l'ai configuré pour démarrer le téléchargement à minuit et arrêter le téléchargement le matin.
Mais que se passe-t-il si le téléchargement se termine au milieu de la nuit et que vous je ne veux pas que votre PC fonctionne tout le temps? IDM vous couvre - à la fin du téléchargement, il peut se déconnecter, se fermer ou même éteindre le PC. Maintenant, une question demeure, comment ajouter des fichiers à la file d'attente ?

Pour ajouter un fichier à la file d'attente, vous devez cliquer sur le Télécharger plus tard dans la boîte de dialogue de téléchargement, qui apparaît lorsque vous cliquez sur le lien de téléchargement. Il ouvrira un petit menu déroulant dans lequel vous sélectionnerez la file d'attente dans laquelle vous souhaitez que le téléchargement soit ajouté.
La fonction de file d'attente est pratique lorsque vous devez télécharger des fichiers en vrac en arrière-plan, comme toutes les vidéos d'un Liste de lecture YouTube. Ou un tas d'images d'un site Web. Hmm, en fait, il y a une meilleure façon de le faire au lieu de Scheduler… Grabber, peut-être ?
Astuce sympa : La planification des téléchargements est utile, mais qu'en est-il lorsque cela prend toute la bande passante et que votre navigation en souffre? Vous pouvez laisser les téléchargements s'exécuter en arrière-plan sans limiter votre vitesse en définissant une limite de vitesse dans Téléchargements > Limiteur de vitesse.
Agrippeur
Comme je l'ai dit, pour télécharger des images à partir d'un site Web, Grabber est supérieur à Scheduler. Bien que l'on ne puisse pas comparer les deux car leurs fonctions diffèrent, Grabber est bon pour récupérer des fichiers du même type, voire des sites Web entiers à télécharger. Vous n'avez plus besoin de cliquer sur chaque lien que vous souhaitez télécharger, définissez simplement quelques règles dans les paramètres de Grabber et il fera le reste. Vous pouvez trouver l'option Grabber en haut de la fenêtre IDM. Suivez ces étapes pour le configurer.
Étape 1: Après avoir appuyé sur l'icône Grabber, cette fenêtre s'affichera. Nommez le projet (qui peut également être enregistré) et collez le lien à partir duquel vous souhaitez récupérer (télécharger). Pour continuer, cliquez Prochain.

Étape 2: Ici, vous pouvez modifier l'endroit où les fichiers sont enregistrés. Il est préférable de choisir un dossier différent pour les téléchargements de Grabber, mais en fin de compte, la décision appartient à l'utilisateur. Vous pouvez activer le Convertir les liens dans les fichiers html téléchargés en fichiers locaux pour enregistrer la copie exacte du site Web pour consultation hors ligne. Les autres options sont explicites. Pour continuer, cliquez sur Prochain.

Étape 3: Dans la troisième étape, vous devez configurer la profondeur de recherche du grabber pour trouver les fichiers à télécharger. Le niveau 0 signifie qu'il ne regarde que la page Web du lien que vous avez fourni, tandis que le niveau 1 signifie qu'il explore chaque lien donné sur la page Web.

Par exemple, si vous avez donné Google.com comme adresse de site, le niveau 0 ne saisirait que le logo et le fichier html de Google.com, tandis que le niveau 1 irait à Google Images, News, Gmail, etc. et récupérez également ces fichiers. Vous devriez avoir l'image.
Étape 4: Ici, vous devez choisir le type de fichier que vous voulez ou ne voulez pas que Grabber télécharge. Il peut s'agir de n'importe quoi: images, documents ou vidéos. Si vous souhaitez commencer à télécharger tous les fichiers immédiatement une fois que Grabber les a capturés, cochez la case Commencez à télécharger tous les fichiers correspondants à la fois.

Un autre paramètre utile ici est le Télécharger si la taille du fichier est, que vous pouvez définir pour éviter ou inclure certains fichiers en fonction de leur taille.
Étape 5: Il s'agit de la dernière fenêtre où le processus de saisie commence. Si vous aviez sélectionné le Commencez à télécharger tous les fichiers correspondants à la fois, les téléchargements démarreront automatiquement ou vous devrez sélectionner manuellement les fichiers requis. Dans l'image ci-dessous, les images capturées par grabber à partir de ce Article technique de guidage sont indiqués. J'ai mis le niveau à 0, les images uniquement et la taille du fichier pas moins de 5 ko. Les résultats étaient assez proches de ce que j'attendais.

Conclusion
Aujourd'hui, nous avons vu que la seule utilisation d'IDM n'est pas seulement de télécharger des vidéos à partir de YouTube. J'ai utilisé Grabber pour télécharger des images en vrac à partir de pages Web, télécharger une série de fichiers PDF à partir de forums et pour de nombreux autres cas. J'adorerais entendre vos points de vue et expériences avec IDM.