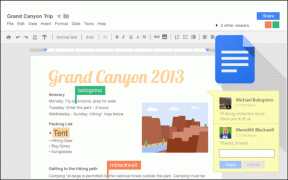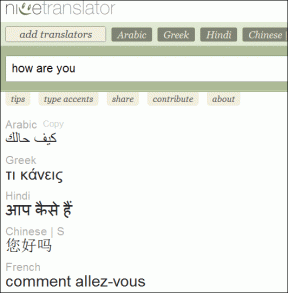Les 2 meilleures façons de déprotéger une feuille de calcul Microsoft Excel dans Windows 10
Divers / / November 29, 2021
Microsoft Excel est l'un des outils populaires utilisés pour analyse de données et calculs. Cependant, en raison de la nature d'Excel, une modification d'une cellule ou d'une feuille de calcul peut affecter la sortie produite. Par conséquent, la plupart des utilisateurs utilisent la fonction Protéger la feuille ou Protéger le classeur sur Excel pour éviter les modifications indésirables.

Mais que se passe-t-il lorsque vous devez déprotéger la feuille de calcul ou le classeur Excel? Il y a plusieurs façons d'y parvenir et nous allons vous montrer comment.
Aussi sur Guiding Tech
1. Déprotéger Microsoft Excel à l'aide d'un mot de passe
Si vous avez le mot de passe de la feuille de calcul Microsoft Excel protégée, la déprotection est assez simple. Voilà comment cela fonctionne:
Étape 1: Lancez le fichier Microsoft Excel.

Étape 2: Pour identifier une feuille de calcul verrouillée ou protégée, cliquez sur l'une des cellules et vous devriez obtenir une boîte de dialogue indiquant que la feuille est protégée. Cliquez sur OK pour fermer la boîte de dialogue.

Étape 3: Sur la feuille de calcul protégée, cliquez sur Réviser dans l'onglet Ruban.

Étape 4: Dans le groupe Protéger, sélectionnez Déprotéger la feuille de calcul.

Étape 5 : Si vous avez le mot de passe pour la feuille de calcul, saisissez le mot de passe dans la boîte de dialogue qui s'affiche et sélectionnez OK. La feuille de calcul n'est plus protégée si vous entrez le bon mot de passe.

Noter: Vous ne pouvez déprotéger qu'une seule feuille de calcul à la fois. S'il existe plusieurs feuilles de calcul protégées, vous devez suivre ce processus pour chaque feuille.
Aussi sur Guiding Tech
2. Déprotéger Microsoft Excel sans mot de passe
Que faire si vous n'avez pas le mot de passe de la feuille de calcul ou du classeur protégé? Vous pouvez toujours déprotéger un classeur ou une feuille de calcul Excel à l'aide de VBA (Visual Basic pour Applications) ou d'un autre tableur tel que Google Sheets.
Déprotéger Microsoft Excel en téléchargeant vers Google Sheets
Cette dernière méthode nécessite que vous disposiez d'une connexion Internet et d'un compte Google. Voici ce que vous devez faire :
Étape 1: Visitez Google Sheets sur un navigateur Web.
Visitez Google Sheets

Étape 2: Sous la barre de titre Démarrer une nouvelle feuille de calcul, cliquez sur Vide (+).

Étape 3: Sur la nouvelle feuille de calcul, cliquez sur Fichier.

Étape 4: Cliquez sur Importer dans le menu.

Étape 5: Dans la boîte de dialogue, cliquez sur Télécharger et faites glisser le fichier Excel de votre appareil vers Google Sheets.

Étape 6 : Une fois le téléchargement du fichier terminé, sélectionnez Importer les données.

Étape 7: Les données de l'Excel devraient maintenant être sur Google Sheets. Pour le retransformer en formulaire Excel, sélectionnez Fichier.

Étape 8 : Sélectionnez Télécharger puis Microsoft Excel (.xlsx). Une fois que vous lancez le fichier téléchargé, les restrictions de code d'accès ne devraient plus exister.

Noter: Lors de l'importation d'Excel dans Google Sheets ou du téléchargement de Google Sheets au format Excel, les feuilles de calcul peuvent subir des modifications structurelles.
Aussi sur Guiding Tech
Déprotéger Microsoft Excel à l'aide de Microsoft Visual Basic pour Applications (VBA)
Vous pouvez facilement déprotéger une feuille de calcul ou un classeur protégé par mot de passe à l'aide d'un code VBA. Cependant, cette méthode n'est disponible que pour Microsoft Excel 2010 ou les versions antérieures. Voilà comment cela fonctionne:
Étape 1: Créez une copie du fichier Microsoft Excel et lancez la copie.
La création d'une copie garantit que vous disposez d'une sauvegarde en cas d'échec du codage VBA.
Étape 2: Vérifiez l'extension de fichier du classeur. S'il a l'extension .xlsx, vous devez le réenregistrer au format .xls en cliquant sur Fichier puis sur Enregistrer sous.
Le format xlsx est destiné aux classeurs créés, modifiés ou enregistrés dans les versions plus récentes d'Excel (Microsoft 2013 ou version ultérieure). La méthode VBA ne fonctionnera pas pour de tels classeurs.

Étape 3: Entrez le nom du fichier Excel et dans le menu déroulant du type de fichier, sélectionnez .xls et cliquez sur Enregistrer.

Étape 4: Lancez Visual Basic Editor en appuyant sur Alt + F11 sur votre clavier.

Étape 5: Sur le ruban de l'éditeur, sélectionnez Insérer puis Module dans la liste du menu.

Étape 6: Une nouvelle fenêtre pour le code VBA devrait s'ouvrir. Notez les deux listes déroulantes avec Général et Déclarations.

Étape 7 : Dans la fenêtre Module, copiez et collez le code ci-dessous :
Sub PasswordBreaker() Brise la protection par mot de passe de la feuille de calcul. Dim i comme entier, j comme entier, k comme entier. Dim l comme entier, m comme entier, n comme entier. Diminuez i1 comme entier, i2 comme entier, i3 comme entier. im i4 en tant qu'entier, i5 en tant qu'entier, i6 en tant qu'entier. En cas d'erreur, reprenez ensuite. Pour i = 65 à 66: Pour j = 65 à 66: Pour k = 65 à 66. Pour l = 65 à 66: Pour m = 65 à 66: Pour i1 = 65 à 66. Pour i2 = 65 à 66: Pour i3 = 65 à 66: Pour i4 = 65 à 66. Pour i5 = 65 à 66: Pour i6 = 65 à 66: Pour n = 32 à 126. Feuille active. Déprotéger Chr (i) & Chr (j) & Chr (k) & _. Chr (l) & Chr (m) & Chr (i1) & Chr (i2) & Chr (i3) & _. Chr (i4) & Chr (i5) & Chr (i6) & Chr (n) Si ActiveSheet. ProtectContents = False Then. MsgBox "Le mot de passe est " & Chr (i) & Chr (j) & _. Chr (k) & Chr (l) & Chr (m) & Chr (i1) & Chr (i2) & _. Chr (i3) & Chr (i4) & Chr (i5) & Chr (i6) & Chr (n) Quitter sous. Fin si. Suivant: Suivant: Suivant: Suivant: Suivant: Suivant. Suivant: Suivant: Suivant: Suivant: Suivant: Suivant. Fin du sous-marin

Étape 8 : Après avoir collé le code, la deuxième liste déroulante doit passer de Déclarations à PasswordBreaker. Exécutez le programme en appuyant sur F5 sur le clavier du PC.

Étape 9: Vous devriez voir un nouveau mot de passe dans une fenêtre contextuelle composée de la lettre A au lieu d'un mot de passe normal. Une fois que vous avez cliqué sur OK, vous vous débarrassez de la feuille de calcul avec protection par mot de passe.

Étape 10: Cliquez sur Ctrl + S pour enregistrer les modifications.
Protéger les feuilles de calcul Google
C'étaient les moyens de déprotéger une feuille de calcul ou un classeur Microsoft Excel dans Windows 10. Google Sheets offre également un moyen de restreindre les modifications aux cellules et aux lignes. Vous pouvez le faire en verrouillage des cellules et des lignes sur Google Sheets.