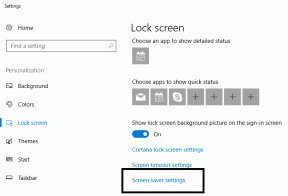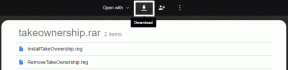Comment convertir automatiquement des images en PNG sur Mac avec des actions de dossier
Divers / / November 29, 2021


Noter: Bien que les actions de dossier fassent partie de l'utilisation d'Automator, vous n'avez pas réellement besoin d'Automator pour les utiliser.
Les actions de dossier sont essentiellement scripts qui, une fois créés, sont attachés à des dossiers spécifiques sur votre Mac, chacun d'eux permettant des actions uniques qui sont déclenchées à chaque fois que quelque chose se produit avec ce dossier, que ce soit en y ajoutant des éléments, en les supprimant et même lorsque vous ouvrez, fermez ou déplacez ce dossier de son emplacement d'origine.
Par exemple, vous pouvez définir des actions de dossier pour redimensionner chaque image qui entre dans un dossier, ou pour recevoir une alerte chaque fois qu'un élément y est ajouté, entre autres.
Comme vous pouvez le voir, les actions de dossier ont un potentiel énorme et peuvent vous fait gagner beaucoup de temps si vous les connaissez, c'est exactement le sujet de cet article.
Alors continuez à lire et découvrez en quoi consistent les actions de dossier pendant que nous vous guidons à travers un exemple sympa vous montrant comment configurer des actions de dossier sur un dossier afin que toutes les images que vous y placez soient converties en image PNG format.
Convertir automatiquement les images dans un dossier
Étape 1: Pour commencer, créez un nouveau dossier où iront toutes vos images. Ce sera également le dossier cible où les images converties seront placées.

Étape 2: Ensuite, faites un clic droit sur ce dossier et sélectionnez Prestations de service du menu. Ensuite, sélectionnez Configuration des actions de dossier… pour faire apparaître une nouvelle boîte de dialogue.

Étape 3: Dans cette boîte de dialogue, vous trouverez un tas de scripts prédéfinis avec des actions par défaut. Parmi eux, choisissez le Dupliquer en PNG script et cliquez sur le Attacher bouton.

Vous verrez que le script est maintenant attaché à ce dossier dans le panneau de gauche de la boîte de dialogue Configuration des actions sur les dossiers.

Note importante: Si vous souhaitez désactiver ou simplement modifier une action de dossier, ouvrez simplement la boîte de dialogue illustrée ci-dessus, recherchez l'action de dossier dans le panneau de gauche et décochez-la.
Étape 4: Maintenant, tout ce que vous avez à faire est de faire glisser n'importe quelle image (pas au format PNG évidemment) dans ce dossier et elle sera immédiatement convertie et stockée dans un sous-dossier, tout comme l'image d'origine.


C'est à peu près ça. Vous savez maintenant comment utiliser les actions de base sur les dossiers. Ajoutez à cela que vous pouvez également utiliser pratiquement n'importe quel morceau de script personnalisé que vous pouvez écrire vous-même ou trouver en ligne (ainsi que plusieurs autres trouvés dans Automator) et les possibilités sont presque sans fin. Profitez du temps que vous gagnerez !

![[RÉSOLU] Erreur d'adresse DNS du serveur introuvable](/f/aad44996240b9dfc29b2bad4efe2bfac.png?width=288&height=384)