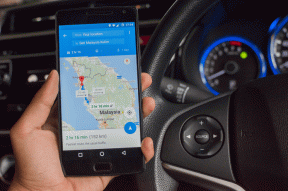Restaurer les versions précédentes de Docs sur l'application Dropbox Mac
Divers / / November 29, 2021
Nous traitons des documents tout le temps. Et grâce au Mac OS moderne, on pense rarement à les sauvegarder ou à penser aux versions précédentes. Tout est enregistré automatiquement ces jours-ci. Désormais, la possibilité d'accéder à une version précédente d'un document sur lequel vous travaillez est quelque chose que vous n'avez peut-être pas besoin de faire tous les jours, mais le moment venu, cette fonctionnalité peut sauver la journée. Heureusement, vous pouvez le faire sur Mac et aussi sur Dropbox. Et on verra aussi comment faire sur l'application Mac de Dropbox, sans avoir besoin d'aller sur le site Web de Dropbox.

Restauration de la version précédente du fichier sur Mac
Ouvrez le document dans l'application en question - ça peut être des pages, Aperçu ou toute autre application par défaut ou tierce prenant en charge cette fonctionnalité.
Cliquez sur Déposer -> Revenir à -> Parcourir toutes les versions
. Cela affichera une nouvelle interface utilisateur qui aura toutes les versions empilées. Utilisez la vue chronologique sur la droite pour sélectionner une version précédente.
Pour restaurer la version précédente, cliquez sur Restaurer. Si vous souhaitez dupliquer cette version précédente au lieu de la remplacer par la version plus récente, cliquez sur Restaurer une copie.

Restauration à l'aide du site Web de Dropbox
Par défaut, Dropbox stocke toutes les versions précédemment enregistrées du fichier au cours des 30 derniers jours. C'est avec le compte standard. Si vous utilisez un compte Business ou mis à niveau, Dropbox enregistrera tous versions précédentes de tous vos fichiers. Mais 30 jours devraient suffire pour la plupart d'entre nous.
Pour restaurer un fichier, accédez à dropbox.com et connectez-vous. Trouvez le fichier, faites un clic droit et choisissez Versions précédentes.

Dans l'écran suivant, vous verrez les détails des données et l'heure des sauvegardes de la version précédente. Choisissez la version que vous souhaitez restaurer et vous avez terminé.
Vous pouvez également le faire à partir du Mac. Trouvez le fichier en question, faites un clic droit et choisissez Boîte de dépôt -> Voir les versions précédentes. Cela vous amènera au site Web de Dropbox à la même vue que nous avons vue ci-dessus.

En savoir plus sur le stockage en nuage: Vous vous demandez quel service de stockage cloud vous devriez utiliser? Nous sommes là pour vous aider.
Restauration à l'aide de révisions pour l'application Dropbox
Comme vous pouvez le voir, le processus de restauration d'anciens fichiers, ou même de visualisation des versions précédentes d'un fichier à partir du site Web de Dropbox n'est pas facile. Heureusement, une application Mac appelée Révisions pour Dropbox est là pour vous aider. Il s'agit d'un utilitaire de barre de menus qui, une fois connecté à Dropbox, affichera une vue chronologique de toutes les modifications récentes apportées aux fichiers sur Dropbox.
Donc, tout ce que vous avez à faire est de cliquer sur l'icône de la barre de menu et une liste déroulante avec toutes les modifications récentes apportées aux fichiers s'affichera. Vous pouvez faire défiler et voir les détails du moment où le fichier a été modifié. Lorsque vous trouvez la version du fichier qui vous intéresse, vous avez quatre options: afficher, télécharger, restaurer et comparer.

Les options sont explicites. Les Vue L'option ouvrira cette version particulière du fichier dans l'application par défaut, le Télécharger l'option le téléchargera et le Restaurer fonction restaurera cette version particulière comme la dernière version du fichier. Oui, tout cela sans jamais quitter l'application que vous utilisez.
Les Comparer est une caractéristique intéressante. Si vous avez une application de comparaison de versions tierce, elle ouvrira les deux fichiers de cette application. Ou simplement, deux versions du fichier, la précédente et la dernière, s'ouvriront toutes les deux dans l'application par défaut en même temps. Ainsi, vous pouvez voir ce que contient exactement le fichier avant de décider de le restaurer.
Comment utilisez-vous le contrôle de version ?
Utilisez-vous un système de contrôle de version? Vous retrouvez-vous souvent à revenir à une version précédente du fichier? Partagez avec nous dans les commentaires ci-dessous.