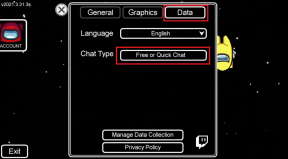Comment obtenir une expérience de type Photoshop dans le navigateur à l'aide de cet outil
Divers / / November 29, 2021
Adobe Photoshop est la frontière ultime du post-traitement pour la plupart des photographes amateurs et graphistes. La boîte à outils polyvalente rend possible un million de choses liées aux graphiques, ce qui nécessiterait autrement de travailler avec plusieurs outils de retouche photo (ou applications). Cela dit, le prix de 20 $/mois pour l'utilisation de l'application Photoshop peut être écrasant pour les débutants.

La semaine dernière, alors que je cherchais une alternative à Photoshop, je suis tombé sur un éditeur d'images basé sur le Web, Photopea. Il apporte une expérience d'édition de type Photoshop, est gratuit et fonctionne sur tous les navigateurs populaires comme Opera, Firefox, Chrome et Edge. C'est une excellente nouvelle pour les gens qui sont toujours en mouvement.
Mais avant de continuer, permettez-moi de clarifier certaines choses. L'expérience de retouche d'image de Photopea est assez similaire à celle de Photoshop. Le site prétend ne pas reproduire ou cloner l'intégralité de l'application Photoshop, mais la ressemblance est étrange. C'est un
outil basé sur le Web et a ses limites. Vous ne trouverez pas de filtres avancés comme Liquify ou Adaptive Wide Angle. Cependant, ne soyez pas consterné.Photopea est parfait pour les tâches d'édition rapides et complexes qui nécessitent de travailler avec des calques, des mécanismes de masquage et de fusion, etc.
Maintenant que vous connaissez un peu Photopea, examinons ses principales caractéristiques.
Visitez Photopea
Aussi sur Guiding Tech
Comment utiliser Photopea ?
Ivan Kutskir, un programmeur basé à Prague, a passé plus de 3,5 ans à développer Photopea. Cette alternative à Photoshop prend en charge une variété de formats de fichiers, notamment JPEG, PNG, PSD et DNG.

Si vous avez déjà utilisé Photoshop, vous vous sentirez comme chez vous. L'interface de Photopea est presque identique à celle de Photoshop et vous pourrez vous rapporter au thème gris-noir. Vous trouverez la barre d'outils à droite et le panneau Calques et historique à gauche. En plus de cela, le panneau de gauche est entièrement personnalisable via l'onglet Fenêtre. Le seul problème est que vous devrez réaligner les fenêtres selon votre convenance à chaque nouveau projet.

Photopea regroupe de nombreux outils comme Lasso, Magic Wand, Clone et Brush. Pour sélectionner un outil, cliquez dessus avec le bouton gauche de la souris et choisissez le sous-outil nécessaire.
Avec une similitude fortuite des outils, la distinction entre la barre d'outils de Photoshop et Photopea est difficile.

Vous pouvez également ajouter et manipuler facilement des calques d'image. Ainsi, qu'il s'agisse de créer un graphique multicouche pour votre projet universitaire ou de créer un image en double exposition — Photopea vous permet de tout faire.


Bien sûr, vous devez bien connaître le concept de calques et d'opacité pour en tirer le meilleur parti.
Cependant, l'outil qui a retenu notre attention est le réglage de l'image. Si vous avez une image détaillée, vous pouvez l'améliorer davantage grâce à ces options disponibles sous Image > Ajustements. Semblable à Photoshop (c'est promis, c'est la dernière fois que je fais cette comparaison), il permet de modifier la gamme de tons de l'image.

Tout ce que vous avez à faire est de marquer trois points pour les hautes lumières, les points médians et les ombres, puis de modifier le graphique en fonction de la demande de l'image.
Raccourcis clavier
Si vous êtes un utilisateur de Photoshop, vous devez savoir qu'il prend en charge une gamme de raccourcis clavier personnalisables (et transférables).
Cependant, si nous parlons de ceux par défaut, vous pouvez être assuré que les bundles Photopea en contiennent beaucoup. Et la bonne nouvelle est que Photopea et Photoshop partagent les mêmes raccourcis pour des fonctions telles que Fusionner vers le bas (Ctrl+E), Déplacer (Ctrl), Cloner (S) et Main (Barre d'espace).

Étant donné que Photopea est un outil Web, vous ne pourrez pas utiliser de raccourcis prédéfinis comme Ctrl+Q ou Ctrl+W pour des raisons évidentes. Vous pouvez trouver toute la gamme de raccourcis sous Plus > Raccourcis clavier.
Aussi sur Guiding Tech
Se connecter à Google Drive
Vous pouvez également connecter Photopea à votre Google Drive pour éditer des images stocké dans le cloud. Pour ce faire, ouvrez une image dans Google Drive, puis cliquez sur la flèche déroulante en mode visionneuse pour appuyer sur Ouvrir avec. Maintenant, sélectionnez Connecter plus d'applications, recherchez Photopea dans le livre de recherche, puis cliquez sur Connecter.

Vous devez autoriser les fenêtres contextuelles à fournir les autorisations initiales. Après cela, vous pouvez utiliser Photopea pour ouvrir une image à partir de votre Google Drive. De plus, chaque fois que vous appuyez sur le raccourci Ctrl + S tout en travaillant sur une image dans Photopea, elle sera enregistrée dans Google Drive.
La seule chose que vous devez garder à l'esprit est que l'ancienne image sera écrasée. Alors, faites plusieurs copies pour conserver la version originale. De plus, il est assez facile de supprimer les applications connectées à partir de Google Drive.
Avantages et inconvénients
L'avantage d'avoir un éditeur d'images basé sur le Web est qu'il démarre immédiatement, contrairement à des outils comme GIMP ou Photoshop qui prend un certain temps à charger. Bien sûr, vous aurez besoin d'une connexion Internet active pour utiliser Photopea.

Vous pouvez utiliser Photopea sur n'importe quel navigateur Web sur un PC Windows ou un Mac. Cela est particulièrement utile si vous conservez une sauvegarde de vos fichiers image dans le cloud. Il prend en charge de nombreux formats de fichiers, notamment PSD, JPG, PNG, Sketch, SVG et XD, ce qui en fait un outil convivial multi-plateforme.

Cependant, Photopea a son lot de limites. Bien que l'interface soit plutôt bonne, elle n'est pas aussi fluide que celle de Photoshop. Si vous avez tendance à abuser des effets et des filtres, vous risquez de vous retrouver avec une page Web qui ne répond pas. Aussi, cet outil n'enregistre pas les images automatiquement sur votre PC car il ne peut pas écraser les fichiers. Vous devez donc enregistrer les fichiers manuellement de temps en temps.
Vous trouverez quelques panneaux publicitaires sur les bords latéraux que vous pouvez supprimer en passant à un abonnement premium de 9 $ pour 30 jours et de 20 $ pour 90 jours.
Aussi sur Guiding Tech
Convient-il aux débutants ?
Photopea est un excellent outil si vous recherchez une expérience de type Photoshop dans le navigateur. Et à l'heure actuelle, ses fonctionnalités sont inégalées par les autres suites d'édition d'images en ligne. Vous devez avoir une petite connaissance des différents outils, filtres, et des calques et vous serez trié.
Photopea est une application gratuite et ne dispose pas de tous les outils d'édition avancés. En un mot, vous pouvez le traiter comme une version allégée de Photoshop ou Photoshop Lite. C'est parfait pour polir vos compétences en édition avant d'opter pour un abonnement payant de Photoshop.
Prochaine étape: pris entre Snapseed et VSCO? Si oui, lisez le post de comparaison ci-dessous pour savoir quel est le bon éditeur d'image qui correspond à vos besoins.