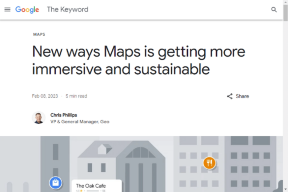Comment créer un raccourci sur le bureau d'un site Web dans Chrome
Divers / / December 02, 2021
Comment créer un raccourci sur le bureau d'un site Web dans Chrome: Vous pouvez facilement utiliser les signets dans Chrome pour ouvrir vos sites Web préférés lors de vos déplacements, mais que se passe-t-il si vous souhaitez créer un raccourci d'un site Web sur le bureau de sorte que chaque fois que vous double-cliquez sur le raccourci, vous serez directement redirigé vers le site Web lui-même. Eh bien, cela peut être facilement réalisé en utilisant la fonctionnalité appelée "Créer un raccourci" qui se trouve sous Plus d'outils.

En utilisant la fonctionnalité ci-dessus, Chrome vous permet de créer des raccourcis d'application de votre site Web préféré sur le bureau, qui peuvent ensuite être ajoutés au menu Démarrer ou à la barre des tâches pour un accès plus rapide. Bref, sans perdre de temps voyons voir Comment créer un raccourci sur le bureau d'un site Web dans Chrome à l'aide du didacticiel ci-dessous.
Contenu
- Comment créer un raccourci sur le bureau d'un site Web dans Chrome
- Méthode 1: créer un raccourci sur le bureau du site Web dans Chrome
- Méthode 2: créer manuellement un raccourci sur le bureau du site Web
Comment créer un raccourci sur le bureau d'un site Web dans Chrome
Assurez-vous de créer un point de restauration juste au cas où quelque chose ne va pas.
Méthode 1: créer un raccourci sur le bureau du site Web dans Chrome
1. Ouvrez Google Chrome, puis rendez-vous sur le site pour lequel vous souhaitez créer le raccourci de bureau.
2. Une fois sur la page Web, cliquez simplement sur le trois points verticaux (bouton Plus) dans le coin supérieur droit puis cliquez sur "Plus d'outils“.
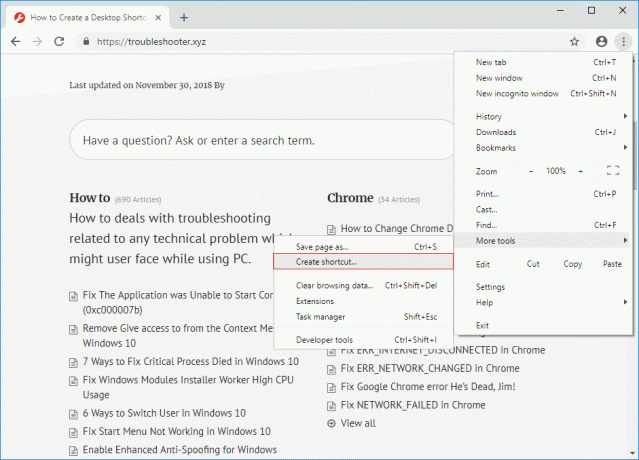
3. Dans le menu contextuel, sélectionnez "Créer un raccourci” et entrez un nom pour votre raccourci, cela peut être n'importe quoi, mais l'étiqueter en fonction du nom du site Web vous aiderait à faire la distinction entre les différents raccourcis.
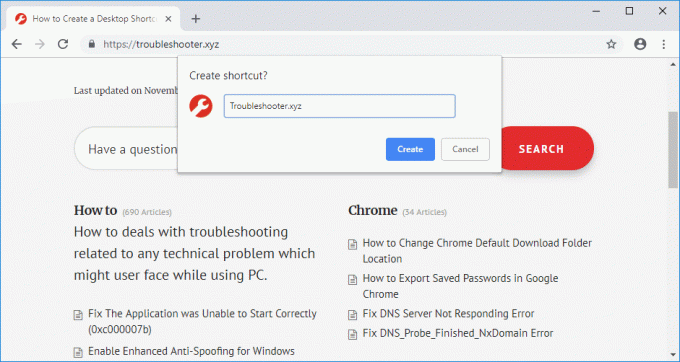
4. Une fois que vous avez entré le nom, cochez ou décochez maintenant "Ouvrir comme fenêtre" et cliquez sur "Créer" bouton.
Noter: Dans la récente mise à jour de Google Chrome, l'option « Ouvrir en tant que fenêtre » est supprimée. Maintenant par défaut, le raccourci s'ouvrira dans une nouvelle fenêtre.
5. C'est tout, vous avez maintenant un raccourci vers le site Web sur votre bureau que vous pouvez facilement épingler à la barre des tâches ou au menu Démarrer.

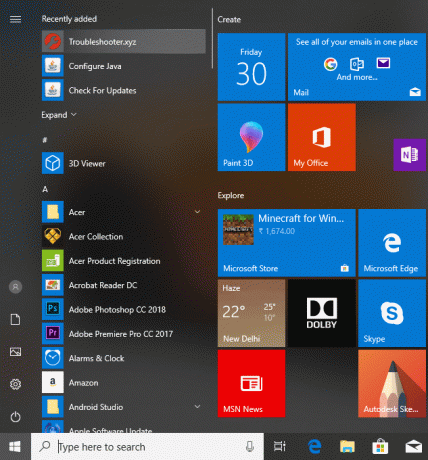
Le site Web pour lequel vous créez le raccourci dans Google Chrome aura également un raccourci du site Web placé dans le dossier Chrome Apps dans le Toutes les listes d'applications dans le menu Démarrer. De plus, ces sites Web sont ajoutés à votre page d'applications Chrome (chrome://apps) dans Google Chrome. Ces raccourcis sont stockés à l'emplacement suivant :
%AppData%\Microsoft\Windows\Menu Démarrer\Programmes\Applications Chrome
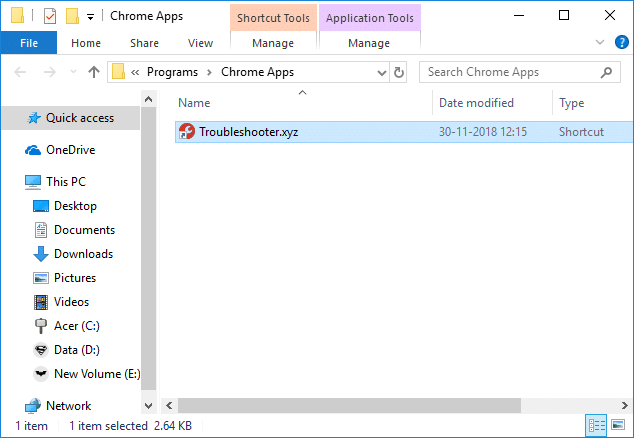
Méthode 2: créer manuellement un raccourci sur le bureau du site Web
1. Copiez le raccourci de l'icône Chrome sur votre bureau. Si vous avez déjà un raccourci Chrome sur le bureau, assurez-vous d'en créer un autre et nommez-le autrement.
2. Maintenant clic droit sur Chrome icône puis sélectionnez Propriétés.
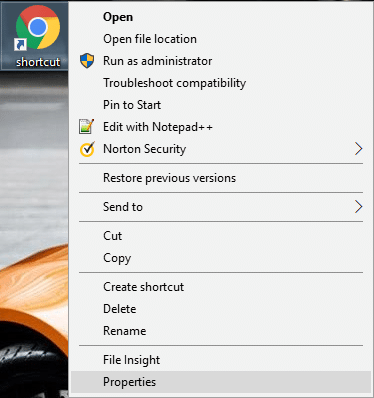
3. Dans le champ Cible, à la toute fin, assurez-vous d'ajouter un espace puis tapez ce qui suit :
–app= http://example.com
Noter: Remplacez example.com par le site Web réel pour lequel vous souhaitez créer le bureau et cliquez sur OK. Par exemple:
"C:\Program Files (x86)\Google\Chrome\Application\chrome.exe" --app= https://techcult.com
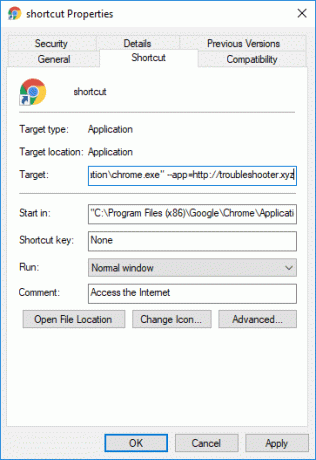
4. Cliquez sur OK pour enregistrer les modifications.

Conseillé:
- Correction de l'utilisation élevée du processeur par le programme d'installation des modules Windows
- 7 façons de réparer le processus critique mort dans Windows 10
- Supprimer Donner accès à du menu contextuel dans Windows 10
- Réparer l'application n'a pas pu démarrer correctement (0xc000007b)
Ça y est vous avez appris avec succès Comment créer un raccourci sur le bureau d'un site Web dans Chrome mais si vous avez encore des questions concernant ce tutoriel, n'hésitez pas à les poser dans la section des commentaires.