Correction du code d'erreur 0x8007007f dans Windows 11
Divers / / December 02, 2021
Windows 11 est devenu disponible au grand public le 5 octobre 2021. Pour ceux qui n'ont pas reçu la mise à jour le premier jour, Microsoft a publié le Assistant d'installation de Windows 11, ce qui forcera l'installation de Windows 11 sur tout appareil Windows 10 correspondant à la configuration système requise. Si vous avez essayé de mettre à jour vers Windows 11, il est fort possible que vous ayez déjà rencontré un message d'erreur indiquant Quelque chose s'est mal passé accompagné par code d'erreur 0x8007007f. Ne t'inquiète pas! Nous avons compilé ce document, en particulier pour nos précieux lecteurs afin de les guider sur la façon de corriger l'erreur de mise à jour d'installation 0x8007007f dans Windows 11.

Contenu
- Comment réparer le code d'erreur 0x8007007f dans Windows 11
- Méthode 1: Redémarrez votre PC Windows
- Méthode 2: exécuter l'assistant d'installation de Windows 11 en tant qu'administrateur
- Méthode 3: Effacer l'espace de stockage
- Méthode 4: Mettre à jour les pilotes graphiques
- Méthode 5: modifier les paramètres de contrôle de compte d'utilisateur.
- Méthode 6: Désinstaller un antivirus tiers (le cas échéant)
- Méthode 7: Exécutez l'analyse du vérificateur de fichiers système
- Méthode 8: assurez-vous que le démarrage sécurisé et le TPM 2.0 sont activés
- Méthode 9: Créer et utiliser une clé USB amorçable
Comment réparer le code d'erreur 0x8007007f dans Windows 11
Les utilisateurs qui ont tenté d'utiliser l'assistant d'installation de Windows 11 ont été les seuls à recevoir le code d'erreur. Selon divers rapports, le processus de mise à niveau semble geler autour de la barre des 70% lors de l'utilisation dudit outil. Après un certain temps, la notification donnée s'affichera: Quelque chose s'est mal passé! Sélectionnez réessayer, et si cela ne fonctionne pas, contactez le support Microsoft pour obtenir de l'aide. Code d'erreur 0x8007007f.
Méthode 1: Redémarrez votre PC Windows
La plupart du temps, il suffit de redémarrer votre PC pour résoudre tout problème. Le redémarrage de votre PC soulage tout le stress sur les ressources de l'ordinateur comme l'utilisation de la mémoire, du processeur et de la bande passante du réseau qui est généralement la principale raison de ce goulot d'étranglement. Par conséquent, il est conseillé de redémarrer votre ordinateur et d'essayer à nouveau d'exécuter la mise à jour.
Méthode 2: exécuter l'assistant d'installation de Windows 11 en tant qu'administrateur
Le manque d'autorisations appropriées peut également entraîner le code d'erreur 0x8007007f. En fournissant un accès administratif à l'assistant d'installation de Windows 11, vous pouvez résoudre cette erreur comme suit :
1. Faites un clic droit sur le fichier exécutable pour Assistant d'installation de Windows 11.
2. Sélectionner Exécuter en tant qu'administrateur dans le menu contextuel, comme indiqué.
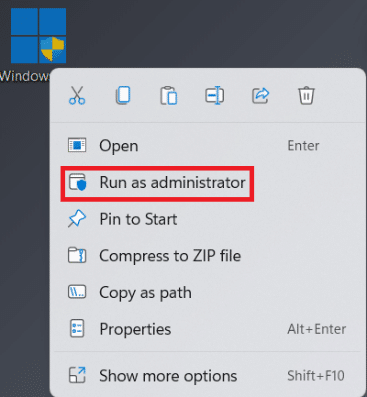
3. Cliquer sur Oui dans le Contrôle de compte d'utilisateur rapide. Maintenant, essayez de passer de Windows 10 à 11.
Lire aussi :Comment mettre à jour des applications sur Windows 11
Méthode 3: Effacer l'espace de stockage
Le manque d'espace requis peut également entraîner le code d'erreur 0x8007007f. Par conséquent, vider l'espace de stockage devrait aider.
1. presse Touches Windows + I simultanément pour ouvrir le Paramètres application.
2. Dans le Système onglet, cliquez sur Espace de rangement.

3. Attendez que Windows scannez vos lecteurs pour identifier les fichiers temporaires avec d'autres fichiers indésirables.
4. Une fois la numérisation terminée, cliquez sur Temporairedes dossiers affiché en surbrillance.

5. Cochez la case pour Fichiers et données dont vous n'avez plus besoin. par exemple. Vignettes, fichiers Internet temporaires, fichiers d'optimisation de la diffusion, etc.
Noter: Assurez-vous de lire la description de chaque type de fichier inutile pour éviter de supprimer des données importantes.
6. Enfin, cliquez sur Supprimerdes dossiers option par le haut.
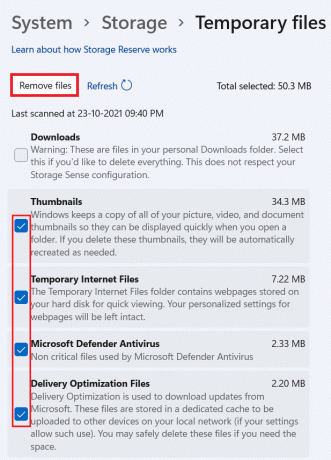
7. Ensuite, sélectionnez Continuer dans le Supprimer des fichiers invite de confirmation.
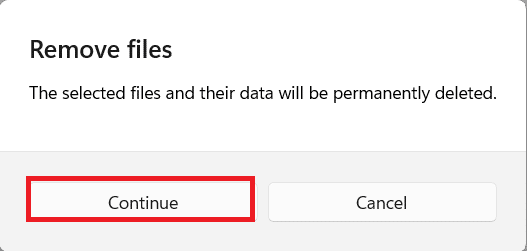
Méthode 4: Mettre à jour les pilotes graphiques
Les utilisateurs ont observé que des pilotes graphiques obsolètes ou incompatibles étaient à l'origine du problème dans plusieurs cas. Avant la sortie officielle de Windows 11, les fabricants de cartes graphiques tels qu'AMD et NVIDIA ont publié leurs pilotes graphiques compatibles avec Windows 11. Voici comment corriger l'erreur de mise à jour d'installation 0x8007007f dans Windows 11 en les réinstallant :
1. presse Windows + Rclés ensemble pour ouvrir le Courir boite de dialogue.
2. Taper devmgmt.msc et cliquez sur d'accord.
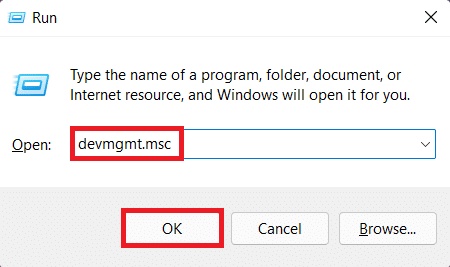
3. Dans la liste des appareils installés, double-cliquez sur le Prises d'écran pour l'étendre.

4. Faites un clic droit sur Pilote de carte graphique tel que, NVIDIA GeForce GTX 1650 Ti et cliquez sur Mettre à jour le pilote depuis le menu contextuel.

5A. Cliquer sur Rechercher automatiquement des pilotes pour permettre au système d'exploitation Windows de rechercher et de télécharger des pilotes.
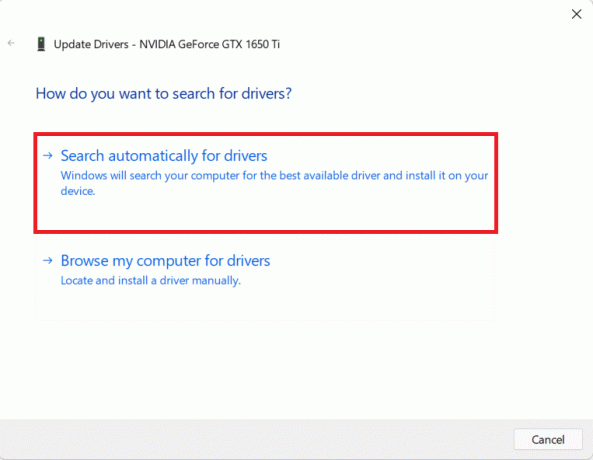
5B. Sinon, cliquez sur Parcourir mon ordinateur pour les pilotes. Ensuite, cliquez sur Parcourir… pour localiser et installer le pilote à partir du stockage. Cliquer sur Prochain.
Noter: Vous pouvez télécharger les pilotes pour votre carte graphique à partir du site officiel d'assistance du fabricant.

6. Enfin, cliquez sur proche et redémarrez votre ordinateur une fois que l'assistant a terminé d'installer les pilotes.
Lire aussi: Comment annuler les mises à jour des pilotes sur Windows 11
Méthode 5: modifier les paramètres de contrôle de compte d'utilisateur
Si l'assistant d'installation ne fonctionne toujours pas après l'exécution en tant qu'administrateur et que vous obtenez le même code d'erreur, vous devrez peut-être activer les autorisations UAC (User Account Control) pour les nouvelles installations. Voici comment corriger l'erreur 0x8007007f dans Windows 11 en l'activant :
1. Clique sur le Icône de recherche et tapez Panneau de commande. Ensuite, cliquez sur Ouvert, comme montré.

2. Ici, sélectionnez Comptes utilisateur.
Noter: Assurez-vous que vous êtes dans Catégorie mode d'affichage. Sinon, cliquez sur Vu par et sélectionnez Catégorie dans le coin supérieur droit de la fenêtre.

3. Cliquer sur Comptes utilisateur encore une fois.
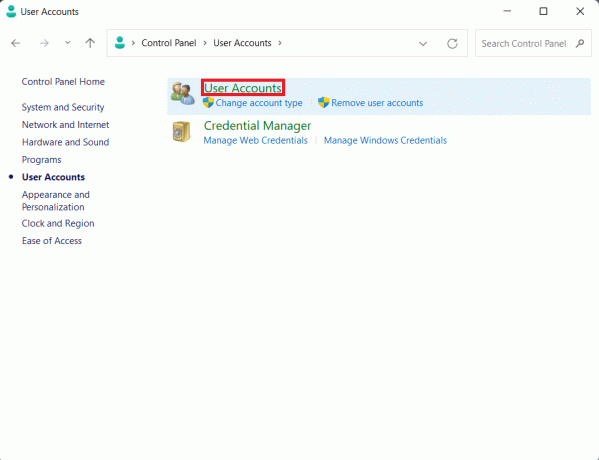
4. Maintenant, cliquez sur Modifier les paramètres de contrôle de compte d'utilisateur.

5. Faites glisser le curseur jusqu'au niveau le plus élevé marqué Toujours avisermoi quand:
- Les applications essaient d'installer des logiciels ou d'apporter des modifications à mon ordinateur.
- J'apporte des modifications aux paramètres Windows.
6. Cliquer sur d'accord.
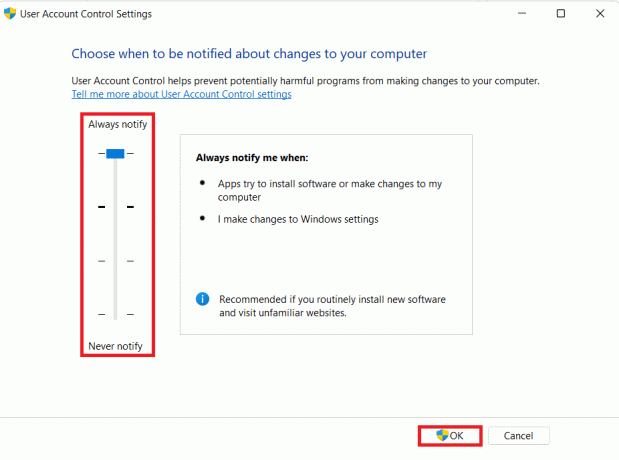
7. Enfin, cliquez sur Oui dans le Contrôle de compte d'utilisateur invite à enregistrer ces modifications.
Lire aussi :Désactiver le contrôle de compte d'utilisateur (UAC) dans Windows 10
Méthode 6: Désinstaller un antivirus tiers (le cas échéant)
Si vous avez un logiciel antivirus tiers sur votre ordinateur, cela peut entraîner un dysfonctionnement de l'assistant d'installation. Il est préférable de supprimer le logiciel avant de procéder à l'installation. Après avoir mis à niveau vers Windows 11, vous pouvez toujours le réinstaller. Assurez-vous simplement que votre logiciel antivirus a été mis à jour pour prendre en charge Windows 11.
1. presse Touches Windows + X ensemble pour ouvrir le Lien rapide menu.
2. Cliquez sur Applications et fonctionnalités de la liste.

3. Faites défiler la liste des applications installées et cliquez sur le icône de trois points pour le antivirus tiers installé sur votre système.
Noter: nous avons montré Antivirus McAfee comme exemple ici.
4. Ensuite, cliquez sur Désinstaller, comme montré.

5. Cliquer sur Désinstaller à nouveau dans la boîte de dialogue de confirmation.

Méthode 7: Exécutez l'analyse du vérificateur de fichiers système
L'assistant d'installation peut ne pas fonctionner correctement si les fichiers système de votre ordinateur sont corrompus ou manquants. Vous pouvez exécuter une analyse SFC (System File Scan) pour exclure cette possibilité et, espérons-le, corriger l'erreur 0x8007007f sous Windows 11.
1. presse Windows + Xclés ensemble pour ouvrir le Lien rapide menu.
2. Sélectionner Terminal Windows (administrateur) de la liste, comme indiqué.

3. Cliquer sur Oui dans le Contrôle de compte d'utilisateur rapide.
4. presse Ctrl + Maj + 2clés simultanément pour ouvrir Invite de commandes languette.
5. Tapez la commande: SFC /scannow et frapper le Entrer clé à exécuter.
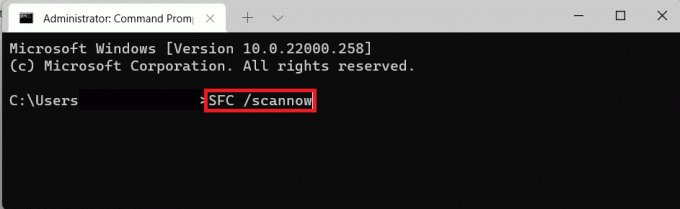
6. Une fois l'analyse terminée, redémarrage votre PC Windows et essayez de mettre à niveau vers Windows 11.
Lire aussi :Comment installer les codecs HEVC dans Windows 11
Méthode 8: assurez-vous que le démarrage sécurisé et le TPM 2.0 sont activés
TPM 2.0 et Secure Boot sont désormais des exigences critiques pour la mise à niveau de Windows 11, selon Microsoft, car la sécurité est l'objectif principal de Windows 11. L'absence de l'un de ces éléments peut entraîner l'apparition d'une erreur lors de la tentative de mise à jour de Windows. Heureusement, il est simple de voir si ces deux services sont activés ou désactivés. Voici comment corriger le code d'erreur d'installation de la mise à jour 0x8007007f dans Windows 11 en vous assurant que le démarrage sécurisé et le TPM 2.0 sont activés :
Étape I: Vérifier l'état du module de plateforme sécurisée
1. appuie sur le Windows + Rclés ensemble pour ouvrir le Courir boite de dialogue.
2. Taper tpm.msc et cliquez sur D'ACCORD.

3. Sous Statut, Le TPM est prêt à l'emploi message doit s'afficher.
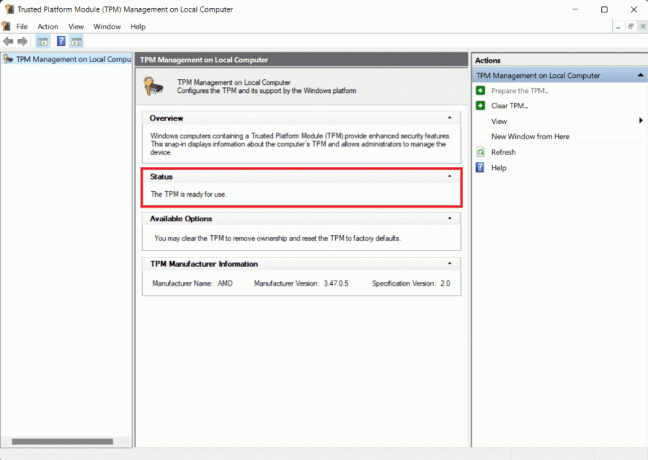
4. Si non, activer le TPM à partir des paramètres du BIOS de votre PC Windows.
Étape II: Vérifiez l'état du démarrage sécurisé
1. Clique sur le Icône de recherche et tapez Informations système. Ensuite, cliquez sur Ouvert.

2. Dans le Résumé du système onglet, recherchez État de démarrage sécurisé. Il doit indiquer le statut comme Au. Référez-vous à la photo ci-dessous.

3. Si non, activer le démarrage sécurisé à partir des paramètres BIOS/UEFI.
Méthode 9: Créer et utiliser une clé USB amorçable
Si aucune des solutions ne fonctionne et que le code d'erreur persiste, vous devez essayer une procédure d'installation différente. L'outil de création de support peut être utilisé pour créer une clé USB amorçable. Lisez notre guide sur Comment créer une clé USB amorçable Windows 11 ici pour corriger le code d'erreur 0x8007007f dans Windows 11.
Conseillé:
- Comment trouver la clé de produit Windows 11
- Comment télécharger et installer les mises à jour de Windows 11
- Correction de l'écran noir de Windows 11 avec un problème de curseur
- Comment réparer Windows 11
Nous espérons que vous avez appris comment corriger le code d'erreur de mise à jour de l'installation 0x8007007f dans Windows 11. Vous pouvez envoyer vos suggestions et questions dans la section commentaires ci-dessous. Nous aimerions savoir quel sujet vous souhaitez que nous explorions ensuite.



