Comment activer ou désactiver l'économiseur de batterie dans Windows 10
Divers / / November 28, 2021
Avec Windows 10, de nombreuses nouvelles fonctionnalités sont disponibles, et aujourd'hui, nous allons parler d'une de ces fonctionnalités appelée économiseur de batterie. Le rôle principal de l'économiseur de batterie est qu'il prolonge la durée de vie de la batterie sur un PC Windows 10 et il le fait en limitant l'activité en arrière-plan et en ajustant les paramètres de luminosité de l'écran. De nombreuses applications tierces prétendent être le meilleur logiciel d'économie de batterie, mais vous n'avez pas besoin de les utiliser car l'économiseur de batterie intégré à Windows 10 est le meilleur.
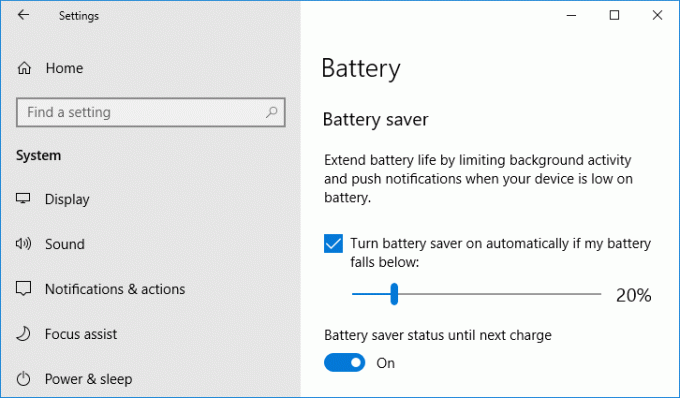
Même si cela limite l'exécution des applications d'arrière-plan en arrière-plan, vous pouvez toujours autoriser des applications individuelles à s'exécuter en mode économiseur de batterie. Par défaut, l'économiseur de batterie est activé et s'allume automatiquement lorsque le niveau de la batterie tombe en dessous de 20 %. Lorsque l'économiseur de batterie est actif, vous verrez une petite icône verte sur l'icône de batterie de la barre des tâches. Quoi qu'il en soit, sans perdre de temps, voyons comment activer ou désactiver l'économiseur de batterie dans Windows 10 à l'aide du didacticiel ci-dessous.
Contenu
- Comment activer ou désactiver l'économiseur de batterie dans Windows 10
- Méthode 1: activer ou désactiver l'économiseur de batterie dans Windows 10 à l'aide de l'icône de batterie
- Méthode 2: activer ou désactiver l'économiseur de batterie dans les paramètres de Windows 10
- Méthode 3: activer ou désactiver l'économiseur de batterie dans les options d'alimentation
Comment activer ou désactiver l'économiseur de batterie dans Windows 10
Assurez-vous de créer un point de restauration juste au cas où quelque chose ne va pas.
Méthode 1: activer ou désactiver l'économiseur de batterie dans Windows 10 à l'aide de l'icône de batterie
Le moyen le plus simple d'activer ou de désactiver manuellement l'économiseur de batterie dans Windows 10 consiste à utiliser une icône de batterie dans la barre des tâches. Cliquez simplement sur l'icône de la batterie, puis cliquez sur "Économiseur de batterie” pour l'activer et si vous devez désactiver l'économiseur de batterie, cliquez dessus.
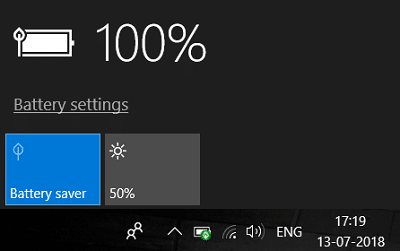
Vous pouvez également activer ou désactiver l'économiseur de batterie dans le centre d'action. Appuyez sur la touche Windows + A pour ouvrir Action Center puis cliquez sur "Développer” au-dessus des icônes de raccourci des paramètres puis cliquez sur Économiseur de batterie pour l'activer ou le désactiver selon vos préférences.
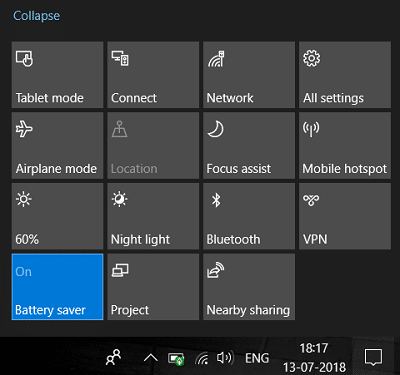
Méthode 2: activer ou désactiver l'économiseur de batterie dans les paramètres de Windows 10
1. Appuyez sur la touche Windows + I pour ouvrir les paramètres, puis cliquez sur Système.

2. Maintenant dans le menu de gauche, cliquez sur Batterie.
3. Ensuite, sous Économiseur de batterie, assurez-vous de Activer ou désactiver la bascule pour "État de l'économiseur de batterie jusqu'à la prochaine charge” pour activer ou désactiver l'économiseur de batterie.

Noter Le paramètre État de l'économiseur de batterie jusqu'à la prochaine charge sera grisé si le PC est actuellement branché sur le secteur.
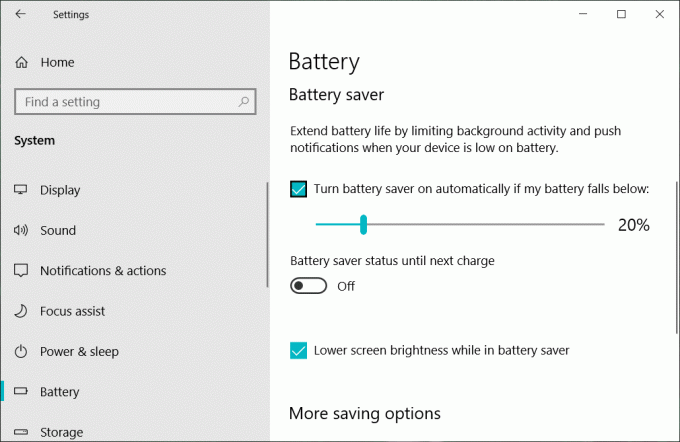
4. Si vous avez besoin que l'économiseur de batterie s'active automatiquement en dessous d'un certain pourcentage de batterie, cochez la case Économiseur de batterie "Activer automatiquement l'économiseur de batterie si ma batterie tombe en dessous :“.
5. Réglez maintenant le pourcentage de batterie à l'aide du curseur, par défaut, il est fixé à 20%. Ce qui signifie que si le niveau de la batterie tombe en dessous de 20%, l'économiseur de batterie sera automatiquement activé.
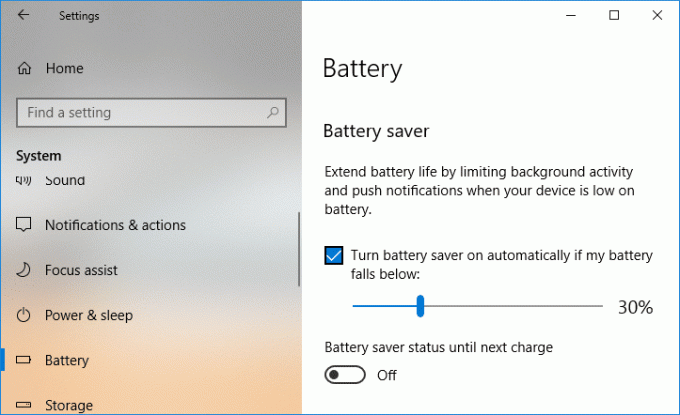
6. Si vous n'avez pas besoin d'activer automatiquement l'économiseur de batterie pour décocher “Activer automatiquement l'économiseur de batterie si ma batterie tombe en dessous :“.
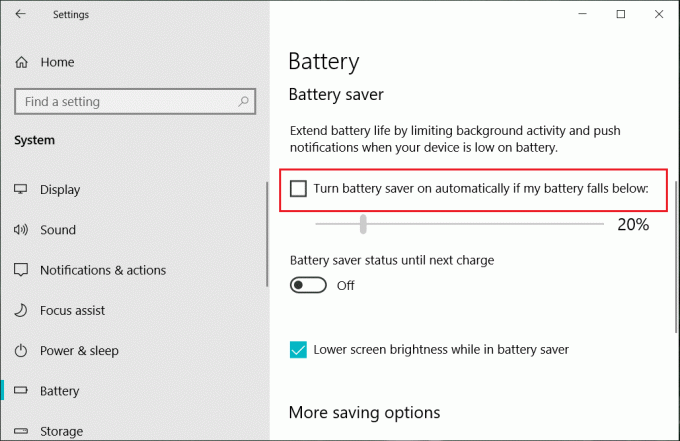
7. Redémarrez votre PC pour enregistrer les modifications.
Noter: L'économiseur de batterie comprend également une option pour réduire la luminosité de l'écran pour économiser plus de batterie, sous Paramètres de batterie juste coche “Diminution de la luminosité de l'écran en mode économiseur de batterie“.
Cette Comment activer ou désactiver l'économiseur de batterie dans Windows 10, mais si cela n'a pas fonctionné pour vous, passez à la méthode suivante.
Méthode 3: activer ou désactiver l'économiseur de batterie dans les options d'alimentation
1. Appuyez sur la touche Windows + R puis tapez powercfg.cpl et appuyez sur Entrée.

2. Cliquez maintenant sur "Modifier les paramètres du forfait" à côté de votre plan d'alimentation actuellement actif.

Noter: Assurez-vous de ne pas sélectionner "Haute performance" car il ne fonctionne que lorsqu'il est connecté à l'alimentation secteur.
3. Ensuite, cliquez sur "Modifier les paramètres d'alimentation avancés" pour ouvrir les options d'alimentation.

4. Développer Paramètres d'économie d'énergie, puis développez Niveau de charge.
5. Modifiez la valeur de « Sur batterie » en 0 pour désactiver l'économiseur de batterie.
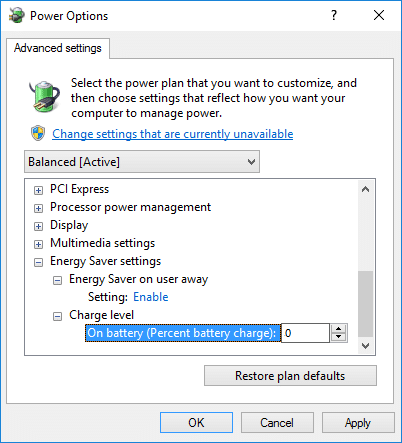
6. Si vous devez l'activer, définissez sa valeur sur 20 (pourcentage).
7. Redémarrez votre PC pour enregistrer les modifications.
Conseillé:
- Activer ou désactiver la lecture automatique dans Windows 10
- Démarrer manuellement la maintenance automatique dans Windows 10
- Comment désactiver les applications en arrière-plan dans Windows 10
- Empêcher Windows 10 de supprimer automatiquement le cache de miniatures
Ça y est, vous avez appris avec succès Comment activer ou désactiver l'économiseur de batterie dans Windows 10 mais si vous avez encore des questions concernant ce tutoriel, n'hésitez pas à les poser dans la section des commentaires.



