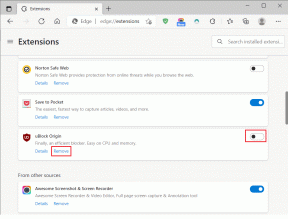Comment afficher les mots de passe WiFi enregistrés sur Windows, macOS, iOS et Android
Divers / / November 28, 2021
Entrer dans une pièce et voir votre téléphone se connecter automatiquement au Wi-Fi disponible est l'une des meilleures sensations de tous les temps. Du Wifi sur notre lieu de travail au réseau au nom comique de la maison de notre meilleur ami, dans le cadre de la possession d'un téléphone, nous le connectons à plusieurs réseaux Wifi. Avec chaque endroit possédant maintenant un routeur WiFi, la liste des endroits est pratiquement infinie. (Par exemple, une salle de sport, une école, votre restaurant ou café préféré, une bibliothèque, etc.) Bien que, si vous entrez dans l'un de ces endroits avec un ami ou un autre appareil, vous souhaiterez peut-être connaître le mot de passe. Bien sûr, vous pouvez simplement demander le mot de passe WiFi tout en souriant maladroitement, mais et si vous pouviez voir le mot de passe d'un appareil précédemment connecté et ainsi éviter les interactions sociales? Gagnant-gagnant, non ?
Selon l'appareil, la méthode de afficher les mots de passe Wi-Fi enregistrés
varie grandement en termes de difficulté. Il est relativement facile d'afficher un mot de passe WiFi enregistré sur Windows et macOS par rapport aux plates-formes mobiles comme Android et iOS. Outre les méthodes spécifiques à la plate-forme, on peut également découvrir le mot de passe d'un réseau WiFi à partir de sa page Web d'administration. Cependant, certains peuvent le considérer comme franchissant la ligne.
Contenu
- Comment afficher les mots de passe WiFi enregistrés sur différentes plates-formes (Windows, macOS, Android, iOS) ?
- 1. Trouver des mots de passe WiFi enregistrés sur Windows 10
- 2. Afficher les mots de passe WiFi enregistrés sur macOS
- 3. Trouver des mots de passe WiFi enregistrés sur Android
- 4. Afficher les mots de passe WiFi enregistrés sur iOS
- 5. Afficher les mots de passe WiFi enregistrés sur la page d'administration du routeur
Comment afficher les mots de passe WiFi enregistrés sur différentes plates-formes (Windows, macOS, Android, iOS) ?
Dans cet article, nous avons expliqué les méthodes pour afficher le mot de passe de sécurité d'un WiFi précédemment connecté sur des plates-formes populaires telles que Windows, macOS, Android et iOS.
1. Trouver des mots de passe WiFi enregistrés sur Windows 10
Afficher le mot de passe d'un réseau WiFi auquel un ordinateur Windows est actuellement connecté est très simple. Cependant, si l'utilisateur souhaite connaître le mot de passe d'un réseau auquel il n'est pas actuellement connecté mais qu'il avait auparavant, il devra utiliser l'invite de commande ou PowerShell. Il existe également un certain nombre d'applications tierces qui peuvent être utilisées pour découvrir les mots de passe WiFi.
Noter: L'utilisateur doit se connecter à partir d'un compte administrateur (le principal s'il existe de nombreux comptes administrateur) pour afficher les mots de passe.
1. Tapez Contrôle ou Panneau de commande dans la zone de commande Exécuter (Touche Windows + R) ou la barre de recherche (Touche Windows + S) et appuyez sur Entrée pour ouvrir l'application.

2. Les utilisateurs de Windows 7 devront d'abord ouvrir le réseau et Internet article puis cliquez sur Centre de partage réseau. Les utilisateurs de Windows 10, en revanche, peuvent ouvrir directement le Centre de réseau et partage.

3. Clique sur le Changer les paramètres d'adaptation hyperlien présent sur le côté gauche.

4. Dans la fenêtre suivante, clic-droit sur le Wi-Fi auquel votre ordinateur est actuellement connecté et sélectionnez Statut dans le menu des options.
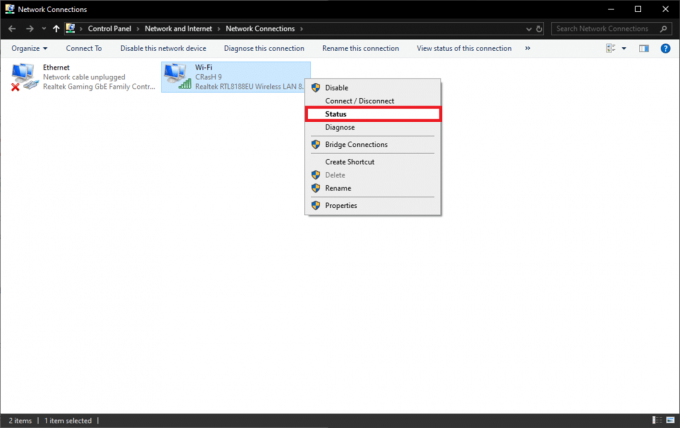
5. Cliquer sur Propriétés sans fil.

6. Maintenant, passez au Sécurité languette. Par défaut, la clé de sécurité réseau (mot de passe) du Wi-Fi sera masquée, cochez la case Afficher les caractères case pour voir le mot de passe en clair.
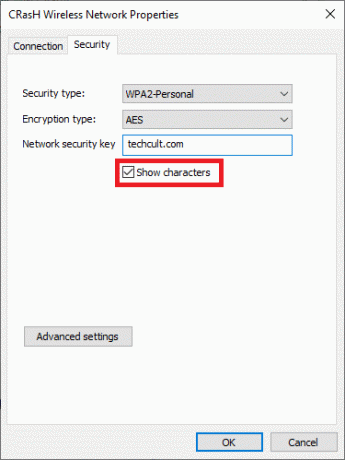
Pour afficher le mot de passe d'un réseau Wi-Fi auquel vous n'êtes pas actuellement connecté :
1. Ouvrez l'invite de commande ou PowerShell en tant qu'administrateur. Pour ce faire, il suffit clic droit sur le menu Démarrer et sélectionnez l'option disponible. Invite de commandes (Admin) ou Windows PowerShell (Admin).

2. Si une fenêtre contextuelle de contrôle de compte d'utilisateur demandant l'autorisation apparaît, cliquez sur Oui continuer.
3. Tapez la ligne de commande suivante. Comme évident, remplacez le Wifi_Network_Name dans la ligne de commande par le nom réel du réseau :
netsh wlan show profile name=Wifi_Network_Name key=clear
4. C'est à peu près ça. Faites défiler jusqu'aux paramètres de sécurité section et vérifiez le Contenu clé étiquette pour le mot de passe WiFi.
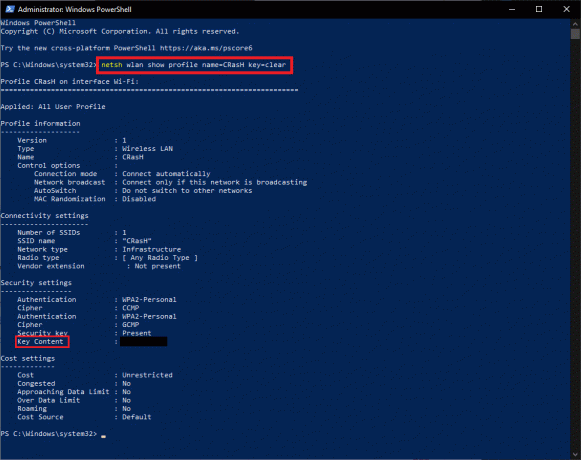
5. Si vous avez du mal à vous souvenir du nom ou de l'orthographe exacte du réseau, suivez le chemin suivant pour obtenir une liste des réseaux WiFi auxquels vous avez précédemment connecté votre ordinateur :
Paramètres Windows > Réseau et Internet > Wi-Fi > Gérer les réseaux connus

6. Vous pouvez également exécutez la commande ci-dessous dans l'invite de commande ou Powershell pour afficher les réseaux enregistrés.
netsh wlan afficher le profil

Ci-dessus, il existe plusieurs applications tierces sur Internet qui peuvent être utilisées pour afficher les mots de passe WiFi. Un choix très populaire est le Révélateur de mot de passe WiFi par Magical Jellybean. L'application elle-même est assez légère (environ 2,5 Mo) et ne nécessite aucune étape supplémentaire autre que son installation. Téléchargez le fichier .exe, installez-le et ouvrez-le. L'application vous présente une liste de réseaux WiFi enregistrés ainsi que leurs mots de passe directement sur le premier écran d'accueil.
Lire aussi :Réparer le réseau WiFi ne s'affichant pas sur Windows 10
2. Afficher les mots de passe WiFi enregistrés sur macOS
Semblable à Windows, l'affichage d'un mot de passe réseau enregistré sur macOS est également très simple. Sur macOS, l'application d'accès au trousseau stocke les mots de passe de tous les réseaux WiFi précédemment connectés ainsi que mots de passe d'application, informations de connexion à divers sites Web (nom de compte/nom d'utilisateur et leurs mots de passe), remplissage automatique informations, etc L'application elle-même se trouve dans l'application Utilitaire. Étant donné que des informations sensibles sont stockées à l'intérieur, les utilisateurs devront d'abord saisir un mot de passe pour accéder à l'application.
1. Ouvrez le Chercheur demande puis cliquez sur Applications dans le panneau de gauche.

2. Double-cliquez sur Utilitaires pour ouvrir le même.
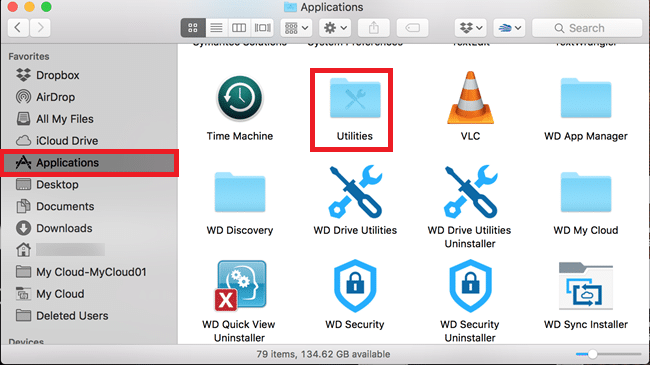
3. Enfin, double-cliquez sur le Accès au trousseau icône de l'application pour l'ouvrir. Entrez le mot de passe d'accès au trousseau lorsque vous y êtes invité.

4. Utilisez la barre de recherche pour trouver les réseaux Wi-Fi auxquels vous vous êtes peut-être déjà connecté. Tous les réseaux Wi-Fi sont classés dans la catégorie "Mot de passe du réseau de l'aéroport’.
5. Simplement double-cliquer sur le nom WiFi et cochez la case à côté de Afficher le mot de passe pour afficher son mot de passe.
3. Trouver des mots de passe WiFi enregistrés sur Android
La méthode d'affichage des mots de passe Wi-Fi varie en fonction de la version Android sur laquelle fonctionne votre téléphone. Les utilisateurs d'Android 10 et versions ultérieures peuvent se réjouir car Google a ajouté une fonctionnalité native permettant aux utilisateurs d'afficher les mots de passe des réseaux enregistrés, cependant, la même chose n'est pas disponible sur les anciennes versions d'Android. Ils devront plutôt rooter leur appareil, puis utiliser un explorateur de fichiers racine pour afficher les fichiers au niveau du système ou utiliser les outils ADB.
Android 10 et supérieur :
1. Ouvrez la page des paramètres WiFi en tirant vers le bas la barre de notifications, puis en appuyant longuement sur l'icône WiFi dans la barre d'état système. Vous pouvez également ouvrir d'abord le Paramètres application et dirigez-vous vers le chemin suivant - Wi-Fi & Internet > Wi-Fi > Réseaux enregistrés et appuyez sur n'importe quel réseau pour lequel vous souhaitez connaître le mot de passe.

2. Selon l'interface utilisateur de votre système, la page sera différente. Clique sur le Partager bouton sous le nom WiFi.
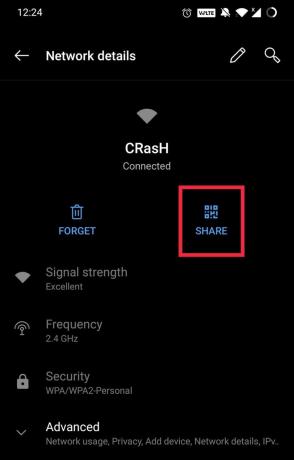
3. Il vous sera maintenant demandé de vous vérifier. Simplement entrez le code PIN de votre téléphone, scannez votre empreinte digitale ou votre visage.
4. Une fois vérifié, vous recevrez un code QR sur l'écran qui peut être scanné par n'importe quel appareil pour se connecter au même réseau. Sous le code QR, vous pouvez voir le mot de passe WiFi en clair et le transmettre à vos amis. Si vous ne pouvez pas voir le mot de passe en texte brut, prenez une capture d'écran du code QR et téléchargez-le sur Décodeur ZXing en ligne pour convertir le code en une chaîne de texte.
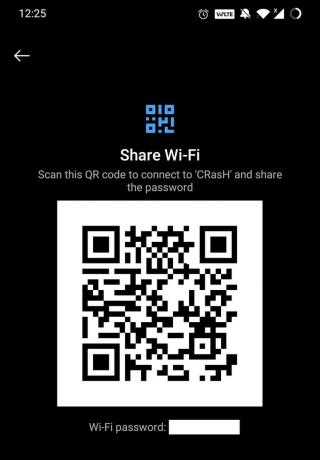
Ancienne version d'Android :
1. Tout d'abord, rootez votre appareil et téléchargez un explorateur de fichiers qui peut accéder aux dossiers racine/au niveau du système. Gestionnaire de fichiers Solid Explorer est l'un des explorateurs de racines les plus populaires et Explorateur de fichiers ES permet d'accéder au dossier racine sans enraciner réellement votre appareil, mais a été supprimé de Google Play pour avoir commis une fraude au clic.
2. Appuyez sur les trois tirets horizontaux présents en haut à gauche de votre application d'explorateur de fichiers et appuyez sur racine. Cliquer sur Oui dans la fenêtre contextuelle suivante pour accorder l'autorisation requise.
3. Naviguez vers le bas dans le chemin du dossier suivant.
données/divers/wifi
4. Appuyez sur le wpa_supplicant.conf et sélectionnez la visionneuse texte/HTML intégrée à l'explorateur pour l'ouvrir.
5. Faites défiler jusqu'à la section réseau du fichier et vérifiez les étiquettes SSID pour le nom d'un réseau WiFi et l'entrée psk correspondante pour le mot de passe. (Remarque: N'apportez aucune modification au fichier wpa_supplicant.conf, sinon des problèmes de connectivité pourraient survenir.)
Semblable à Windows, les utilisateurs d'Android peuvent télécharger une application tierce (Récupération de mot de passe Wi-Fi) pour afficher les mots de passe WiFi enregistrés, cependant, tous nécessitent un accès root.
Les utilisateurs qui ont rooté leurs appareils peuvent également utiliser les outils ADB pour afficher les mots de passe enregistrés :
1. Ouvrez les options de développement sur votre téléphone et Activer le débogage USB. Si vous ne voyez pas les options de développeur répertoriées dans l'application Paramètres, accédez à À propos du téléphone et appuyez sept fois sur le numéro de build.

2. Téléchargez les fichiers requis (Outils de plate-forme SDK) sur votre ordinateur et décompressez les fichiers.
3. Ouvrez le dossier platform-tools extrait et clic-droit sur une zone vide tout en maintenant la touche majuscule enfoncée. Sélectionner 'Ouvrir la fenêtre PowerShell/Commande ici' dans le menu contextuel qui s'affiche.

4. Exécutez la commande suivante dans la fenêtre PowerShell :
adb pull /data/misc/wifi/wpa_supplicant.conf

5. La commande ci-dessus copie le contenu du fichier wpa_supplicant.conf situé à données/divers/wifi sur votre téléphone dans un nouveau fichier et place le fichier dans le dossier platform-tools extrait.
6. Fermez la fenêtre de commande élevée et revenez au dossier platform-tools. Ouvrez le fichier wpa_supplicant.conf à l'aide du bloc-notes. Faites défiler jusqu'à la section réseau pour trouver et afficher tous les réseaux WiFi enregistrés et leurs mots de passe.
Lire aussi :3 façons de partager l'accès Wi-Fi sans révéler le mot de passe
4. Afficher les mots de passe WiFi enregistrés sur iOS
Contrairement aux appareils Android, iOS ne permet pas aux utilisateurs d'afficher directement les mots de passe des réseaux enregistrés. Cependant, l'application Keychain Access trouvée sur macOS peut être utilisée pour synchroniser les mots de passe sur les appareils Apple et les afficher. Ouvrez le Paramètres application sur votre appareil iOS et appuyez sur votre nom. Choisir iCloud Suivant. Appuyez sur Porte-clés pour continuer et vérifier si l'interrupteur à bascule est activé. Si ce n'est pas le cas, appuyez sur le commutateur pour activer le trousseau iCloud et synchronisez vos mots de passe sur tous les appareils. Suivez maintenant la méthode mentionnée sous l'en-tête macOS pour ouvrir l'application Keychain Access et afficher le mot de passe de sécurité d'un réseau WiFi.

Cependant, si vous ne possédez pas d'ordinateur Apple, la seule façon d'afficher un mot de passe WiFi enregistré est de jailbreaker votre iPhone. Il existe plusieurs didacticiels sur Internet qui vous guident tout au long du processus de jailbreak, bien que s'il est mal fait, le jailbreak peut conduire à un appareil en brique. Faites-le donc à vos risques et périls ou sous la direction d'experts. Une fois que vous avez jailbreaké votre appareil, rendez-vous sur Cydia (AppStore non officiel pour les appareils iOS jailbreakés) et rechercher Mots de passe Wi-Fi. L'application n'est pas compatible avec toutes les versions d'iOS mais il existe de nombreuses applications similaires disponibles sur Cydia.
5. Afficher les mots de passe WiFi enregistrés sur la page d'administration du routeur
Une autre façon d'afficher le mot de passe d'un réseau WiFi auquel vous êtes actuellement connecté est de visiter la page d'administration du routeur (Adresse IP du routeur). Pour connaître l'adresse IP, exécutez ipconfig dans l'invite de commande et vérifiez l'entrée Passerelle par défaut. Sur les appareils Android, appuyez longuement sur l'icône WiFi dans la barre d'état système et dans l'écran suivant, appuyez sur Avancé. L'adresse IP sera affichée sous Gateway.

Vous aurez besoin du mot de passe administrateur pour vous connecter et accéder aux paramètres du routeur. Vérifier Base de données de la communauté des mots de passe du routeur pour les noms d'utilisateur et mots de passe par défaut pour divers modèles de routeurs. Une fois connecté, vérifiez la section Sans fil ou Sécurité pour le mot de passe WiFi. Cependant, si le propriétaire a changé le mot de passe par défaut, vous n'avez pas de chance.
Conseillé:
- Comment trouver le mot de passe Wi-Fi sur Android
- Comment partager facilement des mots de passe Wi-Fi sur Android
- 5 façons d'arrêter les mises à jour automatiques sur Windows 10
Nous espérons que ce guide vous a été utile et que vous avez pu afficher et partager le mot de passe d'un réseau WiFi enregistré sur diverses plateformes. Alternativement, vous pouvez redemander directement le mot de passe au propriétaire, car il est plus que probable qu'il le révélera. Si vous rencontrez des problèmes avec une étape, contactez-nous dans la section commentaires.