7 façons de réparer Discord RTC Connecting No Route Error
Divers / / November 28, 2021
Discord est l'une des plates-formes VoIP les plus populaires largement utilisées par les joueurs et les créateurs de contenu. Il permet aux gens de créer leur propre serveur où les amis et les abonnés peuvent se connecter et passer du temps. Vous pouvez discuter, appeler, partager des médias, des documents, jouer à des jeux, etc. En plus de tout cela, il est léger sur les ressources et absolument gratuit.
Cependant, il y a un problème commun qui continue à se produire et c'est l'erreur "Discord RTC Connecting No Route". Plusieurs utilisateurs rencontrent le message « No Route » en essayant de se connecter à un canal vocal pour un appel audio. Étant donné que cette erreur vous empêche de rejoindre un appel, il s'agit d'un inconvénient majeur. Par conséquent, nous aimerions vous aider à le réparer.
Dans cet article, nous discuterons de la "Discord RTC Connexion Pas de Route” erreur en détail. Avant de commencer avec les solutions, nous devons comprendre les causes de cette erreur. Cela nous aidera à mieux aborder le problème. Alors, commençons.

Contenu
- Comment réparer Discord RTC Connecting No Route Error
- Quelles sont les causes de l'erreur Discord RTC Connecting No Route ?
- 7 façons de réparer Discord RTC Connecting No Route Error
- 1. Commencez par un redémarrage simple
- 2. Assurez-vous que le pare-feu ou l'antivirus ne bloque pas Discord
- 3. Arrêtez d'utiliser VPN ou passez à un qui a UDP
- 4. Assurez-vous que Discord n'est pas bloqué par l'administrateur réseau
- 5. Demandez à l'administrateur de modifier la région vocale du serveur
- 6. Désactiver les paramètres QoS pour Discord
- 7. Réinitialisez votre configuration IP
Comment réparer Discord RTC Connecting No Route Error
Quelles sont les causes de l'erreur Discord RTC Connecting No Route ?
Il y a plusieurs raisons pour lesquelles l'erreur "Pas de route" se produit sur Discord. Les raisons les plus courantes incluent un changement d'adresse IP ou un pare-feu ou un logiciel antivirus tiers qui restreint Discord. Vous trouverez ci-dessous une liste des raisons possibles de la Discord RTC Connecting No Route error.
une) L'adresse IP de l'appareil a changé
L'adresse IP (Internet Protocol) est quelque chose que les sites Web utilisent pour déterminer votre emplacement. Maintenant, si l'adresse IP continue de changer, ce qui se produit si vous utilisez un Connexion dynamique, Discord ne parvient pas à se connecter au serveur Voice. Discord considère le changement d'adresse IP comme un comportement suspect et, par conséquent, il est incapable d'établir une connexion.
b) Discord est bloqué par un logiciel antivirus ou un pare-feu
Parfois, le logiciel antivirus que vous utilisez peut gêner vos appels Discord. Tant que Discord est restreint par un logiciel tiers ou un pare-feu, il continuera à afficher l'erreur « No Route ».
c) Problèmes avec le VPN
Si vous utilisez un VPN (Virtual Proxy Network), assurez-vous qu'il a UDP (Protocole de datagramme utilisateur). Discord ne fonctionnera pas sans UDP et finira par afficher le message d'erreur « No Route ».
d) Problèmes avec la Région
Parfois, cette erreur se produit lorsque le serveur de discussion vocale auquel vous essayez de vous connecter est hébergé sur un autre continent. La solution simple à ce problème est de demander à l'hôte de changer la région du serveur.
e) Bloqué par l'administrateur du réseau
Si vous êtes connecté à un réseau public comme le Wi-Fi d'une école ou d'une bibliothèque, il est alors possible que Discord soit bloqué sur le réseau. Par conséquent, chaque fois que vous essayez de vous connecter à un chat vocal, vous restez bloqué sur le "Discord RTC essayant de se connecter” ou l'écran “Aucun itinéraire”.
7 façons de réparer Discord RTC Connecting No Route Error
Maintenant que nous avons une compréhension générale des causes de l'erreur, nous pouvons passer aux différentes solutions et correctifs. Pour votre commodité, nous allons lister les solutions par ordre croissant de complexité. C'est parce que parfois, tout ce dont vous avez besoin est un simple redémarrage. Nous vous conseillons de suivre exactement le même ordre et espérons que vous pourrez trouver la solution avant même d'arriver à la fin de cet article. Notez que la plupart de ces solutions ont été mises en ligne par des utilisateurs du monde entier. Cela a fonctionné pour eux, et nous espérons que cela fonctionne pour vous aussi.
1. Commencez par un redémarrage simple
La solution la plus simple à tout problème technique est un redémarrage ou un redémarrage. L'approche classique « Avez-vous essayé de l'éteindre et de le rallumer » est suffisante pour résoudre les problèmes majeurs. Maintenant, comme mentionné précédemment, l'erreur « No Route » peut être provoquée si l'adresse IP de l'appareil change. Vous pouvez résoudre ce problème en redémarrant votre ordinateur et votre modem/routeur.

Cela garantira que l'adresse IP sera réinitialisée et que vous pourrez désormais vous connecter aux serveurs vocaux Discord sans aucun problème. Un simple redémarrage élimine également le problème d'une adresse IP dynamique et rend la connexion plus stable. Si cette solution ne fonctionne pas et que vous rencontrez toujours l'erreur "Aucun itinéraire", passez au correctif suivant de la liste.
2. Assurez-vous que le pare-feu ou l'antivirus ne bloque pas Discord
Comme mentionné précédemment, certains logiciels antivirus tiers et pare-feu mettent Discord sur liste noire. En conséquence, il n'est pas en mesure de se connecter au serveur de chat vocal et cela conduit au "Discord RTC Connexion Pas de Route" Erreur. La solution la plus simple à ce problème consiste à désinstaller le logiciel tiers. Cela supprimera automatiquement tout type de restrictions ou de blocages qu'il imposait à Discord.
Cependant, si vous ne souhaitez pas supprimer le logiciel antivirus, vous devez supprimer Discord de sa liste noire. Selon le logiciel que vous utilisez, les étapes exactes peuvent différer. Nous vous recommandons donc de rechercher en ligne un guide approprié. Aussi, juste pour être du bon côté vérifiez si Discord est bloqué ou non par Windows Defender. Voici les étapes à suivre pour vérifier et ajouter à la liste blanche Discord à partir du pare-feu Windows 10 :
1. Ouvert Paramètres sur votre PC en appuyant sur Touche Windows + I.
2. Allez maintenant au Mises à jour et sécurité section.

3. Ici, sélectionnez le Sécurité Windows option dans le menu de gauche.
4. Après cela, cliquez sur le “Pare-feu et protection du réseau” option.

5. Ici, en bas, vous trouverez l'option "Autoriser une application à traverser le pare-feu” option. Clique dessus.

6. Vous verrez maintenant une liste des applications et leur statut actuel indiquant si elles sont autorisées ou non.
7. Si Discord n'est pas autorisé, cliquez sur le bouton Modifier les paramètres option qui apparaît en haut de la liste.
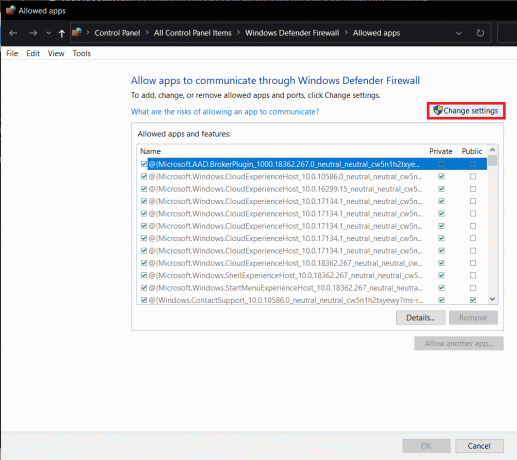
8. Désormais, vous pourrez autoriser et interdire différentes applications. Assurez-vous que la petite case à côté de Discord est sélectionnée pour le Réseau privé.
9. Cela devrait résoudre le problème. Essayez de vous connecter à une salle de discussion vocale Discord et voyez si le problème persiste ou non.
3. Arrêtez d'utiliser VPN ou passez à un qui a UDP
Bien que le VPN soit un outil assez utile pour protéger la confidentialité et sécuriser votre réseau, il ne va pas bien avec Discord. La plupart des VPN n'ont pas UDP (User Datagram Protocol) et Discord ne fonctionnera pas correctement sans lui.
Si vous souhaitez corriger le "Discord RTC Connexion Pas de Route", nous vous conseillons de désactiver votre VPN lorsque vous utilisez Discord. Cependant, si vous êtes connecté à un réseau public et que vous ne pouvez pas vous passer d'un VPN, vous devez alors passer à un autre logiciel VPN doté d'UDP. Vous pouvez également essayer de désactiver le service d'anonymat lors de l'utilisation du VPN. Cependant, si vous rencontrez toujours le même problème même après avoir désactivé votre VPN, le problème est causé par une raison différente et vous devez passer à la solution suivante de la liste.
Lire aussi :Fix ne peut pas entendre les gens sur Discord
4. Assurez-vous que Discord n'est pas bloqué par l'administrateur réseau
Si vous êtes connecté à un réseau public comme celui d'une école, d'une bibliothèque ou de votre bureau, il est probable que Discord ait été bloqué par l'administrateur. En conséquence, Discord ne parvient pas à se connecter au serveur de chat vocal et reste bloqué sur le "Discord RTC Connecting" ou affiche simplement l'erreur "No Route". Vous pouvez essayer de demander à l'administrateur du réseau de débloquer Discord, mais s'il n'est pas d'accord, il existe une solution de contournement. Prenez note que c'est un peu sournois, et nous vous conseillons de le faire à vos risques et périls. Suivez les étapes ci-dessous pour contourner les restrictions et utilisez Discord pour vous connecter aux serveurs de chat vocal.
1. Tout d'abord, ouvrez Panneau de commande sur ton ordinateur.
2. Cliquez maintenant sur le "Réseau et Internet” puis allez dans l'option “Centre de réseau et partage.”

3. Après cela, cliquez sur le lien hypertexte du réseau auquel vous êtes connecté.

4. Cliquez maintenant sur le Propriétés option.
5. Une fois la Fenêtre de propriétés s'ouvre, cliquez sur le La mise en réseau onglet, et dans la liste des différents éléments, sélectionnez le "Protocole Internet version 4 (TCP/IPv4)” option.
6. Encore une fois, cliquez sur le Propriétés bouton et restez sur le Général languette.

7. Ici, sélectionnez le "Utilisez les adresses de serveur DNS suivantes” et passez à l'entrée Adresse du serveur DNS manuellement
8. Pour le Serveur DNS préféré, Entrer 8888 dans l'espace prévu et entrez 8844 comme le Serveur DNS alternatif.
9. Cliquez maintenant sur le d'accord bouton pour enregistrer les modifications.

10. Après ça, Redémarrez votre ordinateur, connectez-vous au réseau et essayez à nouveau d'utiliser Discord et voyez si le problème persiste ou non.
5. Demandez à l'administrateur de modifier la région vocale du serveur
Discord ne pourra pas établir de connexion si la région vocale du serveur est située sur un continent lointain. Il existe certaines limitations géographiques et vous pouvez continuer à rencontrer l'erreur « No Route » en essayant de vous connecter à un ami vivant à l'autre bout du monde.
La solution la plus simple à ce problème consiste à demander à l'administrateur du serveur de chat vocal de changer la région. Demandez-lui de modifier la région vocale du serveur à partir des paramètres Discord. L'option pour définir une région différente se trouve dans Paramètres du serveur>>Région du serveur. De préférence, la région du serveur doit être la même que votre continent. Cependant, tout ce qui se trouve à proximité fera également l'affaire.
En rapport:Le micro Discord ne fonctionne pas? 10 façons de le réparer !
6. Désactiver les paramètres QoS pour Discord
Discord possède une fonctionnalité spéciale appelée « Priorité élevée des paquets de qualité de service (QoS) », qui est activée par défaut. Cette fonctionnalité signale au routeur/modem de donner la priorité à Discord lors de l'envoi et de la réception de paquets de données. C'est une fonctionnalité très utile qui vous permet de profiter d'une bonne qualité audio et d'une sortie optimisée dans les chats vocaux.
Cependant, certains appareils et fournisseurs de services Internet ne sont pas en mesure de gérer cela. Ils ne sont pas en mesure de traiter les demandes de hiérarchisation des données et entraînent donc une erreur « Discord RTC Connecting No Route ». Dans de tels cas, vous devez désactiver ce paramètre sur Discord. Suivez les étapes ci-dessous pour voir comment :
1. Tout d'abord, lancez Discorde et cliquez sur le Paramètres bouton (icône de roue dentée) dans le coin inférieur gauche de l'écran.

2. Faites maintenant défiler jusqu'au Paramètres de l'application rubrique et cliquez sur le "Voix et vidéo” option.
3. Ici, vous trouverez le Qualité de service (QoS) section.
4. Maintenant, désactivez l'interrupteur à bascule à côté de "Activer la qualité de service à priorité élevée pour les paquets.”
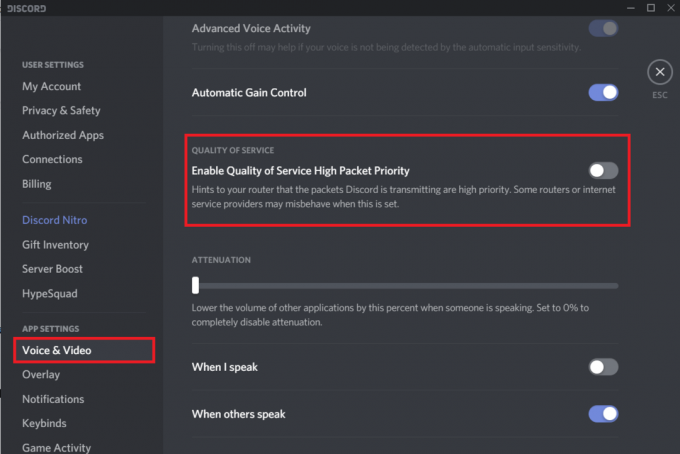
5. Après cela, redémarrez Discord et essayez d'utiliser le Chat vocal de nouveau. Si le problème persiste, passez à la solution suivante.
7. Réinitialisez votre configuration IP
Si vous êtes arrivé aussi loin dans l'article, cela signifie que votre problème n'a pas été résolu. Eh bien, cela signifie que vous devez sortir les gros canons maintenant. Vous devez réinitialiser votre configuration IP en vidant les paramètres DNS existants. Cela supprimera tout type de paramètre en conflit qui pourrait être à l'origine de l'erreur « Discord RTC Connecting No Route ». De nombreux utilisateurs ont signalé que ce correctif avait fonctionné pour eux. Maintenant, afin de réinitialiser votre configuration IP, vous devez taper une série de commandes dans l'invite de commande. Ci-dessous est un guide étape par étape pour le même.
1. Ouvrez la boîte de dialogue Exécuter en pse reposer Touche Windows + R.
2. Tapez maintenant 'cmd' et appuyez sur CTRL + Maj + Entrée clé. Cela ouvrira Invite de commandes élevée dans une nouvelle fenêtre.

3. Dans l'invite de commande, tapez "ipconfig/version" et appuyez sur Entrer.
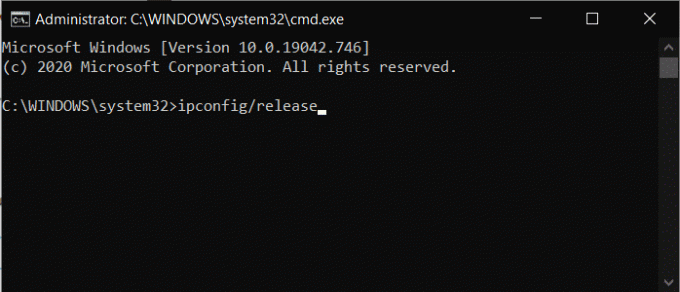
4. Une fois les configurations libérées, tapez "ipconfig/flushdns”. Cela videra les paramètres DNS.
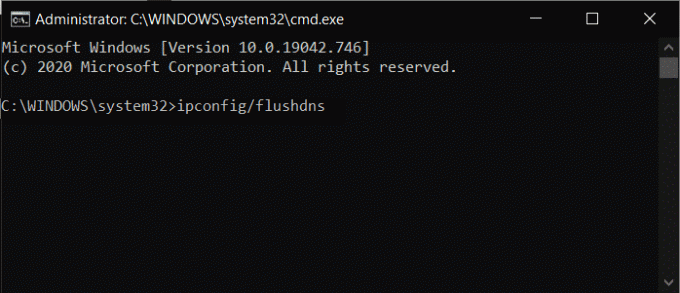
5. Tapez maintenant "ipconfig/renouveler" et appuyez sur Entrer.
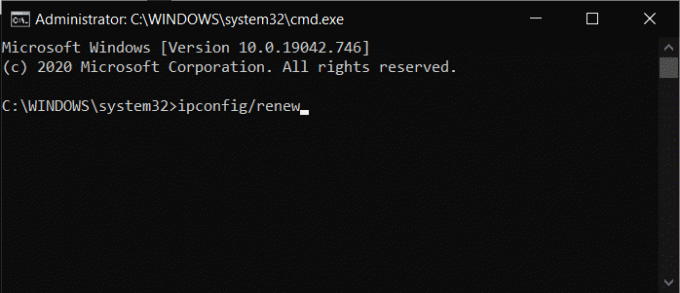
6. Finalement, redémarrez votre ordinateur et réessayez d'utiliser Discord. Votre problème devrait être résolu maintenant.
Conseillé:
- Comment supprimer tous les messages dans Discord
- Comment télécharger des vidéos à partir de Discord
- Comment partager l'écran sur Discord ?
- Correction du signal GPS Pokémon Go introuvable
Nous espérons que ces informations vous seront utiles et que vous avez pu Correction d'une erreur Discord RTC Connecting No Route. Nous savons à quel point Discord est important pour vous, surtout si vous êtes un joueur. Ne pas pouvoir se connecter avec le gang en raison de l'erreur « No Route » est assez frustrant. Cependant, ce problème est courant et peut arriver à n'importe qui.
Dans cet article, nous avons fourni des solutions détaillées pour s'attaquer à chaque cause probable du problème. Nous espérons que vous pourrez bientôt résoudre le problème et continuer à utiliser les services de chat vocal de Discord comme d'habitude. Néanmoins, si vous rencontrez un problème, essayez de le résoudre à l'aide de l'article Comment corriger l'erreur d'absence de route sur Discord (2021)



