Comment exécuter un test d'analyse comparative des performances de l'ordinateur sur un PC Windows ?
Divers / / November 28, 2021
Dans le monde moderne, où les nouvelles technologies informatiques émergent plus rapidement que la grippe, les fabricants et nous, en tant qu'acheteurs, devons souvent opposer deux ordinateurs l'un contre l'autre. Tout en parlant du matériel du système, un test d'analyse comparative permet de chiffrer les capacités du système. Dans cet article, nous couvrirons différentes méthodes par lesquelles vous pouvez exécutez un test d'évaluation des performances de l'ordinateur sur votre PC Windows 10.
Un test d'analyse comparative, ainsi, en quantifiant les performances d'un système, vous aide à prendre votre prochaine décision d'achat, mesurer la différence faite en overclockant le GPU ou simplement se réjouir des prouesses de votre ordinateur personnel à votre copains.

Analyse comparative
Avez-vous déjà comparé la fluidité avec laquelle PUBG fonctionne sur le téléphone de votre ami par rapport à votre propre appareil et déterminé lequel est le meilleur? Eh bien, c'est la forme la plus simple d'analyse comparative.
Le processus d'analyse comparative est un moyen de quantifier les performances en exécutant un programme/test informatique ou un ensemble de programmes/tests informatiques et en évaluant leurs résultats. Ce processus est souvent utilisé pour comparer les vitesses ou les performances de logiciels, de composants matériels ou même pour mesurer la connexion Internet. C'est plus pratique et plus facile que de regarder les spécifications techniques d'un système et de le comparer avec le reste.
En gros, il existe deux types distincts d'indices de référence qui sont utilisés
- Les tests d'application mesurent les performances réelles du système en exécutant des programmes réels.
- Les benchmarks synthétiques sont efficaces pour tester les composants individuels du système, comme un disque réseau ou un disque dur.
Auparavant, Windows était livré avec un logiciel intégré connu sous le nom de Indice d'expérience Windows pour évaluer les performances de votre système, cependant, la fonctionnalité a été exemptée du système d'exploitation maintenant. Cependant, il existe encore des moyens d'effectuer des tests d'analyse comparative. Passons maintenant en revue différentes méthodes pour effectuer un test d'analyse comparative sur votre ordinateur.
Contenu
- Exécuter un test de performance de l'ordinateur sur un PC Windows
- Méthode 1: Utilisation de l'Analyseur de performances
- Méthode 2: Utilisation de l'invite de commande
- Méthode 3: Utilisation de PowerShell
- Méthode 4: Utilisation de logiciels tiers comme Prime95 et Sandra
Exécuter un test de performance de l'ordinateur sur un PC Windows
Il existe plusieurs méthodes par lesquelles vous pouvez chiffrer les performances de votre ordinateur personnel et nous en avons expliqué quatre dans cette section. Nous commençons par utiliser les outils intégrés tels que Performance Monitor, Command Prompt et Powershell avant de passer à des applications tierces telles que Prime95 et Sandra de SiSoftware.
Méthode 1: Utilisation de l'Analyseur de performances
1. Lancer le Courir sur votre système en appuyant sur Touche Windows + R sur votre clavier. (Vous pouvez également faire un clic droit sur le bouton Démarrer ou appuyer sur la touche Windows + X et à partir du Menu Utilisateur avancé sélectionnez Exécuter)
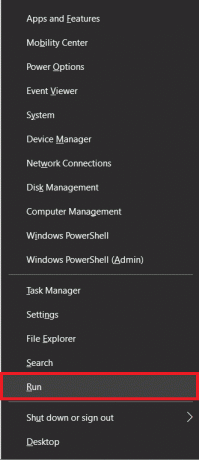
2. Une fois la commande Exécuter lancée, dans la zone de texte vide, tapez perfmon et cliquez sur le d'accord ou appuyez sur Entrée. Cela lancera l'Analyseur de performances Windows sur votre système.

3. Depuis le panneau de droite, ouvrez Ensembles de collecteurs de données en cliquant sur la flèche à côté. Sous Ensembles de collecteurs de données, développez Système trouver La performance du système.

4. Cliquez avec le bouton droit sur Performances du système et sélectionnez Début.

Windows va maintenant collecter les informations système pour les 60 prochaines secondes et compiler un rapport à présenter. Alors, asseyez-vous et regardez votre horloge tic tac 60 fois ou continuez à travailler sur d'autres éléments dans l'intervalle.

5. Après 60 secondes, développez Rapports du panneau d'éléments dans la colonne de droite. Après les rapports, cliquez sur la flèche à côté de Système puis La performance du système. Enfin, cliquez sur la dernière entrée du bureau que vous trouvez sous Performances du système pour jeter un œil au rapport de performance Windows assemblé pour vous.
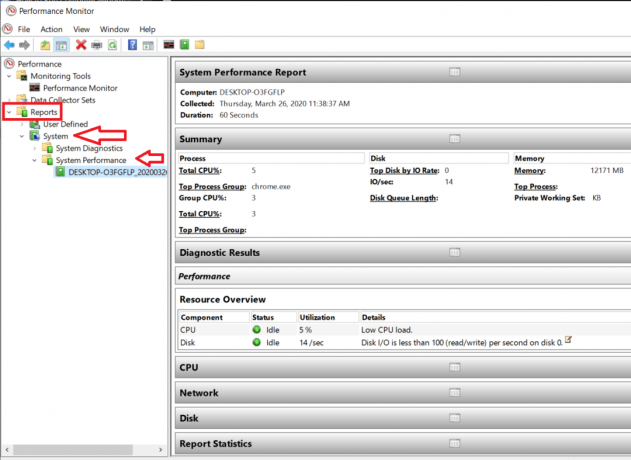
Ici, parcourez les différentes sections/étiquettes pour obtenir des informations concernant les performances de votre CPU, réseau, disque, etc. L'étiquette récapitulative, comme une évidence, affiche un résultat de performance collective de l'ensemble de votre système. Cela inclut des détails tels que le processus qui utilise la plus grande partie de la puissance de votre processeur, les applications utilisant la plus grande partie de la bande passante de votre réseau, etc.
Conseillé:Comment utiliser l'Analyseur de performances sur Windows 10
Pour obtenir un type de rapport de performances légèrement différent à l'aide de l'Analyseur de performances, suivez les étapes ci-dessous :
1. Lancez la commande Exécuter par l'une des méthodes précédentes, tapez perfmon/rapport et appuyez sur Entrée.

2. Encore une fois, laissez l'Analyseur de performances faire son travail pendant les 60 prochaines secondes pendant que vous revenez à regarder YouTube ou à travailler.

3. Après 60 secondes, vous recevrez à nouveau un rapport de performance que vous pourrez vérifier. Ce rapport, avec les mêmes entrées (CPU, réseau et disque), contiendra également des détails concernant la configuration logicielle et matérielle.

4. Cliquer sur Configuration matérielle pour développer puis sur Évaluation du bureau.

5. Maintenant, cliquez sur + symbole ci-dessous Requête. Cela ouvrira un autre sous-section des objets retournés, cliquez sur le symbole + en dessous.
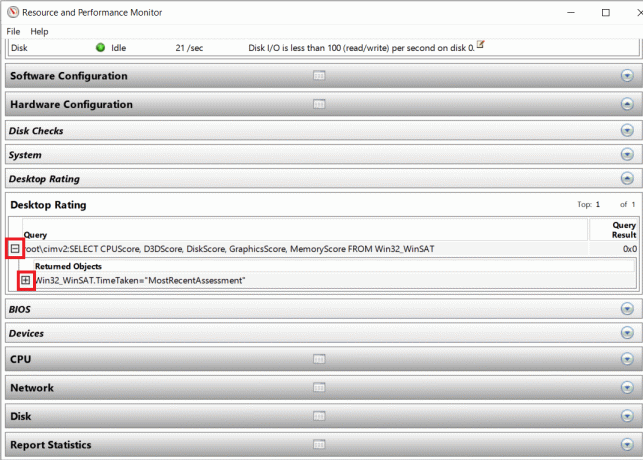
Vous recevrez maintenant une liste de différentes propriétés et leurs valeurs de performance correspondantes. Toutes les valeurs sont attribuées sur 10 et devraient vous aider à réfléchir sur les performances de chacune des propriétés répertoriées.

Méthode 2: Utilisation de l'invite de commande
Y a-t-il quelque chose que vous ne pouvez pas faire en utilisant l'invite de commande? Réponse - NON.
1. Ouvrez l'invite de commande en tant qu'administrateur par l'une des méthodes suivantes.
une. Appuyez sur la touche Windows + X de votre clavier et cliquez sur Invite de commandes (admin)
b. Appuyez sur la touche Windows + S, tapez Invite de commandes, faites un clic droit et sélectionnez Exécuter en tant qu'administrateur
c. Lancez la fenêtre Exécuter en appuyant sur la touche Windows + R, tapez cmd et appuyez sur ctrl + maj + entrée.

2. Dans la fenêtre d'invite de commandes, tapez 'winsat prepop' et appuyez sur Entrée. L'invite de commande exécutera maintenant divers tests pour vérifier les performances de votre GPU, CPU, disque, etc.
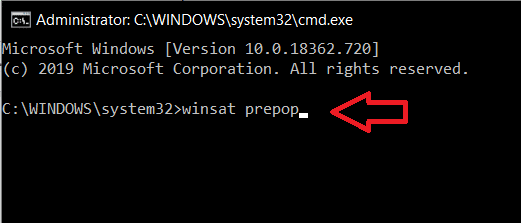
Laissez l'invite de commande suivre son cours et terminez les tests.
3. Une fois l'invite de commande terminée, vous recevrez un liste complète des performances de votre système dans chacun des tests. (Les performances du GPU et les résultats des tests sont mesurés en fps tandis que les performances du processeur sont présentées en Mo/s).
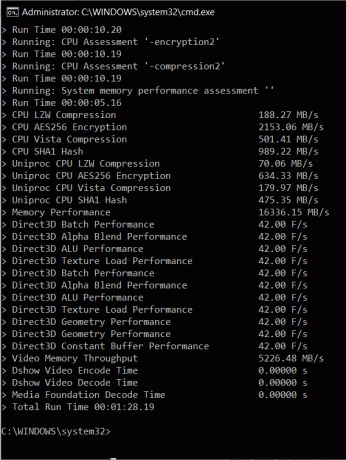
Méthode 3: Utilisation de PowerShell
L'invite de commande et PowerShell sont comme deux mimes en action. Quoi que l'on fasse, l'autre copie et peut le faire aussi.
1. Lancer PowerShell en tant qu'administrateur en cliquant sur la barre de recherche, en tapant PowerShell et en sélectionnant Exécuter en tant qu'administrateur. (Certains peuvent également trouver Windows PowerShell (administrateur) dans le menu Power User en appuyant sur la touche Windows + X.)
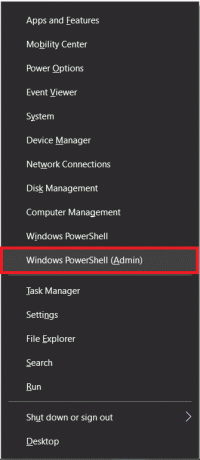
2. Dans la fenêtre PowerShell, tapez la commande suivante, appuyez sur Entrée.
Get-WmiObject -classe Win32_WinSAT

3. En appuyant sur Entrée, vous recevrez des scores pour diverses parties du système comme le processeur, les graphiques, le disque, la mémoire, etc. Ces scores sont sur 10 et comparables aux scores présentés par Windows Experience Index.

Méthode 4: Utilisation de logiciels tiers comme Prime95 et Sandra
Il existe une multitude d'applications tierces que les overclockeurs, les testeurs de jeux, les fabricants, etc. utiliser pour recueillir des informations sur les performances d'un certain système. Quant à savoir lequel utiliser, le choix dépend vraiment de vos préférences et de ce que vous recherchez.
Prime95 est l'une des applications les plus couramment utilisées pour les tests de stress/torture du processeur et l'analyse comparative de l'ensemble du système. L'application elle-même est portable et n'a pas besoin d'être installée sur votre système. Cependant, vous aurez toujours besoin du fichier .exe de l'application. Suivez les étapes ci-dessous pour télécharger le fichier et exécuter un test d'analyse comparative en l'utilisant.
1. Cliquez sur le lien suivant Prime95 et téléchargez le fichier d'installation approprié pour votre système d'exploitation et votre architecture.

2. Ouvrez l'emplacement de téléchargement, décompressez le fichier téléchargé et cliquez sur fichier prime95.exe pour lancer l'application.

3. Une boîte de dialogue vous demandant de rejoindre GIMPS! Ou Just Stress Testing s'ouvrira sur votre système. Clique sur le 'Juste des tests de stress' pour ignorer la création d'un compte et passer directement aux tests.
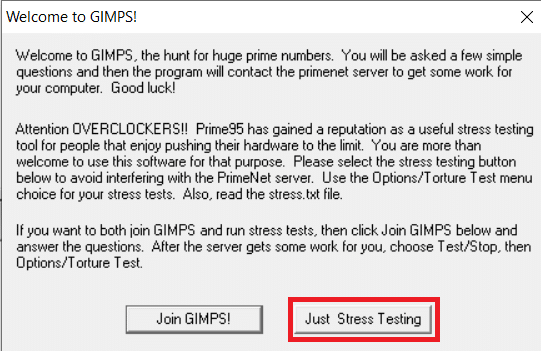
4. Prime95 lance par défaut la fenêtre de test de torture; allez-y et cliquez sur d'accord si vous souhaitez effectuer un test de torture sur votre CPU. Le test peut prendre un certain temps et révéler des détails concernant la stabilité, la puissance calorifique, etc. de votre processeur.
Cependant, si vous souhaitez simplement effectuer un test de référence, cliquez sur Annuler pour lancer la fenêtre principale de Prime95.

5. Ici, cliquez sur Options puis sélectionnez Référence… pour commencer un test.
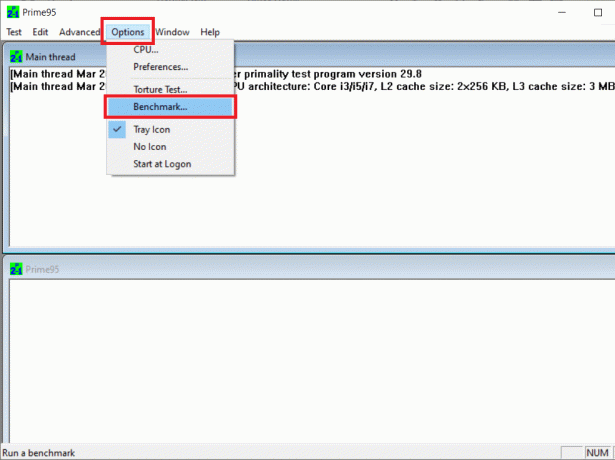
Une autre boîte de dialogue avec diverses options pour personnaliser le test de référence s'ouvrira. Allez-y et personnaliser le test à votre convenance ou appuyez simplement sur d'accord pour commencer les tests.
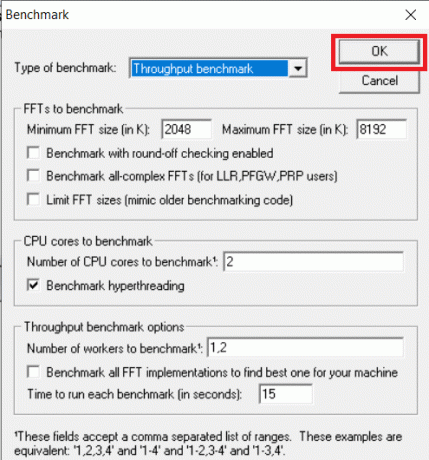
6. Prime95 affichera les résultats du test en termes de temps (des valeurs inférieures impliquent des vitesses plus rapides et sont donc mieux.) L'application peut prendre un certain temps pour terminer l'exécution de tous les tests/permutations en fonction de votre CPU.

Une fois terminé, comparez les résultats que vous aviez obtenus avant d'overclocker votre système pour évaluer la différence causée par l'overclocking. De plus, vous pouvez également comparer les résultats/scores avec d'autres ordinateurs répertoriés sur Le site Web de Prime95.
Un autre benchmark très populaire que vous pourriez envisager d'utiliser est Sandra de SiSoftware. L'application se décline en deux variantes: une version payante et une version gratuite. La version payante, bien entendu, vous permet d'accéder à quelques fonctionnalités supplémentaires, mais pour la plupart des gens, la version gratuite suffira. Avec Sandra, vous pouvez soit exécuter un test d'analyse comparative pour examiner les performances de l'ensemble de votre système en tant que des tests complets ou individuels tels que les performances de la machine virtuelle, la gestion de l'alimentation du processeur, la mise en réseau, la mémoire, etc.
Pour exécuter des tests d'analyse comparative à l'aide de Sandra, suivez les étapes ci-dessous :
1. Tout d'abord, rendez-vous sur le site suivant Sandra et téléchargez le fichier d'installation requis.

2. Lancez le fichier d'installation et suivez les instructions à l'écran pour installer l'application.
3. Une fois installé, ouvrez l'application et passez au Repères languette.

4. Ici, double-cliquez sur le Score informatique global pour exécuter un test de référence complet sur votre système. Le test évaluera votre CPU, GPU, bande passante mémoire et système de fichiers.
(Ou si vous souhaitez exécuter des tests de performance sur des composants particuliers, sélectionnez-les dans la liste et continuez)

5. Dans la fenêtre suivante, sélectionnez « Actualiser les résultats en exécutant tous les tests de performance » et appuyez sur le bouton OK (une icône de coche verte en bas de l'écran) pour lancer le test.
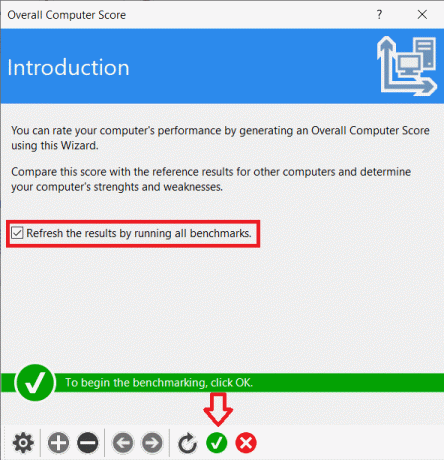
Après avoir appuyé sur OK, une autre fenêtre vous permettant de personnaliser les moteurs de classement apparaîtra; appuyez simplement sur fermer (une icône en forme de croix en bas de l'écran) pour continuer.

L'application exécute une longue liste de tests et rend le système presque inutilisable pour le moment, alors choisissez uniquement d'exécuter les tests d'analyse comparative lorsque vous n'avez pas l'intention d'utiliser votre ordinateur personnel.
6. Selon votre système, Sandra peut même prendre une heure pour exécuter tous les tests et terminer l'analyse comparative. Une fois cela fait, l'application affichera des graphiques détaillés comparant les résultats à d'autres systèmes de référence.
Conseillé: 11 astuces pour améliorer les performances lentes de Windows 10
Nous espérons que l'une des méthodes ci-dessus vous a aidé à effectuer ou à exécuter un test de performance informatique sur votre ordinateur personnel et à évaluer ses performances. Outre les méthodes et les logiciels tiers répertoriés ci-dessus, il existe encore une pléthore d'autres applications qui vous permettent de comparer votre PC Windows 10. Si vous avez des favoris ou si vous avez rencontré d'autres alternatives, faites-le nous savoir et tout le monde dans la section commentaires ci-dessous.



