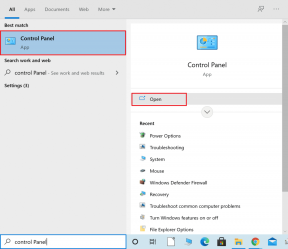Comment réparer l'application de fichiers iOS ne fonctionne pas: Guide de dépannage complet
Divers / / December 02, 2021
L'application Fichiers est un ajout bienvenu à iOS. Cela semble simpliste, mais il y a une vraie puissance en dessous une fois que vous apprenez à connaître le diverses fonctionnalités disponibles.
Mais comme pour tout ce qui est nouveau, l'application Fichiers n'est pas sans sa juste part de bugs et de problèmes, sans parler d'un grave manque d'intuitivité parfois.

Alors qu'Apple a fait un excellent travail pour atténuer de nombreux problèmes au cours des quelques mois que l'application Fichiers été en affaires, il y a un certain nombre de désagréments encore présents, alors voyons comment nous pouvons les avoir résolu.
Le correctif pour l'application de fichiers n'est pas présent
Contrairement à la plupart des applications de stock iOS, l'application Fichiers est en fait amovible. Si vous ne voyez pas l'application Fichiers sur votre écran d'accueil ou votre station d'accueil, vous l'avez peut-être supprimée accidentellement.
Pour réinstaller l'application Fichiers, recherchez simplement
Des dossiers via l'App Store et appuyez sur l'icône en forme de nuage pour l'installer.
Ensuite, vous devriez le trouver instantanément sur l'écran d'accueil. Vous pouvez également choisir de faire glisser l'application Fichiers sur le Dock pour la rendre facilement accessible.
iCloud ne s'affiche pas/n'affiche pas les fichiers
L'application Fichiers propose iCloud Drive comme emplacement pris en charge par défaut. En fait, c'est le seul emplacement disponible si aucune application tierce de stockage en nuage n'est installée.
Cependant, il existe quelques problèmes où l'application Fichiers n'affiche aucun élément stocké dans iCloud ou cesse d'afficher iCloud comme emplacement pris en charge. Mais une solution simple vous permet de faire fonctionner à nouveau les choses correctement.
Étape 1: Ouvrez le panneau Paramètres, appuyez sur le nom de votre profil, puis appuyez sur iCloud.

Étape 2: Faites défiler vers le bas et appuyez sur le bouton à côté d'iCloud Drive pour le désactiver. Attendez quelques secondes, puis rallumez-le.

Voila! Vous devriez maintenant retrouver iCloud répertorié dans l'application Fichiers, ou si c'était déjà le cas, vos fichiers et dossiers iCloud s'affichent normalement.
Impossible de trouver des emplacements de stockage supplémentaires
L'application Fichiers est un portail unique pour tous les stockages cloud installés sur votre iPhone ou iPad. Cependant, cela ne signifie pas que l'application affiche vos stockages cloud dès que vous les installez. Au lieu de cela, vous devez les activer manuellement, à l'exception d'iCloud, qui devrait s'afficher par défaut.
Dans l'application Fichiers, appuyez sur l'option Modifier au-dessus des emplacements. Vous devriez maintenant voir une liste de tous les emplacements de stockage cloud que vous pouvez activer pour accéder directement via l'application Fichiers.

Simple, n'est-ce pas? Vous devez également vous attendre à un badge de notification de couleur rouge au-dessus de la section Emplacements chaque fois qu'un emplacement de stockage cloud fraîchement installé n'attend que d'être activé.
Le stockage en nuage n'est pas entièrement intégré
Lorsque l'application Files a été lancée pour la première fois, il n'y avait qu'une poignée de stockages en nuage qui se sont réellement intégrés complètement dans l'application Files. Et puisque cela fait bien plus de six mois dans iOS 11, la majorité d'entre eux prennent désormais complètement en charge l'application Fichiers.
Si vous voyez toujours vos fichiers et dossiers apparaître dans un sélecteur de documents distinct au lieu de directement dans l'application Fichiers, vous devez vraiment mettre à jour le stockage cloud problématique.
Pour ce faire, accédez à l'App Store, appuyez sur Mises à jour, puis sur Mettre à jour à côté de l'application de stockage en nuage si une mise à jour est disponible.

OneDrive était le dernier parmi les grands pour enfin passer à l'intégration complète de Files, et c'était il y a plus de deux mois.
Si vous ne voyez toujours pas l'intégration complète des fichiers pour un stockage cloud particulier, gardez un œil sur les nouvelles mises à jour régulièrement.
Sur mon iPhone/iPad Dossier manquant
Sur mon iPhone ou sur mon iPad est un autre emplacement par défaut en plus d'iCloud qui ne s'affiche que si certaines applications sont installées et stockent des fichiers localement.
Mais si vous le trouvez manquant, l'installation d'une application telle que Word, PowerPoint ou Excel devrait faire réapparaître l'emplacement.

Nous avons compilé un guide dédié pour rendre l'emplacement Sur mon iPhone/iPad visible dans l'application Fichiers, ainsi que quelques trucs et astuces pour vous aider à stocker localement n'importe quel fichier sur votre appareil. Assurez-vous de Vérifiez-le.
L'application Fichiers s'ouvre à la place d'une autre application
Certaines applications telles qu'Adobe Acrobat Reader ont commencé à implémenter pleinement l'application Fichiers comme moyen d'ouvrir des fichiers à partir de stockages en nuage. Cependant, il y a un méchant bogue où l'application Fichiers a tendance à rester bloquée pendant le processus.
Cela se traduit par l'affichage de l'application Fichiers à la place de l'application que vous avez utilisée pour la lancer en premier lieu. Par conséquent, le seul moyen de résoudre ce problème est de forcer la fermeture des deux applications de la mémoire.
Pour ce faire, appuyez deux fois sur le bouton Accueil et poussez les cartes d'application associées vers le haut.
Noter: Sur l'iPhone X, vous devez glisser vers le haut et maintenir votre doigt enfoncé brièvement pour accéder au sélecteur d'applications. Pour forcer la fermeture d'une application, maintenez enfoncée une carte d'application et appuyez sur l'icône de couleur rouge qui s'affiche.

Après, vous devriez retrouver les choses à la normale. Soyez averti, cependant. Il y a toujours une chance que ce problème se reproduise !
Application de fichiers bloquée en mode survol (iPad uniquement)
Lorsque vous essayez d'ouvrir l'application Fichiers en vue fractionnée, vous pouvez trouver l'application Fichiers en veille pendant que vous survolez sans rien afficher. Vous ne verrez pas non plus la poignée supérieure qui vous permet de faire descendre l'application en mode vue fractionnée - vous pouvez mettre l'application hors de vue, mais elle reste bloquée même lorsque vous réessayez.

Le moyen le plus rapide de résoudre ce problème consiste à afficher le Dock iPad et à appuyer sur l'icône de l'application Fichiers, ce qui devrait immédiatement le faire fonctionner à nouveau.

Vous ne trouverez pas le problème résolu de manière permanente, mais jusqu'à ce qu'Apple publie une mise à jour pour corriger le problème, utilisez ce correctif.
Noter: Alternativement, vous pouvez éviter complètement ce problème en ouvrant d'abord l'application Fichiers en mode plein écran, puis en lançant l'application que vous souhaitez ouvrir en mode écran partagé par la suite.
Fichiers « En attente de téléchargement »
Chaque fois que vous ajoutez des fichiers à l'application Fichiers, que ce soit par partage ou par glisser-déposer, vous devriez les trouver assez rapidement synchronisés avec n'importe quel stockage en nuage. Cependant, ce n'est pas toujours le cas.
Parfois, la procédure de téléchargement peut se bloquer et rester ainsi pendant une durée indéterminée. Les correctifs courants tels que la fermeture forcée de l'application Fichiers ne sont d'aucune utilité, car l'application s'exécute malgré tout en arrière-plan.
Heureusement, il existe un correctif simple qui résout de tels cas, et qui consiste à activer et désactiver le mode avion.
Pour ce faire, balayez vers le haut depuis le bas de l'écran, puis appuyez sur l'icône Mode avion pour l'activer. Attendez au moins dix secondes, puis éteignez-le.

Espérons que cela devrait inciter l'application Fichiers à télécharger les fichiers à partir de zéro, et vous êtes probablement bon à partir de maintenant.
Fichiers inaccessibles via les données cellulaires
Contrairement à l'App Store, l'application Fichiers n'impose aucune restriction sur ce que vous effectuez lorsque en utilisant des données cellulaires. Si vous utilisez une combinaison de données Wi-Fi et cellulaires sur votre iPhone ou iPad, vous risquez de ne pas pouvoir accéder à certains fichiers lorsque vous passez uniquement à ce dernier.
Pour résoudre le problème, vous devez d'abord vérifier que l'application Fichiers dispose des autorisations requises pour utiliser les données cellulaires.
Sur l'écran Paramètres, appuyez sur Données cellulaires, faites défiler vers le bas, puis vérifiez que le commutateur à côté de Fichiers est réglé sur Activé. Si vous l'avez trouvé désactivé, rallumez-le et vous avez déjà résolu le problème.

Si vous n'avez rien trouvé d'inhabituel, il est temps de vous déconnecter et de vous reconnecter à iCloud. Étrangement, faire cela a tendance à régler le problème une fois pour toutes.
Étape 1: Appuyez sur le nom de votre profil sur l'écran Paramètres, puis utilisez l'option Déconnexion pour vous déconnecter de votre compte iCloud.
Noter: Ne vous inquiétez pas de perdre vos données de navigation, vos notes ou vos contacts, car ils se resynchronisent depuis iCloud une fois que vous vous êtes reconnecté.

Étape 2: Une fois que vous êtes déconnecté, vous devriez voir une option pour vous reconnecter dans l'écran Paramètres. Faites ça.

Ensuite, vous devriez pouvoir accéder à vos fichiers en utilisant normalement les données cellulaires.
L'application Fichiers ne télécharge pas les fichiers
Parfois, il y a un problème étrange qui vous empêche d'accéder à certains fichiers, en particulier lorsqu'il s'agit d'éléments de plus de 1 Mo de taille de stockage. Si cela vous arrive, essayez d'accéder au fichier à l'aide de données cellulaires ou envisagez de passer à d'autres sources de Wi-Fi.
Dans les cas où le problème persiste, alors paramètres réseau corrompus peut être à l'origine de tout cela. Habituellement, les réinitialiser résout le problème pour de bon, alors voyons comment.
Avertissement: Vos réseaux Wi-Fi et mots de passe enregistrés sont définitivement effacés après la réinitialisation.
Étape 1: Sur l'écran Paramètres, appuyez sur Général, puis sur Réinitialiser.

Étape 2: Vous devriez maintenant voir une option intitulée Réinitialiser les paramètres réseau. Appuyez dessus pour effectuer la réinitialisation.

Après la réinitialisation, connectez-vous à un point d'accès Wi-Fi disponible, lancez l'application Fichiers et vous devriez probablement pouvoir accéder normalement aux fichiers problématiques.
Noter: Habituellement, vos paramètres cellulaires sont mis à jour automatiquement après la réinitialisation, mais si ce n'est pas le cas, veuillez contacter votre opérateur.
C'est tout! Mais n'oubliez pas de mettre à jour
Espérons que les conseils de dépannage ci-dessus vous ont aidé et que le problème qui vous dérangeait soit enfin résolu !
Apple a effectué de nombreuses mises à jour de l'application Fichiers pour résoudre les problèmes de lancement précoce, et l'ensemble fonctionne assez bien par rapport à ce que nous avions auparavant.
Le seul inconvénient est que les mises à jour de l'application Files sont intégrées dans les mises à jour du système iOS, de sorte que tous les problèmes que vous rencontrez prennent un certain temps à être résolus de manière permanente.
Et cela signifie installer toutes les mises à jour iOS dès leur publication. N'oublie pas ça, compris ?