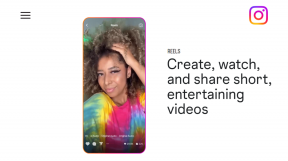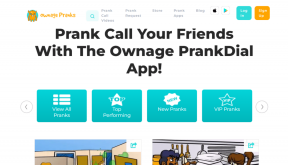Activer l'anti-usurpation d'identité amélioré pour l'authentification faciale Windows Hello
Divers / / November 28, 2021
Activer l'anti-usurpation d'identité amélioré pour l'authentification faciale Windows Hello: Le PC Windows 10 vous permet de vous connecter à l'aide de l'empreinte digitale, de la reconnaissance faciale ou de l'analyse de l'iris à l'aide de Windows Hello. Maintenant, Windows hello est une technologie basée sur la biométrie qui permet aux utilisateurs d'authentifier leur identité afin d'accéder à leurs appareils, applications, réseaux, etc. à l'aide de l'une des méthodes ci-dessus. Désormais, la détection des visages dans Windows 10 fonctionne bien, mais elle ne peut pas faire la différence entre une photo de votre visage à l'intérieur de votre mobile ou le visage réel de l'utilisateur.
La menace potentielle à cause de ce problème est que quelqu'un avec votre photo pourrait déverrouiller votre appareil en utilisant son mobile. Pour surmonter cette difficulté, la technologie anti-usurpation entre en action et une fois que vous avez activé le anti-usurpation pour Windows Hello Face Authentication, une photo de l'utilisateur authentique ne peut pas être utilisée pour se connecter le PC.
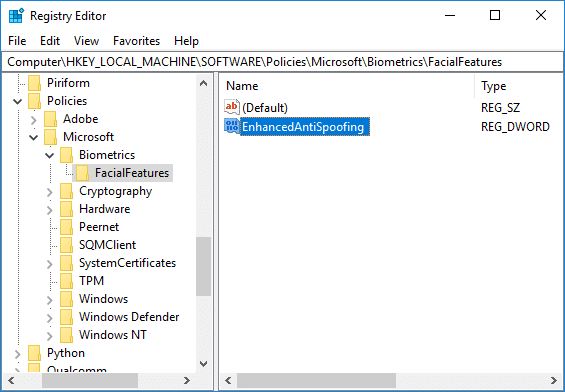
Une fois l'anti-usurpation d'identité amélioré activé, Windows demandera à tous les utilisateurs de l'appareil d'utiliser l'anti-usurpation pour les traits du visage. Cette stratégie n'est pas activée par défaut et les utilisateurs doivent activer manuellement la fonction anti-usurpation d'identité. Quoi qu'il en soit, sans perdre de temps, voyons comment activer l'anti-usurpation d'identité améliorée pour l'authentification faciale Windows Hello à l'aide du didacticiel ci-dessous.
Contenu
- Activer l'anti-usurpation d'identité amélioré pour l'authentification faciale Windows Hello
- Méthode 1: désactiver ou activer l'anti-usurpation d'identité amélioré pour l'authentification faciale Windows Hello dans l'éditeur de stratégie de groupe
- Méthode 2: désactiver ou activer l'anti-usurpation d'identité amélioré pour l'authentification faciale Windows Hello dans l'Éditeur du Registre
Activer l'anti-usurpation d'identité amélioré pour l'authentification faciale Windows Hello
Assurez-vous de créer un point de restauration juste au cas où quelque chose ne va pas.
Méthode 1: désactiver ou activer l'anti-usurpation d'identité amélioré pour l'authentification faciale Windows Hello dans l'éditeur de stratégie de groupe
1.Appuyez sur la touche Windows + R puis tapez gpedit.msc et appuyez sur Entrée pour ouvrir Éditeur de stratégie de groupe.

2. Accédez à l'emplacement suivant :
Configuration de l'ordinateur\Modèles d'administration\Composants Windows\Biométrie\Fonctionnalités faciales
3.Sélectionnez Caractéristiques du visage puis dans le volet droit de la fenêtre, double-cliquez sur le "Configurer l'anti-usurpation d'identité amélioré" politique.
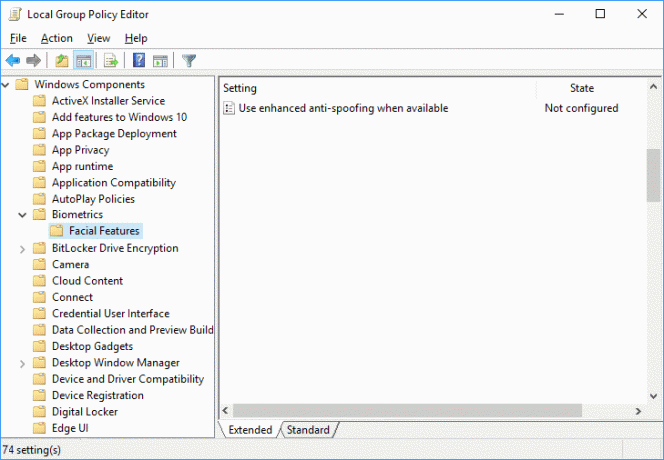
4.Modifiez maintenant les paramètres de Configurer la politique anti-usurpation améliorée en fonction de :
Pour activer l'anti-usurpation d'identité améliorée pour l'authentification faciale Windows Hello: sélectionnez Non configuré ou désactivéPour désactiver l'anti-usurpation d'identité amélioré pour l'authentification faciale Windows Hello: sélectionnez Activé
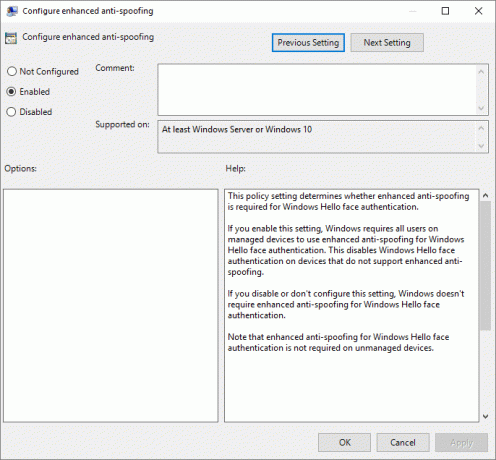
5.Cliquez sur Appliquer, puis sur OK, puis fermez l'Éditeur de stratégie de groupe.
6. Redémarrez votre PC pour enregistrer les modifications.
Méthode 2: désactiver ou activer l'anti-usurpation d'identité amélioré pour l'authentification faciale Windows Hello dans l'Éditeur du Registre
1.Appuyez sur la touche Windows + R puis tapez regedit et appuyez sur Entrée pour ouvrir Éditeur de registre.

2. Accédez à la clé de registre suivante :
HKEY_LOCAL_MACHINE\SOFTWARE\Policies\Microsoft\Biometrics\FacialFeatures
3.Cliquez avec le bouton droit sur Caractéristiques du visage puis sélectionnez Nouveau > Valeur DWORD (32 bits).
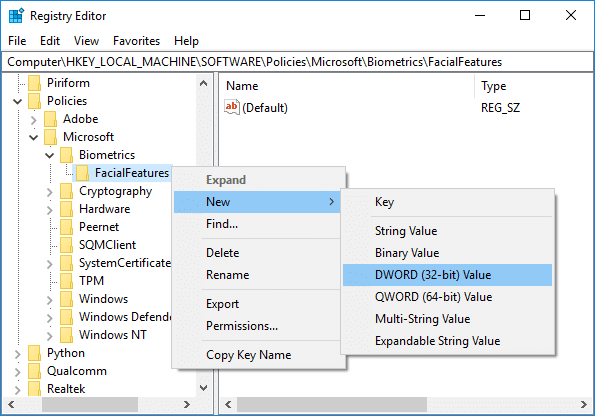
4.Nommez ce DWORD nouvellement créé comme Anti-Spoofing amélioré et appuyez sur Entrée.
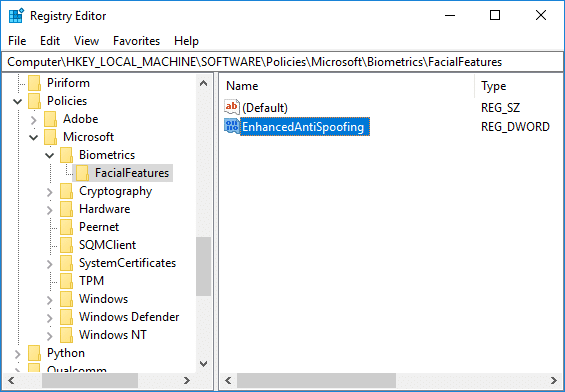
5.Double-cliquez sur EnhancedAntiSpoofing DWORD et modifiez sa valeur en :
Activer l'anti-usurpation d'identité amélioré: 1
Désactiver l'anti-usurpation d'identité amélioré: 0
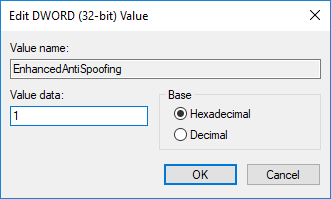
6.Une fois que vous avez tapé la valeur correcte, cliquez simplement sur OK.
7.Fermez l'éditeur de registre et redémarrez votre PC pour enregistrer les modifications.
Conseillé:
- Résoudre le problème du pilote audio haute définition Realtek
- Reconstruire le cache des polices dans Windows 10
- Désactiver les éléments récents et les lieux fréquents dans Windows 10
- Fix Bluetooth ne peut pas s'éteindre sous Windows 10
Ça y est vous avez appris avec succès Comment activer l'anti-usurpation d'identité amélioré pour l'authentification faciale Windows Hello dans Windows 10 mais si vous avez encore des questions concernant cet article, n'hésitez pas à les poser dans la section des commentaires.