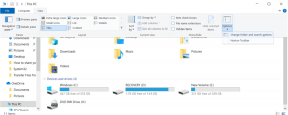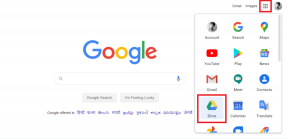13 meilleurs trucs, astuces et fonctionnalités cachées du Samsung Galaxy Note 9
Divers / / December 02, 2021
Poursuivant la tradition des lancements annuels, Samsung est de retour avec un tout nouvel ajout à sa gamme Note. Et garçon, c'est incroyable! Avec un processeur de premier ordre sous son capot et un stylet qui peut également fonctionner comme une télécommande, le Samsung Galaxy Note 9 à 1 000 $ est un ensemble assez solide.
Séparé de appareil photo à double ouverture et le S Pen personnalisable, le Galaxy Note 9 possède une pléthore de paramètres et de fonctionnalités utiles.
Ainsi, dans cet article d'aujourd'hui, nous avons sélectionné les meilleurs trucs, astuces et fonctionnalités cachées du Samsung Galaxy Note 9 pour vous aider à tirer le meilleur parti de ce téléphone phare.
1. Transformez votre téléphone en répéteur Wi-Fi
Votre tout nouveau Galaxy Note 9 peut également servir de répéteur Wi-Fi. Oui, vous avez bien lu, et son paramètre se trouve juste là sous les paramètres Wi-Fi (enfin, où ailleurs).

Tout ce que vous avez à faire est d'appuyer sur l'option Point d'accès mobile dans Paramètres> Connexions> Point d'accès mobile et partage de connexion. Une fois à l'intérieur, activez le partage Wi-Fi et le point d'accès mobile pour les activer. C'est ça!


Désormais, les autres appareils pourront se connecter à votre téléphone comme n'importe quel autre réseau Wi-Fi. Vous pouvez modifier le nom de la connexion et rendre le mot de passe un peu plus compliqué pour empêcher les autres de déconnecter votre réseau Wi-Fi personnel.
2. Basculez le mode à une main
Avec un écran de 6,4 pouces, le Galaxy Note 9 est énorme et ce n'est pas une blague de le manœuvrer d'une seule main. Cependant, dans certaines occasions, lorsque vous devez l'utiliser seul, le Note 9 a un joli tour dans ses manches.

Tout ce que vous avez à faire est d'appuyer trois fois sur le bouton Accueil et l'écran sera redimensionné en un clin d'œil. Plus besoin de plonger dans les paramètres à chaque fois que vous voulez le faire.


Pour activer ce paramètre, accédez à Fonctionnalités avancées > Mode à une main et basculez le commutateur pour le bouton.
3. Affiner le panneau de bord
Avec plus d'une douzaine de panneaux polyvalents, il ne fait aucun doute que les panneaux Edge sont boosters de productivité. Par défaut, le Note 9 n'a que deux panneaux actifs - Personnes et Applications. Donc, si vous recherchez plus de raccourcis, vous pouvez les ajouter à partir des paramètres Edge (Affichage > Edge > Panneaux Edge).
Le Note 9 n'a que deux panneaux actifs - People et Apps


Tout ce que vous avez à faire est de sélectionner les panneaux dont vous avez besoin. De plus, vous pouvez les réorganiser selon vos besoins. Des calculatrices aux gros titres de l'actualité, vous pouvez expérimenter beaucoup de choses ici.

De plus, si vous n'êtes pas satisfait de ceux intégrés, vous pouvez rechercher des options tierces. Pour ce faire, appuyez sur le menu à trois points (dans les paramètres Edge Panels) et sélectionnez Télécharger.
4. Masquer la barre de navigation
Vous voulez abandonner la barre de navigation? Dirigez-vous vers Paramètres> Affichage> Barre de navigation et basculez le commutateur pour le bouton Afficher et masquer. Cela ajoutera un petit bouton noir au bord de la barre de navigation, et lorsque vous appuyez deux fois sur le petit point, la barre disparaîtra. Pour récupérer la barre de navigation, balayez simplement vers le haut depuis le bord de l'écran.

En outre, vous pouvez habiller la barre de navigation de couleurs pastel via les paramètres natifs. Cependant, si vous n'aimez pas les couleurs intégrées et souhaitez avoir quelque chose d'audacieux, vous pouvez utilisez ces applications sympas pour personnaliser la barre de navigation.
5. Rendre les notifications transparentes
Vous n'aimez pas le bloc de texte blanc? Remplacez-le par un bloc transparent. Pour cela, rendez-vous sur Affichage > Notifications et faites glisser le curseur Transparence vers Élevé.


Ce qui est génial avec cette astuce, c'est que la couleur du texte est automatiquement inversée pour augmenter la lisibilité de l'écran.
6. Ajuster la couleur d'affichage
Le Note 9 vous permet de choisir parmi trois modes d'écran différents: Basic, AMOLED Photo, AMOLED Cinema et Adaptive display. Alors que les trois premiers sont des modes automatiques, l'affichage adaptatif est personnalisable. Donc, si vous êtes quelqu'un comme moi qui préfère les tons d'écran chauds aux tons froids, vous pouvez définir vos tons d'écran préférés ici.


Vous trouverez ces paramètres sous Mode d'affichage et d'écran. Si vous connaissez le spectre de couleurs RVB, appuyez sur Options avancées et modifiez les teintes individuelles.
7. Choisissez la couleur de l'éclairage de bord
L'éclairage de bord est probablement l'un des effets les plus cool de la gamme Galaxy Note. Auparavant, les options pour modifier la lumière étaient assez limitées. Maintenant, heureusement, vous pouvez également modifier l'épaisseur, la couleur et les effets. Choisissez simplement l'un des quatre effets différents (Basic, Multicolor, Glow et Glitter), et combinez-les avec une bande plus épaisse et dites bonjour à plus de drame !
Vous pouvez modifier l'épaisseur, la couleur et les effets de l'éclairage Edge
Pour apporter les modifications, vous devez accéder à Affichage > Écran Edge > Éclairage Edge > Style d'éclairage Edge. Pendant que vous y êtes, vous pouvez également modifier les applications pour lesquelles vous souhaitez utiliser les effets d'éclairage Edge.


Conseil de pro: En parlant d'effets d'éclairage, saviez-vous que vous pouvez programmer le filtre Blue Light en fonction de votre utilisation et de vos besoins? Dirigez-vous vers Affichage> Filtre de lumière bleue> Activer comme prévu> Programme personnalisé et entrez l'heure.
8. Ajustez l'écran d'affichage permanent
L'affichage permanent (AOD) de Samsung est l'une de mes fonctionnalités préférées. La facilité avec laquelle vous pouvez surveiller les notifications, l'heure, les niveaux de batterie et la météo en font une fonction « trop belle pour être vraie ».
Dernièrement, Samsung a inclus de brillants modules complémentaires à cette fonctionnalité, et l'un des plus récents est ajouter un GIF. Pour rendre votre écran de verrouillage plus interactif (et amusant), vous pouvez choisir entre des lapins souriants et des perroquets de couleur néon.
Dirigez-vous vers les paramètres de l'écran de verrouillage et accédez à Always On Display > Paramètres > Image/GIF.


Appuyez sur Ajouter un GIF et choisissez parmi les options disponibles. Alternativement, vous pouvez également télécharger un GIF tiers et utilisez-le via l'option Ajouter une image.
Mais si vous vous contentez de quelque chose de minimaliste, le Galaxy Note 9 a beaucoup de cadrans d'horloge. Sélectionnez simplement parmi la gamme disponible de cadrans d'horloge (analogiques et numériques), choisissez votre couleur et laissez briller l'écran Always On Display.
Noter: Saviez-vous que vous pouvez éteindre l'écran AOD automatiquement lorsque la batterie atteint 15 % ?
9. Se souvenir des réseaux Wi-Fi fréquemment consultés
Le Galaxy Note 9 est plus intelligent que la plupart des appareils, et ses paramètres intégrés ne manquent pas de prouver le fait. « Activer le Wi-Fi automatiquement » est l'une de ces fonctionnalités. Comme vous l'avez peut-être déduit, cette fonction astucieuse identifie votre réseaux fréquemment consultés et en fonction du modèle, il s'y connectera automatiquement.


Vous trouverez cette option sous Paramètres Wi-Fi avancés. Tout ce que vous avez à faire est de l'activer et de laisser le Note 9 faire le travail de déterminer lequel connecter.
Achetez Galaxy Note 9 sur Amazon
10. Ajouter plus de styles d'horloge
En juin 2018, Samsung a publié une impressionnante collection de cadrans d'horloge pour l'écran AOD. Cependant, ils ne l'ont jamais publié sur le Galaxy App Store, ce qui signifie que vous devrez charger l'application de côté.
Donc, si vous êtes quelqu'un qui aime bricoler avec son téléphone, vous pouvez essayer cette application. Une fois l'application installée, l'option permettant d'ajouter les styles d'horloge apparaîtra à la fin de la liste des styles d'horloge AOD.


Choisissez-en simplement un et cliquez sur Appliquer, ce qui apportera ce style spécifique à la page AOD. Choisissez une couleur selon vos souhaits et économisez. Remercie moi plus tard.
Télécharger des cadrans d'horloge
11. Épingler du texte à l'AOD
Êtes-vous quelqu'un qui souvent oublie les tâches et les devoirs? Si oui, le Pin to AOD est l'une de vos meilleures options. Comme son nom l'indique, cette astuce géniale vous permet d'épingler des notes sur l'écran Always On Display afin que vous soyez rappelé la tâche à accomplir chaque fois que vous regardez votre téléphone (ce qui est plus souvent que dans notre cas, nous aimerions admettre).

Tout ce que vous avez à faire est de créer une note contenant uniquement du texte dans l'application Samsung Notes (de préférence dans les 40 caractères) et de l'enregistrer. Une fois cela fait, appuyez sur l'icône Partager > Texte uniquement et sélectionnez Toujours affiché.


De cette façon, le texte sera épinglé sur l'écran AOD. Le délai par défaut pour afficher la notification est de trente minutes. Cependant, si vous souhaitez prolonger le délai, appuyez deux fois sur l'icône de notification.
12. Cachez les albums comme un pro
Agacé par les innombrables dossiers de votre galerie photo? Ne vous inquiétez pas, vous pouvez désormais choisir de les masquer à votre guise. Tout ce que vous avez à faire est d'aller dans l'onglet Albums, appuyez sur le menu à trois points et sélectionnez Masquer et afficher les albums.


Sélectionnez simplement les albums et appuyez sur Appliquer. Aussi simple que cela.
13. Marquer des personnes dans la galerie
Vous vous souvenez de la fonctionnalité Contacts de Google Photos? L'interface utilisateur de Samsung Experience possède également une fonctionnalité similaire. Le seul hic est qu'au lieu de n'importe quel nom, le contact de la personne doit être présent dans les contacts.


Ouvrez une image et appuyez sur l'icône en forme de personne en haut. Appuyez sur le visage sur une photo et entrez un nom à partir de vos contacts. Ainsi, la prochaine fois que vous aurez besoin des photos d'une personne en particulier, appuyez sur son nom et le tour est joué !
Conseil de pro: Vous pouvez également créer des GIF à partir de la Galerie. Comme je l'ai dit plus haut, le menu à trois points cache la magie.
Vivez sur le bord !
Voici donc quelques-uns des trucs et astuces ainsi que certains paramètres cachés du Samsung Galaxy Note 9. Explorez votre nouveau téléphone et faites-nous savoir si vous avez découvert de nouvelles astuces.