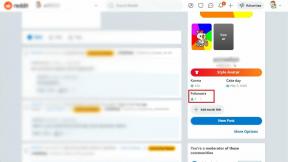Comment faire des captures d'écran d'un moniteur sous Windows 10 avec une configuration multi-écrans
Divers / / December 02, 2021
Étant donné que les moniteurs sont assez abordables de nos jours, il n'est pas rare d'avoir une configuration à plusieurs moniteurs. Et l'augmentation de la surface de l'écran a plusieurs avantages. Vous pouvez l'utiliser pour les jeux afin d'obtenir un champ de vision accru ou pour un multitâche efficace au travail. Mais il a sa juste part d'inconvénients.

Selon le système que vous utilisez, la configuration de moniteurs supplémentaires peut nuire aux performances. Ou vous pourriez rencontrer quelque chose connu sous le nom Le paradoxe du grand écran, ce qui peut nuire à votre productivité. Et en ce qui concerne la fonctionnalité, vous pourriez même rencontrer des problèmes mineurs tout en faisant des choses simples comme prendre une capture d'écran.
Par exemple, si vous prenez une capture d'écran à l'aide de la touche Windows habituelle + raccourci Imprimer l'écran sur un système avec une configuration multi-écrans, vous vous retrouverez avec une capture d'écran inhabituellement grande. Cela peut être très ennuyeux car vous devrez à plusieurs reprises recadrer et redimensionner les captures d'écran avant de pouvoir les utiliser. Cependant, il existe quelques solutions de contournement simples pour cela.
Aussi sur Guiding Tech
Comment faire des captures d'écran d'un moniteur dans une configuration multi-écrans sous Windows 10
Il existe donc trois façons simples de prendre des captures d'écran d'un seul moniteur sous Windows 10. Vous pouvez soit utiliser l'outil Capture avec un simple raccourci clavier, soit utiliser le bouton Imprimer l'écran, soit utiliser une application tierce telle que Snagit.
Comment faire des captures d'écran d'un moniteur à l'aide de l'outil de capture
Même si l'outil de capture de Windows 10 a été remplacé par la nouvelle application Snip & Sketch, vous pouvez toujours l'utiliser sur la plupart des systèmes pour capturer facilement des captures d'écran d'un seul écran. Suivez simplement ces étapes simples pour prendre des captures d'écran d'un seul moniteur :
Étape 1: Ouvrez l'outil Capture dans le menu Démarrer.

Étape 2: Utilisez maintenant le raccourci Alt+M+S pour prendre une capture d'écran.

Le raccourci clavier prendra instantanément une capture d'écran du moniteur principal de votre système, puis l'affichera dans l'outil de capture.
Étape 3: Enregistrez ensuite la capture d'écran sur votre système en utilisant le raccourci Ctrl+S ou en sélectionnant l'option Enregistrer sous dans le menu Fichier.

Bien que cette méthode soit assez simple à utiliser, il y a un hic. Vous ne pouvez utiliser cette méthode que pour capturer la capture d'écran de votre écran principal. Cela ne fonctionnera sur aucun écran secondaire. Vous pouvez vous rendre dans les paramètres d'affichage et modifier votre écran principal, mais c'est trop de travail. Donc, si vous souhaitez prendre des captures d'écran de l'un de vos écrans secondaires, vous devriez vérifier la méthode suivante.
Comment faire des captures d'écran d'un moniteur à l'aide de la touche d'impression d'écran
Étant donné que le raccourci touche Windows + Impr écran ne vous permet pas de capturer des captures d'écran d'un seul écran, vous pouvez utiliser une combinaison de touches différente. Suivez simplement ces étapes pour prendre une capture d'écran d'un seul moniteur à l'aide de la touche Impr écran :
Étape 1: Déplacez votre curseur sur le moniteur que vous souhaitez capturer.

Étape 2: Utilisez maintenant le raccourci Ctrl+Alt+Impr écran pour prendre la capture d'écran du moniteur.

Étape 3: Ouvrez MS Paint à partir du menu Démarrer.

Étape 4: Utilisez le raccourci Ctrl+V pour coller votre capture d'écran dans Paint.

Étape 5 : Enregistrez votre capture d'écran à l'aide du raccourci Ctrl+S ou en sélectionnant l'option Enregistrer/Enregistrer sous dans le menu Fichier.

Bien que cette méthode vous permette de prendre des captures d'écran de votre moniteur secondaire, cela ne fonctionnera que si vous avez un programme ouvert sur le moniteur. Si vous souhaitez également surmonter cette limitation, vous devrez utiliser l'application Snip & Sketch ou un outil tiers comme Snagit pour prendre une capture d'écran d'un seul écran.
Aussi sur Guiding Tech
Comment faire des captures d'écran d'un moniteur à l'aide de Snip & Sketch
Pour prendre des captures d'écran d'un seul moniteur à l'aide de Snip & Sketch, suivez ces étapes simples :
Étape 1: Lancez l'application Snip & Sketch à partir du menu Démarrer.

Étape 2: Cliquez sur le bouton Nouveau dans le coin supérieur gauche ou utilisez le raccourci Ctrl+N pour prendre une nouvelle capture d'écran.

Étape 3: Cliquez maintenant sur l'outil de sélection rectangulaire dans la barre d'outils en haut.

Étape 4: Cliquez ensuite et faites glisser votre souris d'un bord à l'autre sur le moniteur que vous souhaitez capturer.

Étape 5 : Cliquez maintenant sur l'icône de la disquette dans le coin supérieur droit pour enregistrer la capture d'écran ou utilisez le raccourci Ctrl+S.

Alternativement, vous pouvez également utiliser un logiciel tiers comme Snagit pour le même effet. Tirez simplement sur le programme, cliquez sur le bouton Capturer et encore une fois, cliquez et faites glisser votre souris d'un coin du moniteur à l'autre.

Vous pouvez ensuite enregistrer la capture d'écran à l'aide du raccourci Ctrl+S ou en sélectionnant Enregistrer sous dans le menu Fichier. La meilleure partie de l'utilisation d'un logiciel comme Snagit est qu'il vous donne accès à un tas d'outils d'annotation supplémentaires pour modifier facilement votre capture d'écran. Cependant, vous devrez débourser de l'argent pour cette fonctionnalité supplémentaire.
Aussi sur Guiding Tech
Prenez facilement des captures d'écran d'un moniteur sous Windows 10
Maintenant que vous connaissez quelques façons pratiques de prendre des captures d'écran d'un seul moniteur sous Windows 10, vous devriez toutes les essayer et choisir celle qui vous semble la meilleure. Étant donné que je suis assez habitué aux raccourcis de l'écran d'impression, je les préfère à tout le reste. Mais ensuite, je finis par utiliser un outil séparé pour les annotations, ce qui le rend moins efficace.
Ensuite : En parlant d'efficacité, voulez-vous tirer le meilleur parti de votre configuration multi-écrans? Consultez le prochain article pour quelques trucs et astuces intéressants pour plusieurs moniteurs sous Windows 10.