Correction des icônes du bureau modifiées en mode d'affichage en mosaïque
Divers / / November 28, 2021
Correction des icônes du bureau modifiées en mode d'affichage en mosaïque: Après la mise à jour de Windows 10 vers la dernière version, il est possible que vous remarquiez que certaines icônes sur votre PC apparaît en mode d'affichage en mosaïque et même si vous les aviez configurés en mode d'affichage des icônes uniquement avant Windows mettre à jour. Il semble que Windows 10 gâche la façon dont les icônes sont affichées après la mise à jour de Windows. En bref, vous devez revenir aux anciens paramètres et cela pourrait être facilement fait en suivant ce guide.
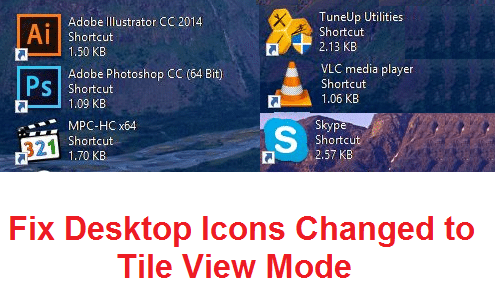
L'autre solution consisterait à désactiver la mise à jour de Windows, mais ce n'est pas possible pour les utilisateurs de Windows 10 Home Edition et ce n'est pas non plus. conseillé de désactiver la mise à jour Windows car ils fournissent des mises à jour régulières afin de corriger la vulnérabilité de sécurité et d'autres bogues liés à Les fenêtres. De plus, toutes les mises à jour sont obligatoires, vous devez donc installer toutes les mises à jour et vous n'avez donc que la possibilité de restaurer les paramètres d'options des dossiers par défaut. Donc, sans perdre de temps, voyons comment résoudre le problème des icônes du bureau modifiées en mode d'affichage en mosaïque dans Windows 10 avec le guide ci-dessous.
Contenu
- Correction des icônes du bureau modifiées en mode d'affichage en mosaïque
- Méthode 1: réinitialiser les options des dossiers aux paramètres par défaut
- Méthode 2: modifier les paramètres d'affichage des icônes
- Méthode 3: Correctif du Registre
Correction des icônes du bureau modifiées en mode d'affichage en mosaïque
Assurez-vous de créer un point de restauration juste au cas où quelque chose ne va pas.
Méthode 1: réinitialiser les options des dossiers aux paramètres par défaut
1.Ouvrez l'explorateur de fichiers en appuyant sur Touche Windows + E.
2. Cliquez ensuite sur Vue et sélectionnez Options.

3.Maintenant, cliquez Réinitialiser dans le fond.
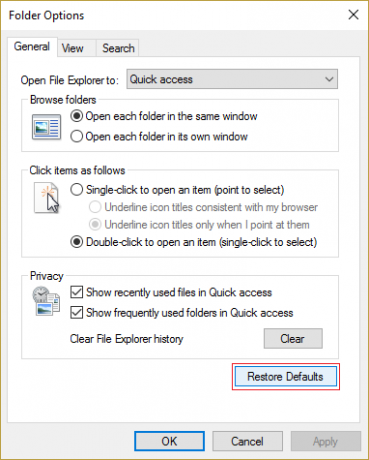
4.Cliquez sur Appliquer puis sur OK.
5. Redémarrez votre PC pour enregistrer les modifications.
Méthode 2: modifier les paramètres d'affichage des icônes
1.Cliquez avec le bouton droit dans la zone vide du bureau et sélectionnez Vue.
2.Maintenant, dans le menu contextuel Afficher, sélectionnez Petites, moyennes ou grandes icônes.

3. Voyez si vous pouvez revenir à votre choix préféré, sinon continuez.
4.Essayez ces combinaisons de clavier :
Ctrl + Maj + 1 – Icônes extra larges
Ctrl + Maj + 2 – Grandes icônes
Ctrl + Shift + 3 – Icônes moyennes
Ctrl + Shift + 4 – Petites icônes
Ctrl + Maj + 5 – Liste
Ctrl + Maj + 6 – Détails
Ctrl + Maj + 7 – Carreaux
Ctrl + Maj + 8 – Contenu
5. Redémarrez votre PC pour enregistrer les modifications.
Ceci devrait Correction des icônes du bureau modifiées en mode d'affichage en mosaïque mais si le problème persiste, suivez la méthode suivante qui résoudra définitivement le problème.
Méthode 3: Correctif du Registre
1.Appuyez sur la touche Windows + R puis tapez regedit et appuyez sur Entrée.

2.Maintenant, appuyez simultanément sur les touches Ctrl + Shift + Esc pour ouvrir Gestionnaire des tâches.
3.Maintenant, faites un clic droit sur Explorer.exe et sélectionnez Fin de tâche.
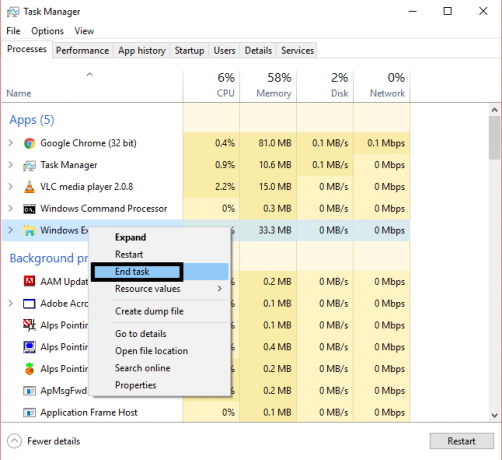
3.Maintenant, vous devriez voir la fenêtre du Registre s'ouvrir, sinon appuyez sur la combinaison Alt + Tab pour afficher l'éditeur de registre.
4. Accédez à la clé de registre suivante :
HKEY_CURRENT_USER\Software\Microsoft\Windows\Shell\Bags\1\Desktop
5.Assurez-vous que le Bureau est mis en surbrillance dans la fenêtre de gauche, puis dans la fenêtre de droite, double-cliquez sur LogicalViewMode et Mode.
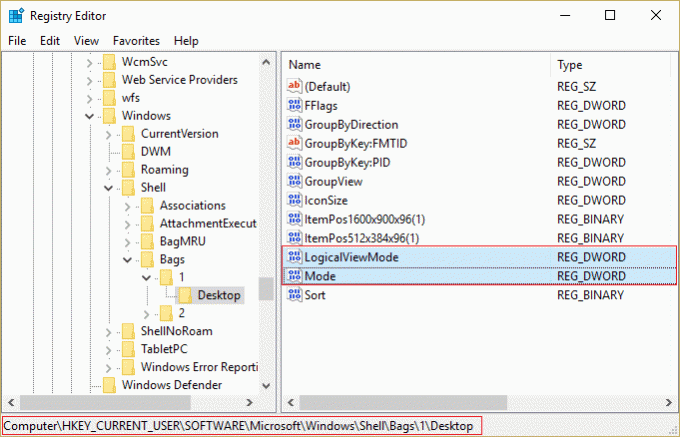
6.Modifiez la valeur des propriétés ci-dessus comme indiqué ci-dessous, puis cliquez sur OK :
ModeVue Logique: 3
Mode: 1
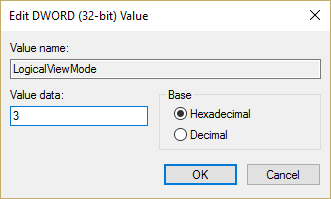
7.Encore une fois, appuyez sur Maj + Ctrl + Echap pour ouvrir le Gestionnaire des tâches.
8.Dans la fenêtre du Gestionnaire des tâches, cliquez sur Fichier > Exécuter une nouvelle tâche.

9.Tapez Explorer.exe dans la boîte de dialogue d'exécution et appuyez sur OK.

10.Cela ramènerait à nouveau votre bureau et résoudrait le problème des icônes.
Recommandé pour vous:
- Correction de l'avertissement Reconnectez votre lecteur sur Windows 10
- Comment réparer la lecture automatique qui ne fonctionne pas sous Windows 10
- Correction du cercle bleu tournant à côté du curseur de la souris
- Échec du chargement du pilote WUDFRd
ça y est tu as réussi Correction des icônes du bureau modifiées en mode d'affichage en mosaïque mais si vous avez encore des questions concernant ce guide, n'hésitez pas à les poser dans la section des commentaires.



