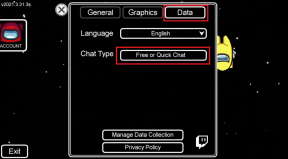Correction de la carte graphique non détectée sous Windows 10
Divers / / November 28, 2021
Un GPU ou une unité de traitement graphique comme NVIDIA et AMD prend en charge la sortie qui s'affiche sur l'écran de l'ordinateur. Parfois, vous pouvez rencontrer une carte graphique qui n'allume pas le problème car votre système est incapable de le détecter. Vous cherchez une méthode pour réparer Carte graphique non détectée problème lorsque vous avez un GPU externe? Ne cherchez pas plus loin car tout ce que vous devez savoir pour résoudre ce problème est disponible ici.

Contenu
- Correction de la carte graphique non détectée sous Windows 10
- Raisons derrière la carte graphique non détectée au démarrage
- Méthode 1: Vérifiez l'emplacement de la carte graphique
- Méthode 2: réinstaller les pilotes graphiques
- Méthode 3: définissez la carte graphique sur le mode par défaut
- Méthode 4: Afficher les périphériques cachés
- Méthode 5: restaurer le BIOS par défaut
- Méthode 6: mettre à jour le BIOS
- Méthode 7: Activer le GPU discret dans le BIOS
- Méthode 8: utiliser l'invite de commande
- Méthode 9: désinstaller les mises à jour Windows
Correction de la carte graphique non détectée sous Windows 10
Raisons derrière la carte graphique non détectée au démarrage
Il existe diverses raisons pour lesquelles la carte graphique n'est pas détectée ou la carte graphique ne s'allume pas, à savoir :
- Pilotes défectueux
- Paramètres du BIOS incorrects
- Problèmes matériels
- Problèmes de slot GPU
- Carte graphique défectueuse
- Problème d'alimentation
Continuez à lire pour en savoir plus sur les différentes méthodes qui peuvent aider à résoudre le problème de carte graphique non détectée.
Méthode 1: Vérifiez l'emplacement de la carte graphique
Tout d'abord, vous devez vous assurer que l'emplacement pour carte graphique sur la carte mère de l'ordinateur fonctionne correctement. Pour résoudre le problème de la carte graphique qui ne s'allume pas, vérifiez d'abord l'emplacement de votre carte graphique :
1. Ouvrez prudemment le panneau latéral du PC. Maintenant, vérifiez la carte mère et les emplacements pour carte graphique.
2. Allumez et éteignez la carte graphique et vérifiez si les ventilateurs s'allument, sinon le Emplacement pour carte graphique peut être défectueux. Éteignez l'ordinateur et insérez la carte graphique dans une autre fente. Maintenant, rallumez-le pour voir si cela fonctionne.
Si vous ne rencontrez aucun problème avec l'emplacement pour carte graphique, essayez les méthodes de dépannage suivantes.
Méthode 2: réinstaller les pilotes graphiques
Si la Carte graphique et ses pilotes sont incompatibles, la carte graphique ne sera pas détectée par l'ordinateur. Suivez ces étapes pour désinstaller puis réinstaller les pilotes de la carte graphique :
1. Rechercher Ajouter ou supprimer des programmes dans le barre de recherche puis cliquez dessus.
2. Trouvez le Logiciel de carte graphique, et cliquez dessus. Cliquez maintenant sur Désinstaller comme illustré ci-dessous. Dans cet exemple, nous avons fait pour le logiciel AMD.
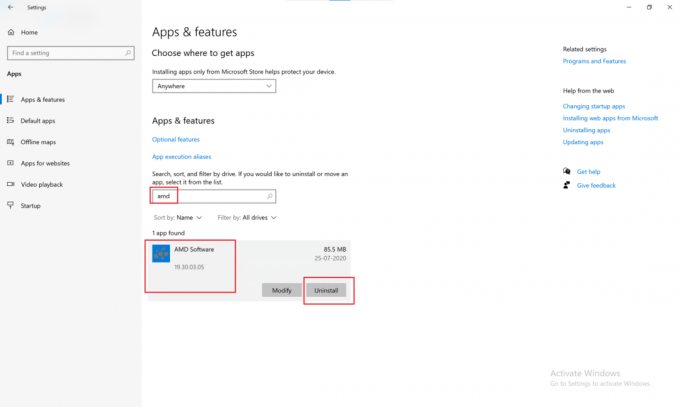
3. Si vous utilisez une carte graphique NVIDIA, recherchez Panneau de configuration NVIDIA dans le Ajouter ou supprimer des programmes la fenêtre. Cliquez dessus puis sélectionnez Désinstaller.
4. Une fois la désinstallation terminée, il restera encore quelques fichiers dans le registre système. Pour supprimer cela, téléchargez un utilitaire de nettoyage comme Programme de désinstallation des pilotes d'affichage.
5. Appuyez et maintenez le Touche Majuscule, et cliquez sur le Redémarrage bouton disponible dans le menu Alimentation.

6. Les Dépannage de Windows l'écran s'ouvrira. Ici, naviguez vers Réglages avancés > Paramètres de démarrage > Redémarrage.
7. appuie sur le Numéro 4 clé pour démarrer le système dans Mode sans échec.

8. Ensuite, allez au Dossier de téléchargement où vous avez téléchargé l'utilitaire de nettoyage Nvidia ou AMD, et ouvrez-le.
9. Sélectionnez le Pilote de carte graphique que vous souhaitez nettoyer, puis cliquez sur Nettoyer et redémarrer.

10. Ensuite, visitez le site web (Nvidia) du fabricant de la carte graphique et installez le dernier pilote de carte graphique pour votre carte graphique.
Cela devrait corriger la carte graphique et non le problème détecté. Si ce n'est pas le cas, essayez l'une des solutions suivantes.
Lire aussi :L'application Fix a été bloquée pour accéder au matériel graphique
Méthode 3: définissez la carte graphique sur le mode par défaut
Pour résoudre le problème de la carte graphique non détectée sur Windows 10, suivez ces étapes pour définir la carte graphique NVIDIA en mode par défaut :
Pour la carte graphique NVIDIA :
1. Faites un clic droit sur le bureau, puis cliquez sur Panneau de configuration NVIDIA.

2. Ensuite, cliquez sur Paramètres 3D. Dans le volet de gauche, sélectionnez Gérer les paramètres 3D.
3. Clique sur le Paramètres du programme languette. Ici, cliquez sur "Sélectionner un programme à personnaliser", puis sélectionnez le programme pour lequel vous souhaitez utiliser la carte graphique dans le menu déroulant.
4. Ensuite, allez à Sélectionnez le processeur graphique préféré pour ce programme et sélectionnez Processeur NVIDIA hautes performances dans le menu déroulant.

5. Maintenant, exécuter le programme que vous avez défini la carte graphique NVIDIA par défaut à l'étape précédente.
Si le programme s'exécute correctement, vous pouvez également répéter la méthode pour d'autres applications majeures.
Pour la carte graphique AMD Radeon Pro :
1. Faites un clic droit n'importe où sur le bureau, puis cliquez sur Paramètres AMD Radeon.
2. Clique sur le Applications onglet puis cliquez sur Ajouter du coin supérieur droit comme indiqué.

3. Cliquer sur Parcourir et sélectionnez le application que vous souhaitez exécuter à l'aide de la carte graphique AMD.
Lire aussi :4 manières de mettre à jour les pilotes graphiques sous Windows 10
Méthode 4: Afficher les périphériques cachés
Si vous avez récemment acheté et installé une carte graphique sur votre ordinateur, suivez ces étapes pour vous assurer qu'elle n'est pas masquée ou inaccessible :
1. appuie sur le Windows + R clés ensemble pour ouvrir le Courir boîte de dialogue.
2. Ensuite, tapez devmgmt.msc dans la zone Exécuter, puis cliquez sur d'accord lancer Gestionnaire de périphériques.
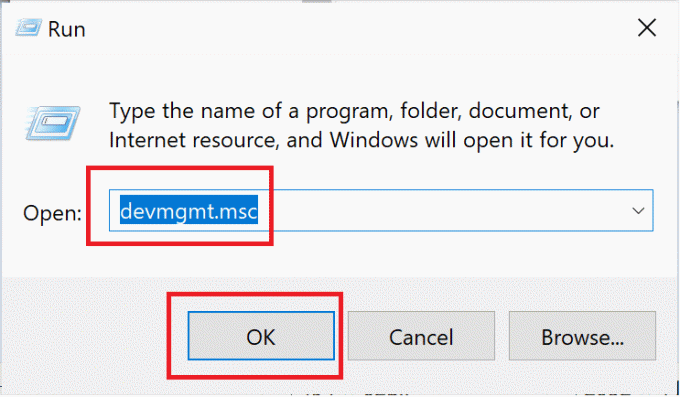
3. Cliquer sur Vue et sélectionnez Afficher les appareils cachés dans le menu déroulant.
4. Ensuite, cliquez sur le action onglet, puis sélectionnez Rechercher les modifications matérielles, comme illustré ci-dessous.

5. Ensuite, cliquez sur Prises d'écran pour le développer et vérifier si votre carte graphique y est répertoriée.
Noter: Il sera répertorié comme le nom de la carte graphique, de la carte vidéo ou de la carte GPU.
6. Double-cliquez sur le carte graphique pour ouvrir le Propriétés la fenêtre. Sous l'onglet Pilotes, sélectionnez Permettre.
Noter: Si le bouton Activer est manquant, cela signifie que la carte graphique choisie est déjà activée.
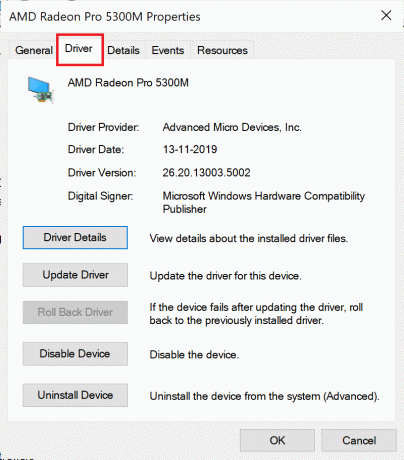
Méthode 5: restaurer le BIOS par défaut
Suivez ces étapes pour restaurer BIOS (Basic Input/Output System) à ses paramètres par défaut, une solution qui a aidé de nombreux utilisateurs à corriger le problème de la carte graphique non détectée sur Windows 10 :
1. Redémarrage ton ordinateur. Appuyez sur soit Del,Échap, F8, F10, ou F12 lorsque le fabricant le logo apparaît. Le bouton sur lequel vous devez appuyer diffère selon le fabricant de l'ordinateur et le modèle de l'appareil.

2. Utilisez les touches fléchées pour naviguer et sélectionner le menu du BIOS.
3. Dans le menu du BIOS, recherchez une option intitulée Restaurer les valeurs par défaut ou quelque chose de similaire comme Load Setup Defaults. Ensuite, sélectionnez cette option et appuyez sur Entrer clé.

4. Maintenant, suivez simplement les instructions à l'écran pour enregistrer les modifications.
5. Une fois fait, redémarrer le système et vérifiez si le problème est résolu. Sinon, essayez de mettre à jour le BIOS.
Méthode 6: mettre à jour le BIOS
Le BIOS effectue l'initialisation matérielle, c'est-à-dire qu'il démarre les processus matériels pendant le processus de démarrage de l'ordinateur. Suivez ces étapes pour mettre à jour les paramètres du BIOS afin de corriger l'erreur Carte graphique non détectée :
Noter: Assurez-vous de sauvegarder le système avant de mettre à jour les paramètres du BIOS, car cela peut entraîner une perte de données ou causer d'autres problèmes graves.
1. appuie sur le Windows + R clés ensemble pour ouvrir le Courir boîte de dialogue.
2. Ensuite, tapez msinfo32 puis cliquez sur d'accord.

3. Vérifiez les informations sous Version/Date du BIOS.

4. Ensuite, visitez le site Web du fabricant et accédez au Assistance ou téléchargement section. Ensuite, recherchez le dernier mise à jour du BIOS.

5. Télécharger et installer la dernière configuration du BIOS.
6. Redémarrez votre ordinateur et vérifiez si le problème a été résolu.
Méthode 7: Activer le GPU discret dans le BIOS
Si votre système dispose à la fois des graphiques intégrés et discrets, Windows ne détectera le GPU discret que s'il est activé dans le BIOS.
1. Appuyez sur la touche spécifique pour entrer dans le BIOS pendant le démarrage de l'ordinateur, comme observé dans Méthode 5.
2. Aller vers Jeu de puces, et recherchez Configuration GPU (Discrete Graphic Processing Unit).
Noter: Ces paramètres seront différents selon le fabricant de votre ordinateur/portable.
3. Dans la fonction GPU, cliquez sur Permettre.
Windows sera désormais capable de détecter les GPU intégrés et discrets à partir d'ici. Si le problème de détection persiste, consultez la méthode suivante.
Méthode 8: utiliser l'invite de commande
Les utilisateurs qui ont signalé le problème « Carte graphique NVIDIA non détectée » peuvent le résoudre en exécutant une commande spécifique dans l'invite de commande:
1. Recherchez cmd dans la recherche Windows, puis cliquez sur Exécuter en tant qu'administrateur.
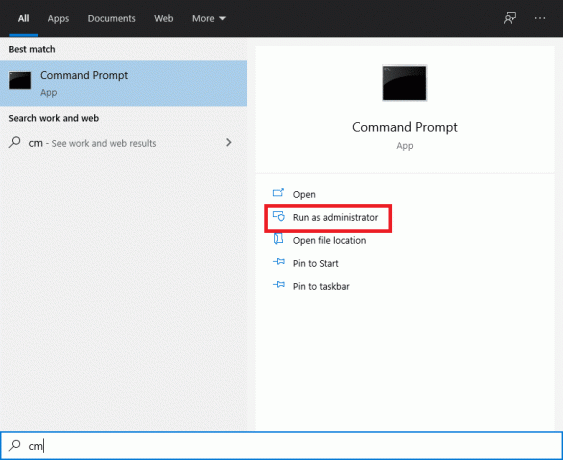
2. Taper bcedit / set pciexpress forcedisable, puis appuyez sur Entrer clé.

3. Installer les pilotes à nouveau comme détaillé dans Méthode 2, puis vérifiez si le problème a été résolu.
Méthode 9: désinstaller les mises à jour Windows
Si vous rencontrez toujours l'erreur « La carte graphique ne s'allume pas » ou « Carte graphique non détectée », alors des mises à jour Windows défectueuses peuvent être le problème, suivez ces étapes pour les désinstaller :
1. presse Touches Windows + I ensemble pour ouvrir Paramètres, puis cliquez sur Mise à jour et sécurité.

2. Dans le menu de gauche, sélectionnez Récupération.
3. Cliquer sur Commencer sous le Revenir à une version antérieure section.

Cela désinstallerait les mises à jour Windows récemment installées.
Conseillé:
- [RÉSOLU] Windows a détecté un problème de disque dur
- Réparer le panneau de configuration NVIDIA manquant dans Windows 10
- Comment utiliser MAME pour jouer à des jeux d'arcade sur un PC Windows
- Comment réparer uTorrent L'accès est refusé
Nous espérons que ce guide vous a été utile et que vous avez pu Correction de la carte graphique non détectée sur le problème de Windows 10. Dites-nous quelle méthode vous convient le mieux. Si vous avez des questions/commentaires concernant cet article, n'hésitez pas à les déposer dans la section commentaires.