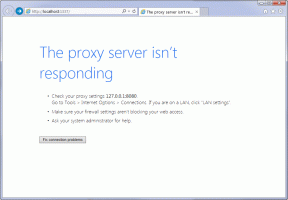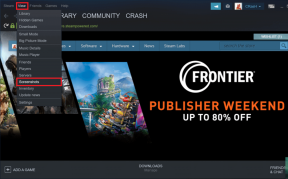Comment verrouiller des cellules et des lignes dans Google Sheets sur le Web
Divers / / December 02, 2021
C'est très pratique de collaborer sur une feuille Google document, et inviter d'autres personnes est facile. Cela dit, vous souhaiterez peut-être empêcher les autres utilisateurs de modifier ou d'écraser des zones sélectionnées. Une façon intelligente de le faire consiste à verrouiller des cellules, des lignes ou des colonnes dans Google Sheets. Cela empêchera toutes ces modifications ou écrasements accidentels lorsque vous travaillez sur des feuilles avec quelqu'un ou laissez quelqu'un d'autre travailler sur votre document.

Notez que verrouiller des lignes et des colonnes n'est pas la même chose que les geler. Ce sont des caractéristiques très différentes. Nous verrons comment verrouiller des cellules dans Google Sheets sur le Web dans cet article.
Commençons.
Verrouiller les cellules et les lignes sur le Web de Google Sheets
Vous pouvez verrouiller des cellules individuelles ou utiliser un clavier/une souris pour sélectionner plusieurs cellules. C'est votre souhait.
Étape 1: Après avoir sélectionné les cellules d'une ligne et/ou d'une colonne, cliquez avec le bouton droit pour sélectionner Protéger la plage.

Étape 2: Une fenêtre contextuelle s'ouvrira à partir du côté droit de l'écran. Vous pouvez saisir une description et sélectionner ou désélectionner davantage les cellules. Sélectionnez l'onglet Feuilles si plusieurs feuilles sont ouvertes. Une fois que vous êtes certain des cellules que vous devez verrouiller, cliquez sur Définir les autorisations.

Étape 3: Sélectionnez « Vous uniquement » si vous souhaitez que personne d'autre ne modifie la plage. Sélectionnez Personnalisé si vous souhaitez saisir les noms des utilisateurs autorisés à modifier la plage.

Cliquez sur « Copier les autorisations d'une autre plage » si vous avez déjà une autre plage de cellules verrouillée et que vous souhaitez également appliquer les mêmes modifications (nom, description, etc.) à cette plage.
Étape 4: Vous entrerez les noms des éditeurs ou de ceux qui seront autorisés à éditer les cellules sélectionnées. Il existe également une option pour définir un message d'avertissement si quelqu'un essaie de modifier la plage sélectionnée. Cliquez sur le bouton Terminé lorsque vous êtes satisfait.

Vous pouvez utiliser les mêmes paramètres pour verrouiller des lignes et même des colonnes. Au lieu de sélectionner des cellules individuelles, vous cliquez sur l'en-tête de ligne ou de colonne, puis faites glisser pour sélectionner plusieurs lignes ou colonnes. La plage protégée est mise en surbrillance pour la différencier de la plage non protégée.

Néanmoins, si quelqu'un essaie de modifier une cellule de la plage protégée, il recevra le message ci-dessous.

Aussi sur Guiding Tech
Pouvez-vous verrouiller des cellules et des lignes sur l'application mobile Google Sheets
Eh bien, il n'y a aucun moyen de verrouiller des cellules, des lignes ou des colonnes dans Google Sheets sur les applications mobiles. Cela vaut pour Android et iOS. Il n'y a aucune rumeur selon laquelle Google l'ajoute de si tôt. Mais nous espérons que cela arrivera un jour. Jusque-là, vous pouvez utiliser l'application Web sur votre ordinateur ou même sur votre smartphone.

Notez que les cellules verrouillées auront toujours la même apparence et fonctionneront de la même manière. Vous remarquerez que les cellules verrouillées sont mises en évidence dans la capture d'écran de l'application mobile ci-dessus.
Verrouiller une feuille dans Google Sheets
Vous pouvez verrouiller une feuille ou un document entier dans Google Sheets. Sélectionnez la feuille que vous souhaitez verrouiller en premier à l'aide de l'icône de flèche à côté du nom de la feuille. Vous ferez ensuite un clic droit sur le nom de la feuille pour sélectionner l'option Protéger la feuille.

Vous pouvez non seulement verrouiller la feuille maintenant, mais choisir d'omettre certaines cellules que vous souhaitez conserver modifiables pour d'autres. Cliquez sur l'option Sauf certaines cellules pour les choisir.

Le reste du processus restera le même, où vous définirez des autorisations pour déterminer qui tous peuvent modifier la feuille et ajoutez une description appropriée qui explique ce qui se passe ou le but de verrouiller le feuille.
Afficher toutes les cellules et feuilles protégées
Le raccourci du menu contextuel est bon pour définir rapidement les autorisations de verrouillage, mais rend difficile la gestion de grandes feuilles avec des centaines de cellules.

Cliquez sur Feuilles et plages protégées dans le menu Données. Vous trouverez une liste de toutes les cellules et feuilles que le propriétaire ou l'éditeur des feuilles a verrouillées.
Aussi sur Guiding Tech
Qui peut verrouiller des cellules
Les cellules ou la feuille entière peuvent être verrouillées par :
- Propriétaire ou créateur de la feuille.
- Toute personne qui peut modifier la feuille mais qui ne peut pas retirer l'autorisation du propriétaire.
Vous pouvez afficher ou commenter la feuille, mais vous ne pouvez pas la modifier ni la verrouiller/la protéger.
Masquer les lignes, les colonnes et les feuilles verrouillées
Vous les verrouillez afin que toute personne accédant au document n'apporte aucune modification indésirable. Cacher les cellules verrouillées désencombrera la feuille. Cela est pratique lorsque ces cellules ne nécessitent plus de mise à jour ou que tout le monde a déjà consulté les données qu'elles contiennent.

Vous ne pouvez pas verrouiller un individu ou une plage de cellules. Vous devrez masquer des lignes, des colonnes ou des feuilles entières. Passez simplement votre souris sur le nom et cliquez sur l'icône en forme de flèche pour afficher le menu où vous trouverez l'option Masquer.
Serrure et clé
La fonction de verrouillage de Google Sheets est pratique si vous travaillez dans un environnement collaboratif. Vous pouvez contrôler qui peut modifier quoi sur un document particulier et maintenir l'intégrité des données. Le paramétrage est simple à mettre en œuvre mais manque cruellement aux plateformes mobiles. Une façon de résoudre ce problème consiste à utiliser Google Sheets en mode bureau dans un navigateur mobile. Cela devrait fonctionner.
Ensuite: Vous dirigez une entreprise? Nous avons compilé une liste de certains des meilleurs modèles d'entreprise pour les utilisateurs professionnels de Google Sheets. Cliquez sur le lien ci-dessous pour en savoir plus.