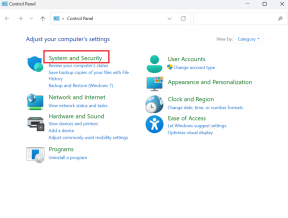Spotify ne fonctionne pas sur Windows 10: voici 7 façons de le résoudre
Divers / / December 02, 2021
Spotify a changé la façon dont les gens écoutent et découvrent de la nouvelle musique. C'est devenu une force avec laquelle il faut compter, et seuls quelques-uns peuvent correspond au fantastique service de streaming musical. J'ai récemment commencé à utiliser Spotify et j'ai eu du mal à le faire fonctionner. Spotify ne fonctionnait pas sur mon PC Windows 10 mais cela fonctionnait bien sur mon Android.

Il m'a fallu un certain temps pour parcourir tous les paramètres et passer au crible les forums d'assistance pour trouver des solutions qui fonctionnaient réellement. Sans plus tarder, voici une liste de solutions qui vous aideront à résoudre le même problème et à faire fonctionner Spotify sur votre ordinateur Windows 10.
1. Relancer Spotify
Il est possible que l'application Spotify ne se soit pas lancée correctement et cela ait pu entraîner une erreur. Pour vérifier, cliquez simplement sur le « x » rouge sur le côté droit de la fenêtre pour fermer Spotify. Donnez-lui le temps de se fermer complètement.

Attendez quelques secondes et relancez pour vérifier si tout fonctionne comme prévu. Sinon, ne vous inquiétez pas, nous avons encore plus d'astuces dans notre manche.
2. Redémarrez le PC
Je continue de recommander cette solution dans presque tous mes guides Windows 10. Le redémarrage du PC est une bonne idée pour résoudre les erreurs sans trop bricoler. Cliquez simplement sur l'icône Windows et sélectionnez Redémarrer.

Cela prendra quelques instants, vous pouvez donc prendre ce temps pour décider ce que vous voulez faire écouter la suite sur Spotify.
3. Gestionnaire des tâches
Plusieurs utilisateurs ont signalé que la suppression du processus associé à Spotify dans le Gestionnaire des tâches les avait aidés à résoudre le problème. Parfois, le processus ne s'arrête jamais correctement ou continue de s'exécuter même après la fermeture de l'application. Et lorsque vous lancez une application, comme Spotify, Windows s'embrouille car selon elle, Spotify est déjà en cours d'exécution. Imbécile, je sais. Cela se produit même si vous avez fermé l'application.
Pour arrêter le processus, appuyez sur le raccourci Ctrl + Maj + Échap de votre clavier pour lancer le Gestionnaire des tâches et sous l'onglet Processus, recherchez Spotify.

Lorsque vous le faites, cliquez dessus avec le bouton droit pour ouvrir les options et sélectionnez Fin de la tâche. Attendez quelques instants jusqu'à ce que Spotify disparaisse du gestionnaire de tâches. Maintenant, relancez-le pour vérifier s'il fonctionne ou non.
4. Accélération matérielle
De nombreux utilisateurs de Spotify ont affirmé que le fait de décocher l'option Accélération matérielle les avait aidés à redonner du sens à leur vie. Si vous pouvez ouvrir la fenêtre Spotify, appuyez sur la touche Alt de votre clavier et dans le menu Fichier, sélectionnez Afficher.

Décochez maintenant l'option Accélération matérielle et fermez Spotify. Attendez quelques instants et relancez-le pour vérifier s'il fonctionne ou non.
5. Réinstaller Spotify
Si vous n'avez toujours pas réussi à réparer Spotify, il est possible qu'il y ait un problème avec les fichiers d'installation de Spotify. Ne sautez pas ce paragraphe en pensant que désinstaller signifie cliquer sur l'option Désinstaller dans le Panneau de configuration. Il y a plus que ça.
Appuyez sur la touche Windows de votre clavier et faites un clic droit sur Spotify pour sélectionner l'option Désinstaller.

Si l'application vous demande une confirmation, cliquez sur OK. Appuyez maintenant sur la touche Windows + E de votre clavier pour ouvrir l'explorateur de fichiers et accédez à la structure de dossiers ci-dessous.
C:\Users\VOTRE NOM D'UTILISATEUR\AppData\Roaming\

Vous devez supprimer le dossier Spotify ici. Si vous ne parvenez pas à afficher AppData sous Votre nom d'utilisateur, cliquez avec le bouton droit sur Accès rapide et sélectionnez Options.

Sous l'onglet Affichage, cliquez sur l'option Afficher les fichiers, dossiers et lecteurs cachés, puis cliquez sur Appliquer et OK. Vous pouvez maintenant voir le dossier caché nommé AppData.

N'installez pas Spotify depuis le Windows Store. Une équipe d'assistance Spotify a recommandé aux utilisateurs de l'installer à l'aide du « package d'installation complet ». Cela signifie suivre le lien partagé ci-dessous et l'installer à partir de là.
Télécharger Spotify
6. Mettre à jour les pilotes
Spotify utilise des pilotes audio pour diffuser de la musique à vos oreilles, et si les pilotes manquent ou ne sont pas à jour, vous êtes dans une solution. Téléchargez Driver Easy en utilisant le lien ci-dessous. Exécutez le programme. Driver Easy analysera votre système d'exploitation Windows et suggérera les pilotes manquants pour de nombreuses applications, y compris l'audio, le cas échéant.

Si vous trouvez de l'audio dans la liste, suivez les étapes pour télécharger et installer la dernière version. La version gratuite fonctionnera très bien. Cependant, notez que vous ne pouvez télécharger qu'un seul pilote à la fois car la version gratuite ne prend pas en charge les téléchargements parallèles. Néanmoins, cela fait gagner du temps car vous n'avez pas à rechercher manuellement les pilotes sur le Web sauvage. Si vous le pouvez, vous pouvez emprunter cette voie. Dans tous les cas, mettez à jour vos pilotes audio.
Télécharger le pilote facile
7. Compatibilité et mode administrateur
Accédez au dossier dans lequel Spotify est installé sur votre lecteur. Habituellement, c'est le lecteur C. Cliquez avec le bouton droit sur le fichier Spotify.exe et sélectionnez Propriétés. Cela ne fonctionnera que si vous avez installé Spotify à l'aide du lien que j'ai partagé ci-dessus au point 5 et que vous utilisez un système d'exploitation antérieur à Windows 10. Si vous ne répondez pas aux deux critères, sautez ce point.

Sous l'onglet Compatibilité, sélectionnez Exécuter ce programme en mode de compatibilité pour et sélectionnez la version du système d'exploitation Windows que vous utilisez.

Dans le même onglet, sélectionnez également Exécuter ce programme en tant qu'administrateur. Cliquez sur Appliquer et OK. Relancez Spotify et vérifiez si le problème est résolu.
Découvrir, écouter, répéter
Spotify est une application fantastique pour le streaming musical que vous pouvez utiliser pour découvrir de nouvelles musiques et les écouter. C'est nul lorsque l'application ne fonctionne pas sous Windows 10. Certains utilisateurs ont suggéré d'utiliser la version Web comme solution de contournement, mais ce n'est pas vraiment une solution, juste une alternative. Vous pouvez le faire si aucune des solutions ci-dessus ne fonctionne pour vous.
Prochaine étape: Spotify ne fonctionne pas sur votre écran de verrouillage Android? Voici 5 façons de résoudre cette erreur.