Fix Il n'y a pas de connexion Internet, quelque chose s'est mal passé avec le serveur proxy
Divers / / November 28, 2021
Les problèmes de connectivité Internet dans Google Chrome et d'autres navigateurs deviennent également courants de nos jours. Même lorsque les utilisateurs n'ont configuré aucun proxy ou n'ont pas configuré les paramètres de proxy manuels, Internet tombera soudainement en panne et Chrome montrera que il n'y a pas de connexion internet avec le message d'erreur "Il y a un problème avec votre serveur proxy ou l'adresse est incorrecte“. À moins que vous ne soyez accro au jeu Dinosaur Dash, auquel vous pouvez jouer lorsque le navigateur Google Chrome est hors ligne, ce n'est pas du tout un signe agréable !
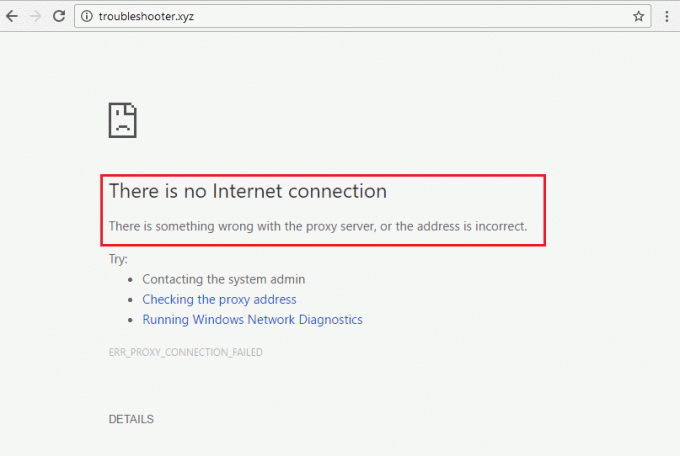
Que faire alors? Nous pouvons commencer par examiner ce qui a pu causer le problème. Il peut s'agir de votre nouveau logiciel antivirus ou pare-feu Internet, ou d'extensions ou de plug-ins de navigateur Web qui se comportent mal. Ou, votre appareil peut être affecté par l'un des programmes malveillants ou infectés par un virus que vous venez d'installer.
Une fois que vous avez identifié le problème, il devient plus facile à résoudre. Voyons donc certains des problèmes les plus courants et les plus connus qui peuvent causer ce problème et ce que vous pouvez essayer de faire pour le résoudre rapidement ainsi qu'avec les connaissances préalables minimales requises.
Contenu
- Correction Il n'y a pas de connexion Internet, quelque chose s'est mal passé avec le serveur proxy
- Méthode 1: Désactiver le proxy
- Méthode 2: désactiver les paramètres de proxy via le registre
- Méthode 3: Désactiver le programme VPN/antivirus
- Méthode 4: réinitialiser Google Chrome par défaut
- Méthode 5: réinstaller Google Chrome
- Méthode 6: effectuer une restauration du système
- Méthode 7: Réinitialiser la configuration réseau
- Méthode 8: Réinitialiser Windows 10
Correction Il n'y a pas de connexion Internet, quelque chose s'est mal passé avec le serveur proxy
Dans cet article, nous avons répertorié la cause et les correctifs de l'erreur « Il n'y a pas de connexion Internet » ainsi que les paramètres liés au navigateur Web que vous pouvez utiliser pour résoudre le problème vous-même. Selon les signes tels que les applications affectées par cette erreur et si l'effet est à l'échelle du système, vous pouvez éliminer certaines de ces méthodes pour gagner du temps.
Méthode 1: Désactiver le proxy
Si l'utilisateur ne configure pas explicitement ces paramètres, les paramètres de proxy sont définis par défaut pour être automatiquement détectés et configurés et ne devraient pas poser de problèmes. Mais certaines applications ou Programmes VPN peut entraîner des configurations incorrectes et modifier ces paramètres. Voici ce que vous devez faire pour restaurer les paramètres de proxy automatique :
1. Ouvrez le panneau de configuration. Taper Panneau de commande dans le Recherche Windows accessible en appuyant sur Touche Windows + S combinaison. Cliquez et ouvrez l'application Panneau de configuration à partir des résultats de la recherche.

2. Dans le panneau de configuration, accédez à Centre de réseau et de partage.

3. Clique sur le options Internet dans le coin inférieur gauche de la fenêtre du panneau de configuration.

4. Accédez à l'onglet intitulé Connexions, puis cliquez sur le bouton intitulé Paramètres lan.

5. Cochez la case à côté de Détecter automatiquement les paramètres et décocher les autres cases. Clique sur le d'accord puis fermez toutes les fenêtres ouvertes.

6. Redémarrez votre PC et voyez si vous pouvez fix Il n'y a pas d'erreur de connexion Internet.
Si vous rencontrez toujours des problèmes, suivez les étapes 1 à 7 pour voir si les paramètres sont revenus à ce qu'ils étaient auparavant. S'ils reviennent d'eux-mêmes, vous pouvez avoir une application installée ou en cours d'exécution qui les modifie. Dans ce cas, voici quelques options.
Si, après le redémarrage, les paramètres du proxy changent automatiquement ou s'ils reviennent d'eux-mêmes, une application tierce peut interférer avec les paramètres du proxy. Dans ce cas, vous devez démarrez votre PC en mode sans échec puis accédez à Panneau de configuration > Programmes > Programmes et fonctionnalités. Désinstallez maintenant toute application tierce que vous avez trouvée suspecte ou que vous avez récemment installée. Ensuite, modifiez à nouveau les paramètres du proxy en suivant la méthode ci-dessus et redémarrez votre PC normalement.
Méthode 2: désactiver les paramètres de proxy via le registre
Si vous ne parvenez pas à désactiver le proxy à l'aide de la méthode ci-dessus, vous pouvez décocher le proxy via l'éditeur de registre en suivant les étapes ci-dessous :
1. Appuyez sur la touche Windows + R puis tapez regedit et appuyez sur Entrée pour ouvrir l'Éditeur du Registre.

2. Accédez à la clé de registre suivante :
Ordinateur\HKEY_CURRENT_USER\Software\Microsoft\Windows\CurrentVersion\Paramètres Internet
3. Maintenant, dans le volet droit de la fenêtre, faites un clic droit sur ProxyActiver DWORD et sélectionnez Effacer.

4. De même, supprimez également les clés suivantes ProxyServer, Migrate Proxy et Proxy Override.
5. Redémarrez votre PC normalement pour enregistrer les modifications et voir si vous pouvez réparer quelque chose s'est mal passé avec l'erreur du serveur proxy.
Méthode 3: Désactiver le programme VPN/antivirus
Vous pouvez facilement désactiver votre programme VPN ou antivirus, mais parfois cela dépend aussi de type de VPN vous utilisez actuellement. Certains VPN sont installés sur leur PC à l'aide d'un programme d'installation, tandis que d'autres sont des plugins basés sur un navigateur.
Le principe de base consiste soit à désactiver les paramètres de pare-feu/proxy à partir du programme antivirus, soit à désactiver le VPN. Ouvrez le programme antivirus, accédez à ses paramètres et désactivez l'antivirus et désactiver le pare-feu. Vous pouvez également désinstaller complètement le programme antivirus si vous le trouvez difficile à configurer. Étant sous Windows 10, les mesures de sécurité de Windows Defender sont toujours là même si aucun programme antivirus n'est installé.
1. Faites un clic droit sur le Icône du programme antivirus dans la barre d'état système et sélectionnez Désactiver.

2. Ensuite, sélectionnez la période pour laquelle le L'antivirus restera désactivé.

Remarque: choisissez la durée la plus courte possible, par exemple 15 minutes ou 30 minutes.
3. Une fois cela fait, essayez à nouveau de vous connecter au réseau WiFi et vérifiez si vous pouvez corriger il n'y a pas de connexion Internet, quelque chose s'est mal passé avec l'erreur du serveur proxy.
La plupart des programmes VPN ont une icône dans la barre d'état système (lorsqu'ils sont en cours d'exécution), cliquez simplement sur son icône et désactivez le VPN. S'il existe un plugin de navigateur pour VPN actif, vous pouvez accéder à la page du module complémentaire du navigateur et le désinstaller.
Lire aussi: Comment réparer le serveur proxy ne répond pas
Si cela ne résout pas votre problème de ne pas pouvoir accéder à Internet en raison d'une mauvaise configuration du proxy, passez à la méthode suivante.
Méthode 4: réinitialiser Google Chrome par défaut
Si le problème n'existe que dans le navigateur Google Chrome et sur un autre navigateur tel que Mozilla Firefox, vous pouvez accéder à Internet, alors le problème vient de Chrome. Firefox peut toujours être en mesure de se connecter à Internet même en cas de mauvais paramètres de proxy à l'échelle du système, car il peut remplacer les paramètres de proxy. Assurez-vous donc que Microsft Edge/Internet Explorer ou tout autre navigateur Web fonctionne correctement, puis ne réinitialisez Google Chrome que pour résoudre le problème.
1. Ouvert Google Chrome et cliquez sur le trois points verticaux dans le coin supérieur droit, puis sélectionnez le Paramètres option.

2. Clique sur le Réglages avancés option dans le volet de navigation de gauche. Dans la liste qui se réduit, choisissez l'option intitulée Réinitialiser et nettoyer. Sélectionnez ensuite l'option Restaurez les paramètres à leurs valeurs par défaut d'origine.

3. Dans le surgir boîte qui apparaît, sélectionnez Réinitialiser les options pour effacer tous les cookies, données de cache et autres fichiers temporaires enregistrés.

Méthode 5: réinstaller Google Chrome
Si la méthode ci-dessus ne fonctionne pas pour vous et que le problème persiste sur le navigateur Chrome, il ne vous reste plus qu'une chose à essayer. Vous devez désinstaller Google Chrome et le réinstaller à nouveau.
1. Ouvrez le Paramètres application sous Windows 10. Utilisez le Touche Windows + S raccourci de combinaison de touches pour le faire rapidement. Aller à Applications.

2. Faites défiler la liste des applications et fonctionnalités pour trouver Google Chrome. Clique sur le Désinstaller à droite du nom de l'application puis cliquez à nouveau sur le Bouton de désinstallation dans la boîte contextuelle lorsque vous y êtes invité.
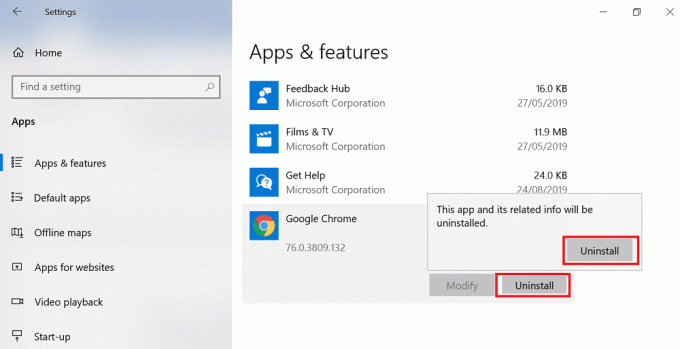
3. Visite google.com/chromeet cliquez sur le Télécharger Chrome pour télécharger la dernière version de Chrome Installer.
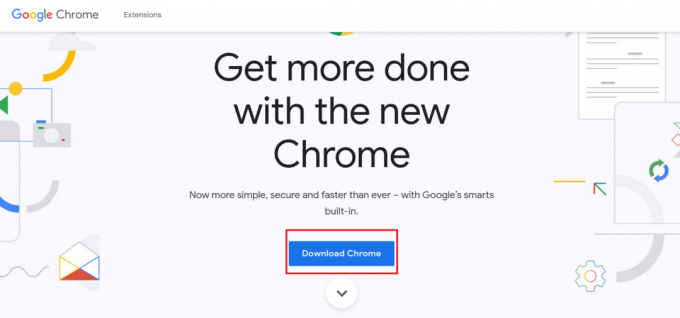
4. Exécutez le programme d'installation téléchargé. Il téléchargera les fichiers nécessaires et installera Chrome sur votre machine.
Lire aussi :10 façons de corriger le chargement lent des pages dans Google Chrome
Méthode 6: effectuer une restauration du système
Si vous êtes toujours confronté au "Il n'y a pas de connexion internet", la recommandation finale serait de restaurer votre PC à une configuration de travail antérieure. En utilisant la restauration du système, vous pouvez rétablir toute votre configuration actuelle du système à une époque antérieure lorsque le système fonctionnait correctement. Cependant, vous devez vous assurer que vous disposez d'au moins un point de restauration système, sinon vous ne pourrez pas restaurer votre appareil. Maintenant, si vous avez un point de restauration, cela ramènera votre système à l'état de fonctionnement précédent sans affecter vos données stockées.
1. Taper contrôler dans la recherche Windows puis cliquez sur le "Panneau de commande” raccourci du résultat de la recherche.

2. Basculez le 'Vu par' mode à 'Petites icônes’.

3. Cliquer sur 'Récupération’.
4. Cliquer sur 'Ouvrir la restauration du système’ pour annuler les modifications récentes du système. Suivez toutes les étapes nécessaires.

5. Maintenant de la Restaurer les fichiers et les paramètres système fenêtre cliquez sur Prochain.

6. Sélectionnez le point de restauration et assurez-vous que ce point de restauration est créé avant de faire face Problème "Il n'y a pas de connexion Internet, quelque chose s'est mal passé avec le serveur proxy".

7. Si vous ne trouvez pas les anciens points de restauration, alors coche “Afficher plus de points de restauration», puis sélectionnez le point de restauration.

8. Cliquez sur Prochain puis passez en revue tous les paramètres que vous avez configurés.
9. Enfin, cliquez sur Finir pour démarrer le processus de restauration.

Méthode 7: Réinitialiser la configuration réseau
1. Ouvrez l'invite de commande élevée à l'aide de l'un des méthodes répertoriées ici.

2. Tapez maintenant la commande suivante et appuyez sur Entrée après chacune :
ipconfig /releaseipconfig /flushdns. ipconfig /renouveler

3. Ouvrez à nouveau l'invite de commande d'administration et tapez ce qui suit et appuyez sur Entrée après chacun :
ipconfig /flushdnsnbtstat –rnetsh int ip réinitialisationnetsh winsock réinitialiser

4. Redémarrez pour appliquer les modifications. Le vidage du DNS semble fix Il n'y a pas d'erreur de connexion Internet.
Méthode 8: Réinitialiser Windows 10
Si l'un de ces correctifs n'a pas fonctionné pour vous, ou si le problème ne se limite pas à Google Chrome et que vous ne pouvez pas le résoudre, vous pouvez essayer de réinitialiser votre PC.
La réinitialisation de votre PC peut également aider dans les cas où une application suspecte ou un logiciel malveillant a été réinitialiser automatiquement vos paramètres de proxy sur une configuration invalide pour vous empêcher d'accéder au l'Internet. Tous vos fichiers sur les lecteurs autres que le lecteur Windows lui-même ne seront pas supprimés. Cependant, les données sur le lecteur Windows ainsi que les applications installées ainsi que leurs paramètres seront perdus. Alors assurez-vous créer une sauvegarde de tout avant de réinitialiser votre PC.
1. Appuyez sur la touche Windows + I pour ouvrir les paramètres, puis cliquez sur Mise à jour et sécurité.

2. Dans le volet de navigation de gauche, choisissez Récupération puis cliquez sur Commencer bouton sous le Réinitialisez cette section PC.
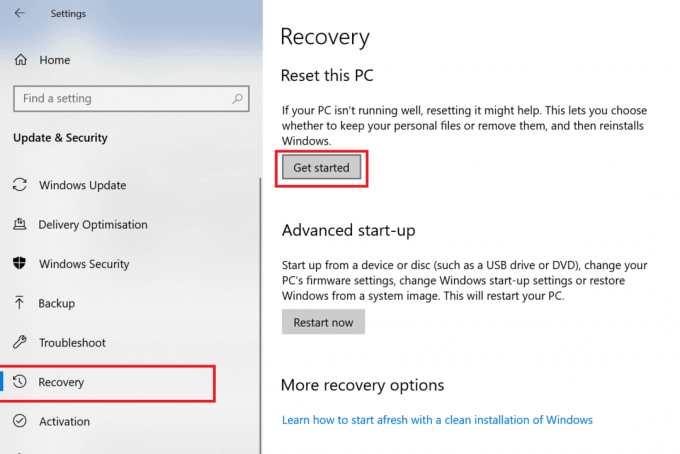
3. Sélectionnez l'option pour Garder mes fichiers.

4. Pour l'étape suivante, il vous sera peut-être demandé d'insérer le support d'installation de Windows 10, alors assurez-vous qu'il est prêt.
5. Maintenant, sélectionnez votre version de Windows et cliquez sur sur uniquement le lecteur sur lequel Windows est installé > Supprimez simplement mes fichiers.

6. Clique sur le Bouton de réinitialisation.
7. Suivez les instructions à l'écran pour terminer la réinitialisation.
8. Une fois le processus de réinitialisation terminé, essayez à nouveau de vous connecter à Internet.
Lire aussi :Comment réinitialiser votre mot de passe dans Windows 10
L'erreur "Il n'y a pas de connexion Internet" en raison d'une mauvaise configuration du proxy ne convient à personne. Cela tue le but d'avoir un appareil avec tout mais pas de connexion Internet. Comme nous en avons discuté, l'erreur affichée sur Google Chrome concernant l'impossibilité de se connecter à Internet car de certains paramètres de proxy incorrects sont simplement l'erreur de paramètres internes de Google Chrome, ou cela peut être à l'échelle du système.
Même s'il n'est pas rare de se retrouver dans une telle situation sans modifier aucun paramètre avant ce problème, il est plus probable qu'un virus ou une forme de logiciel malveillant ait causé ce problème. Le virus peut pénétrer dans un système via un fichier d'installation téléchargé qui ne provient pas d'une source fiable ou d'un courrier électronique infecté. Même un pdf d'apparence sécurisée peut être la source du virus. Dans de tels cas, il est conseillé de commencer par supprimer les logiciels malveillants de Windows 10 et si cela ne fonctionne pas, essayez de réinitialiser le système lui-même.
Les plugins contenant des logiciels malveillants ou trop de publicités peuvent être le signe d'une telle menace. Assurez-vous donc d'installer des plugins développés par un développeur renommé et vérifiez toujours les évaluations des utilisateurs avant d'installer une application ou un plugin de navigateur.



