Correction de l'échec de l'énumération des objets dans l'erreur du conteneur sous Windows 10
Divers / / November 28, 2021
Vous n'avez peut-être pas réussi à énumérer les objets dans l'erreur de conteneur sur les systèmes Windows 10 en essayant de modifier les autorisations de fichier ou de dossier. Afin de préserver la sécurité et la confidentialité des données, l'administrateur de l'ordinateur peut activer une autorisation spécifique à l'utilisateur pour les fichiers et documents importants qui y sont stockés. Ainsi, lorsque d'autres utilisateurs tentent d'accéder ou de modifier les autorisations de fichier, ils ne parviennent pas à énumérer les objets dans l'erreur de conteneur.
Cependant, plusieurs fois, l'erreur d'énumération des objets dans le conteneur peut également apparaître pour l'utilisateur administratif du système. C'est gênant comme maintenant, et l'administrateur est incapable de modifier l'autorisation d'accès aux fichiers ou aux documents pour lui-même et pour d'autres utilisateurs/groupes d'utilisateurs. Vous n'avez pas à vous inquiéter puisque ce guide vous aidera à le correctif n'a pas réussi à énumérer les objets dans l'erreur de conteneur sur les systèmes Windows 10.
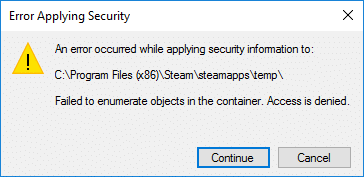
Contenu
- 4 manières de corriger l'erreur d'énumération des objets dans le conteneur
- Raisons de l'échec de l'énumération des objets dans l'erreur de conteneur
- Méthode 1: modifier manuellement la propriété des fichiers
- Méthode 2: désactiver les paramètres de contrôle de compte d'utilisateur
- Méthode 3: utiliser l'invite de commande
- Méthode 4: Démarrez le système en mode sans échec
4 manières de corriger l'erreur d'énumération des objets dans le conteneur
Raisons de l'échec de l'énumération des objets dans l'erreur de conteneur
Voici quelques raisons de base pour lesquelles vous rencontrez une erreur d'énumération des objets dans le conteneur:
- Le conflit entre différents fichiers et dossiers sur votre système peut provoquer de tels problèmes.
- Une configuration incorrecte des paramètres du dossier peut entraîner cette erreur.
- Parfois, des programmes tiers installés sur votre système peuvent accidentellement supprimer les entrées d'autorisation par défaut pour les fichiers et dossiers sur votre PC et provoquer cette erreur.
Nous avons répertorié quatre solutions possibles que vous pouvez utiliser pour corriger l'erreur d'énumération des objets dans le conteneur.
Méthode 1: modifier manuellement la propriété des fichiers
Le meilleur moyen de corriger l'échec de l'énumération des objets dans l'erreur de conteneur sur un PC Windows 10 consiste à modifier manuellement la propriété des fichiers avec lesquels vous êtes confronté à cette erreur. De nombreux utilisateurs ont déclaré en avoir bénéficié.
Noter: Avant de mettre en œuvre cette méthode, assurez-vous de vous connecter en tant que administrateur.
Suivez ces étapes pour changer la propriété des fichiers manuellement :
1. Localisez le déposer sur votre système où l'erreur se produit. Ensuite, faites un clic droit sur le fichier choisi et sélectionnez Propriétés, comme montré.
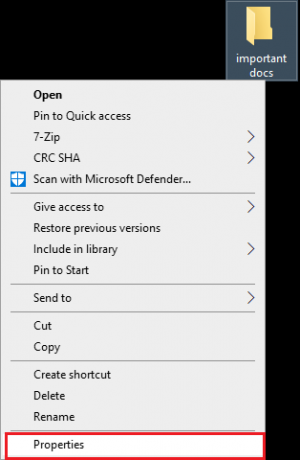
2. Allez au Sécurité onglet du haut.
3. Clique sur le Avancée en bas de la fenêtre, comme illustré ci-dessous.
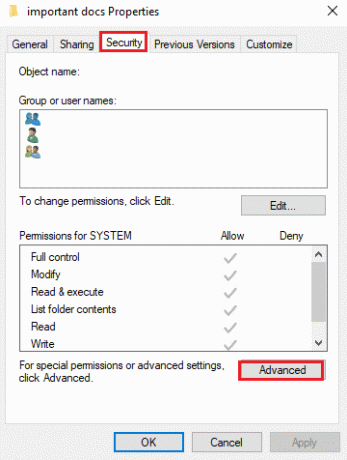
4. Sous Paramètres de sécurité avancés, cliquer sur Changer visible devant le Propriétaire option. Référez-vous à la photo donnée.
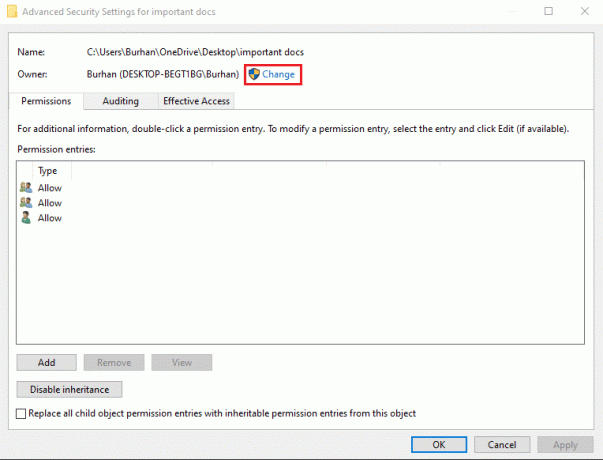
5. Une fois que vous avez cliqué sur modifier, le Sélectionnez un utilisateur ou un groupe fenêtre apparaîtra sur votre écran. Tapez le nom du compte utilisateur dans la zone de texte intitulée Entrez le nom de l'objet à sélectionner.
6. Maintenant, cliquez Vérifier les noms, tel que représenté.
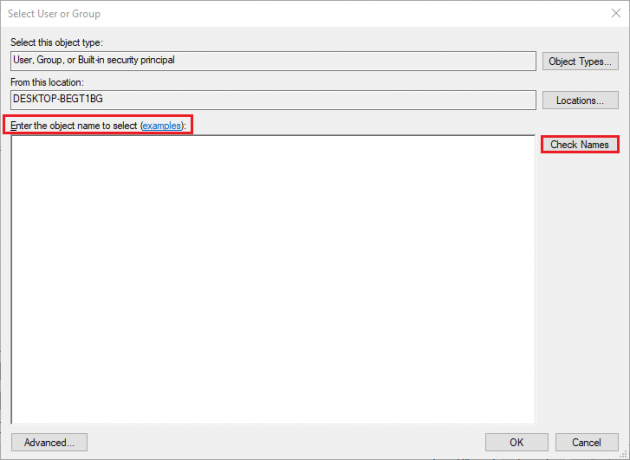
7. Votre système va détecter automatiquement et soulignez votre compte d'utilisateur.
Cependant, si Windows ne souligne pas votre nom d'utilisateur, cliquez sur Avancée du coin inférieur gauche de la fenêtre à sélectionner manuellement comptes d'utilisateurs de la liste donnée comme suit :
8. Dans la fenêtre Avancé qui apparaît, cliquez sur Trouve maintenant. Ici, sélectionner manuellement votre compte utilisateur dans la liste et cliquez sur d'accord confirmer. Référez-vous à la photo ci-dessous.
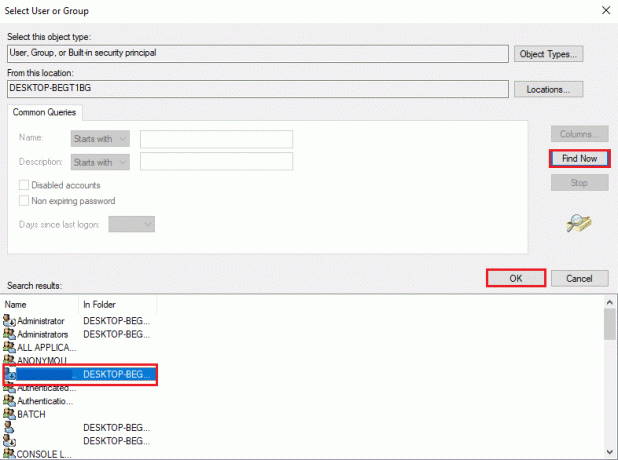
9. Une fois que vous êtes redirigé vers la fenêtre précédente, cliquez sur d'accord pour aller plus loin, comme indiqué ci-dessous.
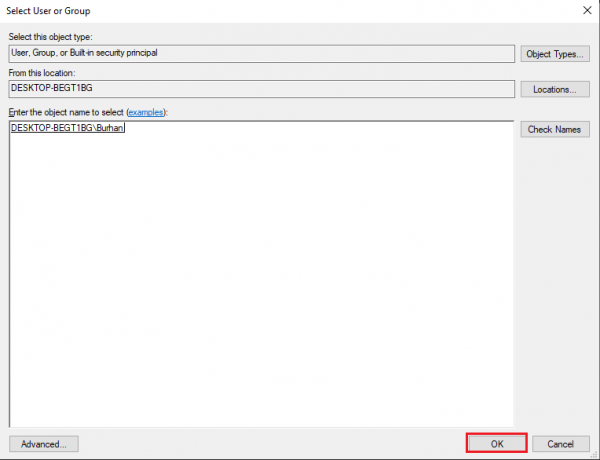
10. Ici, activez Remplacer le propriétaire sur les sous-conteneurs et objets pour changer la propriété des sous-dossiers/fichiers dans le dossier.
11. Ensuite, activez Remplacer toutes les entrées d'autorisation d'objet enfant par des entrées d'autorisation héritables de cet objet.
12. Cliquer sur Appliquer pour enregistrer ces modifications et proche la fenêtre.
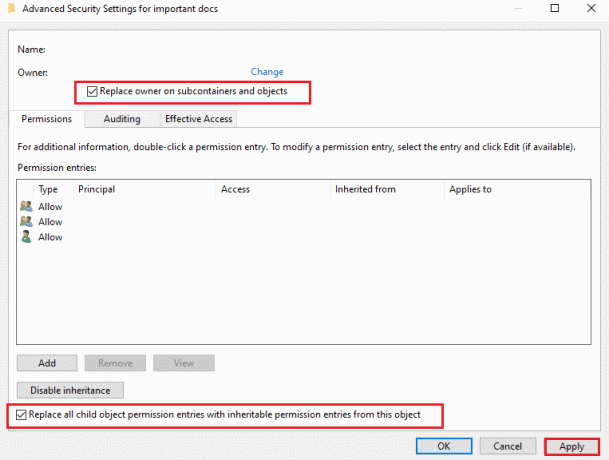
13. Rouvrir le Propriétés fenêtre et accédez à Sécurité > Avancé en répétant étapes 1-3.

14. Clique sur le Ajouter bouton dans le coin inférieur gauche de l'écran.
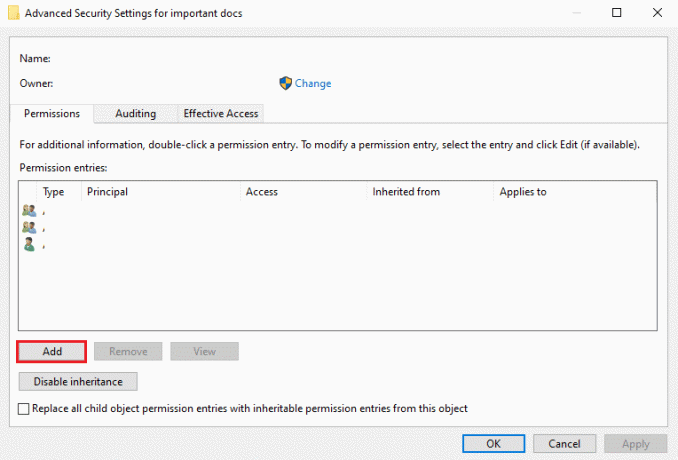
15. Cliquez sur l'option intitulée Sélectionnez un principe, tel que représenté.
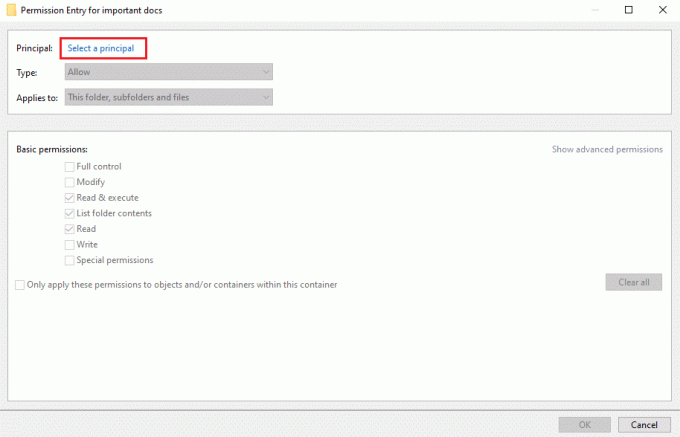
16. Répéter étapes 5-6 pour saisir et trouver le nom d'utilisateur du compte.
Noter: Vous pouvez également écrire Toutes les personnes et cliquez sur vérifier les noms.
17. Cliquer sur d'accord, comme indiqué ci-dessous.
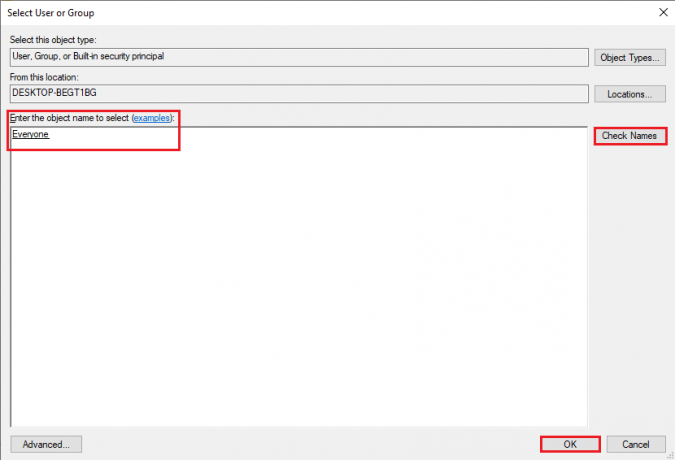
18. Dans la nouvelle fenêtre qui apparaît, cochez la case à côté de Remplacez toutes les entrées d'autorisation d'objet enfant par des entrées d'autorisation pouvant être héritées de cet objet.
19. Cliquer sur Appliquer en bas de la fenêtre pour enregistrer les nouvelles modifications.
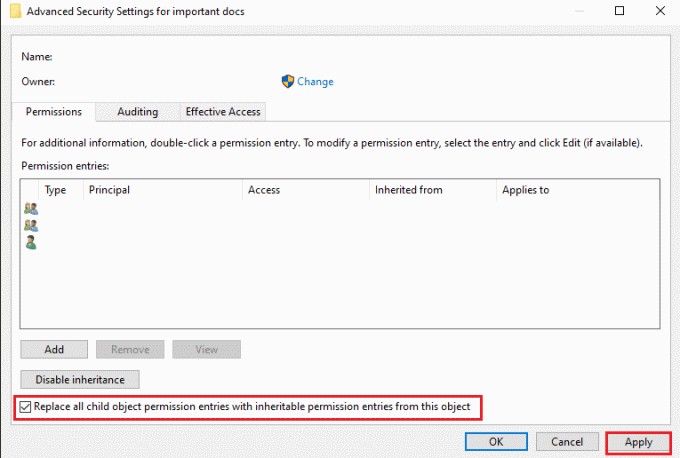
20. Finalement, ferme tout les fenêtres.
Vérifiez si vous avez pu résoudre l'erreur d'énumération des objets dans le conteneur.
Lire aussi :Le correctif n'a pas réussi à énumérer les objets dans l'erreur de conteneur
Méthode 2: désactiver les paramètres de contrôle de compte d'utilisateur
Si la première méthode n'a pas pu résoudre l'erreur d'énumération des objets dans le conteneur, vous pouvez désactiver les paramètres de contrôle de compte d'utilisateur, puis implémenter la première méthode pour résoudre cette erreur. Voici comment faire:
1. Allez au Recherche Windows bar. Taper Modifier les paramètres de contrôle de compte d'utilisateur et ouvrez-le à partir des résultats de la recherche. Référez-vous à la photo donnée.
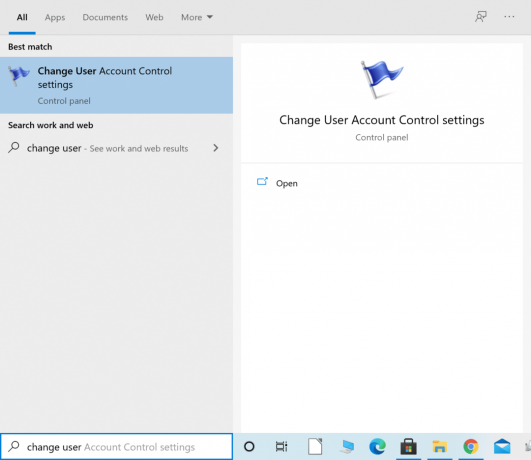
2. La fenêtre UAC apparaîtra sur votre écran avec un curseur sur le côté gauche.
3. Faites glisser le curseur sur l'écran vers le Jamais notifier option en bas.
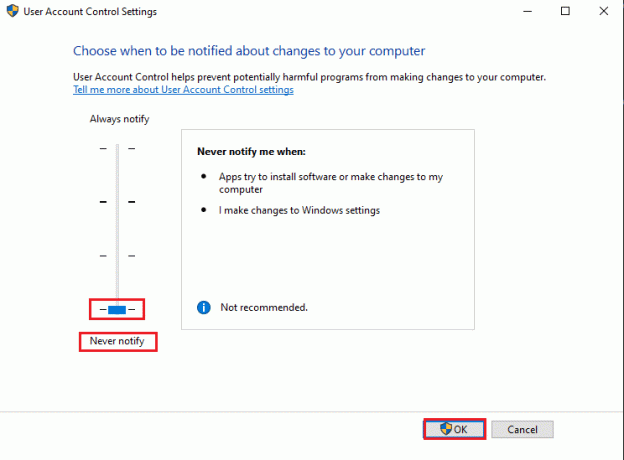
4. Enfin, cliquez sur d'accord pour enregistrer ces paramètres.
5. Redémarrez votre ordinateur et vérifiez si vous avez pu modifier les autorisations de fichier sans aucun message d'erreur.
6. Si non, répétez Méthode 1. Espérons que le problème soit résolu maintenant.
Méthode 3: utiliser l'invite de commande
Parfois, l'exécution de certaines commandes dans l'invite de commande a permis de corriger l'erreur d'énumération des objets dans le conteneur sur les ordinateurs Windows 10.
Suivez les étapes indiquées pour le faire:
1. Dans le les fenêtres barre de recherche, tapez l'invite de commande.
2. Cliquer sur Exécuter en tant qu'administrateur lancer Invite de commandes avec les droits d'administrateur. Référez-vous à la photo ci-dessous.
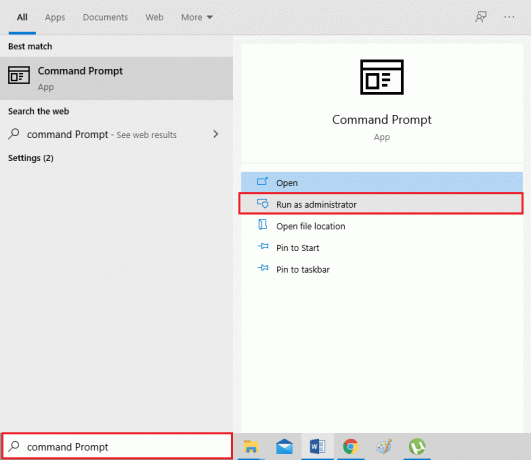
3. Cliquez sur Oui si vous obtenez une invite sur votre écran indiquant Autoriser l'invite de commande à apporter des modifications sur votre appareil.
4. Ensuite, exécutez les commandes suivantes une par une et appuyez sur Entrer.
Noter: Remplacer X:\FULL_PATH_HERE avec le chemin du fichier ou du dossier problématique sur votre système.
takeown /F X:\FULL_PATH_HEREtakeown /F X:\FULL_PATH_HERE /r /d yicacls X:\FULL_PATH_HERE /grant Administrateurs: Ficacls X:\FULL_PATH_HERE /grant Administrateurs: F /t
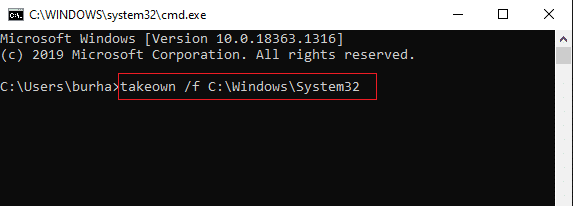
5. Après avoir exécuté avec succès les commandes ci-dessus, proche l'invite de commande et vérifiez si le problème est résolu.
Lire aussi :Réparer Quelque chose s'est mal passé. Essayez de redémarrer GeForce Experience
Méthode 4: Démarrez le système en mode sans échec
La dernière solution à le correctif n'a pas réussi à énumérer les objets dans le conteneur L'erreur est de démarrer Windows 10 en mode sans échec. En mode sans échec, aucune des applications ou programmes tiers installés ne s'exécutera, et seulement Systèmes d'exploitation Windows les fichiers et les processus fonctionnent. Vous pourrez peut-être corriger cette erreur en accédant au dossier et en modifiant la propriété. Cette méthode est facultative et recommandée en dernier recours.
Voici comment vous pouvez démarrez votre système Windows 10 en mode sans échec:
1. D'abord, Se déconnecter de votre compte utilisateur et accédez au écran de connexion.
2. Maintenant, maintenez le Touche Majuscule et cliquez sur le Icône d'alimentation sur l'écran.
3. Sélectionner Redémarrage.

4. Lorsque votre système redémarre, vous serez redirigé vers l'écran indiquant Choisis une option.
5. Ici, cliquez sur Dépannage et allez à Options avancées.

6. Cliquer sur Paramètres de démarrage. Ensuite, sélectionnez le Redémarrage option à partir de l'écran.

7. Lorsque votre PC redémarre, une liste d'options de démarrage apparaît à nouveau sur votre écran. Ici, sélectionnez option 4 ou 6 pour démarrer votre ordinateur en mode sans échec.

Une fois en mode sans échec, réessayez la méthode 1 pour corriger l'erreur.
Conseillé:
- Le correctif Windows 10 n'a pas réussi à installer le code d'erreur 80240020
- Comment rendre l'arrière-plan transparent dans MS Paint ?
- Correction d'une erreur Internet sur les applications mobiles PUBG
- Correction de l'absence de son HDMI dans Windows 10 lorsqu'il est connecté à un téléviseur
Nous espérons que notre guide vous a été utile et que vous avez pu le correctif n'a pas réussi à énumérer les objets dans l'erreur de conteneur sous Windows 10. Si vous avez des questions/suggestions, faites-le nous savoir dans les commentaires ci-dessous.



