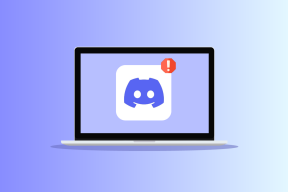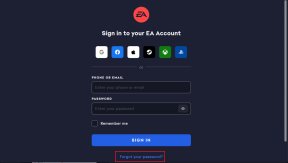Comment faire fonctionner un disque dur externe avec Mac OS X
Divers / / December 02, 2021
Quand j'ai acheté le WD My Passport Ultra lecteur, j'ai été surpris de voir qu'il ne prenait pas en charge OS X prêt à l'emploi. Oui, il contenait des logiciels spécialement conçus pour OS X, mais même cela n'a pas aidé. Il s'avère que ce n'était tout simplement pas dans le bon format. Ces disques durs sont personnalisés pour bien fonctionner sous Windows (comme vous vous en doutez), et ils ne fonctionnent pas bien avec OS X.

Donc, pour le faire fonctionner, nous devrons le formater au format journalisé, qui est uniquement le format OS X ou MS-DOS (FAT), ce qui signifie qu'il fonctionnera à la fois avec OS X et Windows. Si vous n'utilisez le disque dur que sur un Mac, je vous recommande de vous en tenir à Journaled.
Pourquoi vous devez reformater le disque dur externe
Lorsque j'ai obtenu le disque dur pour la première fois, je n'ai rien pu copier dessus (mais j'ai pu copier à partir de celui-ci). L'utilitaire de disque a montré qu'il était formaté en MS-DOS (FAT), mais je suis presque sûr que cela aurait été NTFS à la place. Si vous rencontrez le même problème, votre seul recours est de le reformater dans l'un des deux formats.

Si vous n'utilisez le disque dur externe qu'avec des Mac ou si vous souhaitez l'utiliser pour les sauvegardes Time Machine, formatez-le en Mac OS étendu (journalisé). Si vous êtes comme moi qui a également besoin d'utiliser au moins une partie du disque dur des PC Windows, vous devrez choisir MS-DOS (FAT) format. Mais ici, vous n'obtiendrez pas un excellent support pour Time Machine. De plus, vous ne pouvez pas créer des partitions de plus de 2 To ou déplacer des fichiers de plus de 4 Go.
Comment reformater le disque dur externe
Tout d'abord, connectez le disque dur externe, ouvrez Recherche Spotlight en utilisant le raccourci clavier Cmd + Espace et tapez Utilitaire de disque. presse Entrer et Utilitaire de disque se lancera. Vous pouvez également le trouver dans Utilitaires dossier dans Applications.

Maintenant, dans la colonne de gauche, sélectionnez 1 To WD My Passport (ou quel que soit le nom de votre disque dur), et cliquez sur le Effacer languette.

D'ici, dans Format, sélectionnez Mac OS étendu (journalisé), donnez-lui un nom si vous le souhaitez et cliquez sur Effacer.
Vous recevrez un avertissement. Encore une fois, cliquez Effacer.
En quelques secondes, vous aurez un disque dur compatible OS X.
En rapport: Consultez notre Guide ultime d'OS X Yosemite.
Comment créer des partitions
Je prévois d'utiliser mon disque dur pour les sauvegardes Time Machine et pour transporter des fichiers multimédias. Je pourrais avoir besoin d'utiliser le disque dur avec des ordinateurs Windows, je vais donc formater l'une des partitions comme MS-DOS (FAT), pleinement conscient de ses limites. L'autre, pour les sauvegardes Time Machine, sera dans Mac OS étendu (journalisé) format.

Pour créer une partition, sélectionnez le disque dur dans la colonne de gauche et cliquez sur le bouton Cloison languette.
Dans la liste déroulante ci-dessous Disposition des partitions, sélectionnez le nombre de partitions souhaité. N'allez pas trop loin ici.

Maintenant, juste en dessous, vous verrez une représentation visuelle des partitions. Vous pouvez utiliser le point d'arrêt pour modifier la taille des partitions en le déplaçant vers le haut ou vers le bas. Vous pouvez également cliquer sur une partition, lui donner un nom et sélectionner le format.
Une fois que vous avez décidé de tous les détails, cliquez simplement sur le bouton Appliquer bouton. Dans la fenêtre contextuelle, sélectionnez Cloison.
Utilitaire de disque: Vérifier les deux astuces pour utiliser Utilitaire de disque et 8 façons de libérer de l'espace sur votre Mac.
Qu'utilisez vous pour ça?
Que comptez-vous faire avec le disque dur externe? Sauvegardes Time Machine peut-être? Ou simplement stocker des médias? Partagez avec nous dans notre section forums.