Comment utiliser l'éditeur de vidéo cachée dans Windows 10
Divers / / November 28, 2021
Windows 10 a un éditeur vidéo caché que vous pouvez utiliser pour éditer, couper, ajouter du texte ou de la musique, etc. Mais peu de gens connaissent cet éditeur de vidéo et dans cet article, nous parlerons longuement de cet éditeur de vidéo et verrons ses fonctionnalités et ses avantages.
Toute personne normale prend une certaine quantité de photos ou de vidéos chaque fois qu'elle se rend quelque part ou rencontre des amis ou des familles. Nous capturons ces moments pour avoir un souvenir de l'événement que nous pourrons chérir plus tard. Et nous avons tendance à partager ces moments avec d'autres sur les réseaux sociaux comme Facebook, Instagram, etc. En outre, vous devez souvent éditer ces vidéos avant de les télécharger sur une plate-forme de médias sociaux. Parfois, vous devez couper les vidéos ou créer des vidéos à partir de photos sur votre téléphone, etc.
Afin de modifier votre vidéo, vous pouvez facilement utiliser l'éditeur de vidéo caché sur Windows 10, ce qui vous évitera les tracas liés au téléchargement et à l'installation d'éditeurs vidéo tiers. Bien qu'il existe de nombreux éditeurs vidéo tiers disponibles sur
Boutique Microsoft mais beaucoup d'entre eux occupent une grande quantité d'espace sur votre disque et l'éditeur peut également ne pas avoir toutes les fonctionnalités dont vous avez besoin.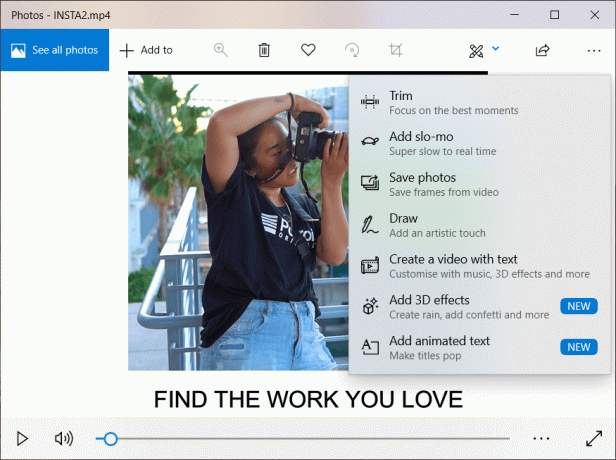
Au départ, il n'y avait pas application de montage vidéo gratuite qui vient du système d'exploitation Windows intégré et les utilisateurs devaient installer et utiliser des applications tierces afin de modifier des vidéos sur leur système. Mais cela change avec la récente Mise à jour des créateurs d'automne a commencé à se déployer, car Microsoft a maintenant ajouté un nouvel éditeur vidéo dans Windows 10. Cette fonctionnalité est cachée dans l'application Photos qui est également fournie par Microsoft.
Ainsi, pour utiliser l'application de montage vidéo gratuite sur Windows 10, il vous suffit d'accéder à l'application Photos. L'application Photos offre de nombreuses fonctionnalités sophistiquées et la plupart des individus la trouvent plus que appropriée pour éditer des vidéos pour les entreprises ainsi que pour un usage personnel.
Contenu
- Comment utiliser l'éditeur de vidéo cachée dans Windows 10
- #1 Ouvrir l'application Photos
- #2 Choisissez vos fichiers
- #3 Couper les clips vidéo
- #4 Ajouter un ralenti à la vidéo
- #5 Ajoutez du texte à votre vidéo
Comment utiliser l'éditeur de vidéo cachée dans Windows 10
Assurez-vous de créer un point de restauration juste au cas où quelque chose ne va pas.
Pour utiliser l'éditeur vidéo gratuit qui est caché dans l'application Photos, vous devez suivre les étapes ci-dessous :
#1 Ouvrir l'application Photos
Tout d'abord, vous devez ouvrir l'application Photos qui contient l'éditeur de vidéo caché. Pour ouvrir l'application Photos, suivez les étapes ci-dessous :
1.Recherchez Application de photos en utilisant la barre de recherche.
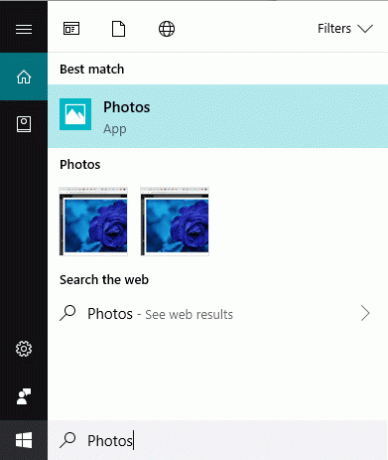
2. Appuyez sur le bouton Entrée en haut du résultat de votre recherche. L'application Photos s'ouvrira.
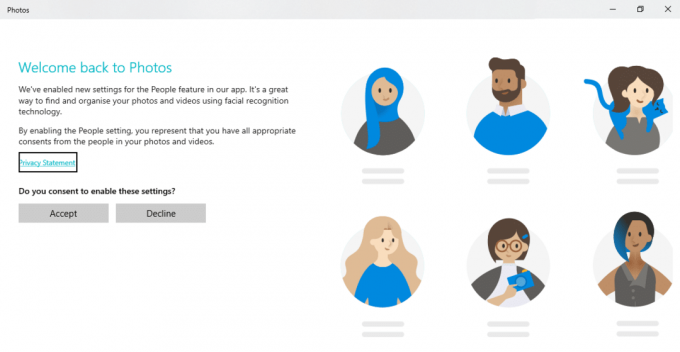
3.Lorsque vous ouvrirez l'application Photos, elle vous proposera initialement une brève série d'écrans expliquant certaines des nouvelles fonctionnalités de l'application Photos.
4.Lorsque vous parcourez l'ensemble d'instructions, il sera terminé et vous verrez un écran qui vous proposera de choisir photos et vidéos de votre bibliothèque.

#2 Choisissez vos fichiers
Pour modifier une photo ou une vidéo à l'aide de l'application Photos, vous devez tout d'abord importer ces photos ou vidéos dans votre application Photos. Une fois les photos ou vidéos ajoutées à votre application Photos, vous pouvez désormais les modifier facilement.
1.Cliquez sur le Importer bouton disponible dans le coin supérieur droit.
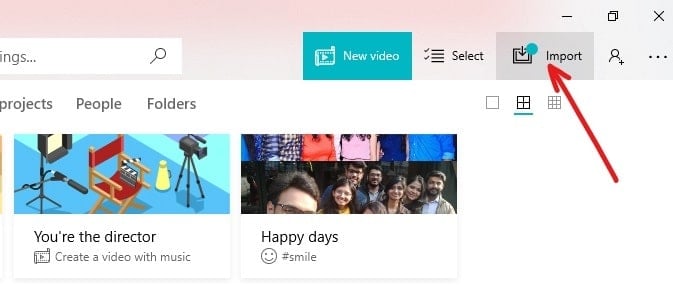
2.Un menu déroulant apparaîtra.
3.Choisissez une option soit "Depuis un dossier" ou "Depuis un périphérique USB", d'où vous souhaitez importer des photos et des vidéos.
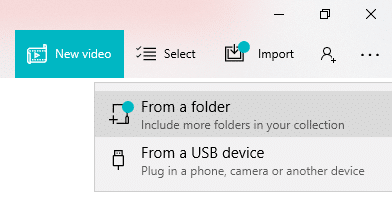
4. Sous les suggestions du dossier, tous les dossiers contenant des images apparaîtront.

5.Sélectionnez le ou les dossiers que vous souhaitez ajouter à votre application Photos.
Noter: Lorsque vous sélectionnerez un dossier ou des dossiers à ajouter dans votre application Photos, à l'avenir, si vous ajoutez un fichier à ce dossier, il sera automatiquement importé dans l'application Photos.
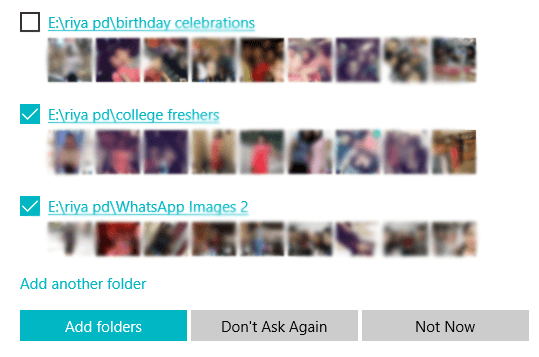
6.Après avoir sélectionné le dossier ou plusieurs dossiers, cliquez sur le Bouton Ajouter des dossiers.
7.Si le dossier que vous souhaitez ajouter n'apparaît pas dans les suggestions de dossiers, cliquez sur Ajoutez une autre option de dossier.
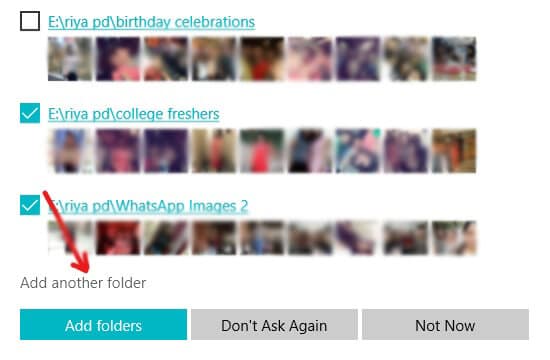
8. L'explorateur de fichiers s'ouvrira, à partir duquel vous devez choisir le dossier que vous souhaitez ajouter et cliquez sur le Sélectionnez le bouton Dossier.
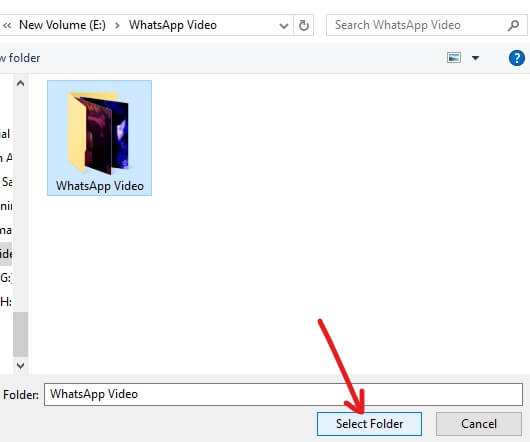
9.Le dossier sélectionné ci-dessus apparaîtra dans les suggestions de dossier. Sélectionnez-le et cliquez sur Ajouter des dossiers.
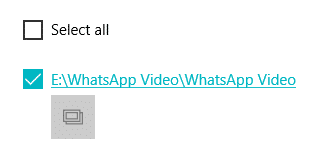
10.Votre dossier sera ajouté à votre application Photos.
#3 Couper les clips vidéo
Une fois que le dossier contenant la vidéo que vous souhaitez rogner a été ajouté à l'application Photos, il ne vous reste plus qu'à ouvrir cette vidéo et à commencer à la rogner.
Pour couper la vidéo à l'aide de l'éditeur de vidéo masqué, suivez les étapes ci-dessous :
1.Cliquez sur le Option dossiers disponible dans la barre de menu supérieure.
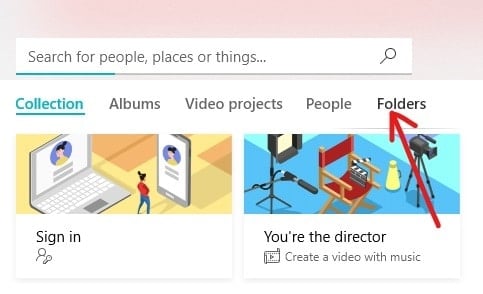
2.Tous les les dossiers et leurs fichiers ajoutés à l'application Photos seront affichés.

3.Ouvrez la vidéo que vous souhaitez découper en cliquant dessus. La vidéo s'ouvrira.
4.Cliquez sur le Modifier et créer option disponible dans le coin supérieur droit.

5.Un menu déroulant s'ouvrira. Pour couper la vidéo, sélectionnez le Option de coupe dans le menu déroulant qui s'affiche.
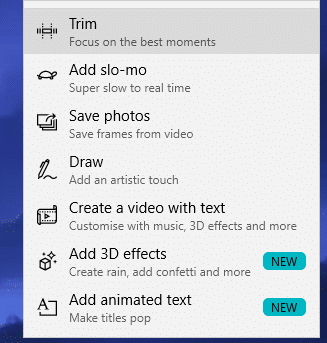
6.Pour utiliser l'outil de coupe, sélectionnez et faites glisser les deux poignées disponible dans la barre de lecture afin de sélectionnez la partie de la vidéo que vous souhaitez conserver.
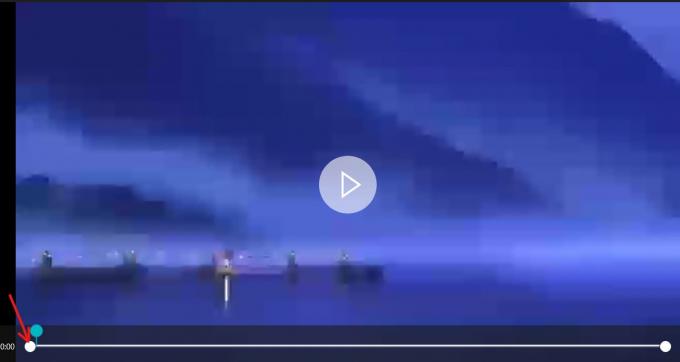
7.Si vous souhaitez voir ce qui apparaîtra dans la partie sélectionnée de la vidéo, faites glisser l'icône représentant une épingle bleue ou cliquez sur le Bouton jouer pour lire la partie sélectionnée de votre vidéo.
8. Lorsque vous avez terminé de rogner votre vidéo et que vous avez obtenu la partie requise de votre vidéo, cliquez sur Sauvegarder une copie option disponible dans le coin supérieur droit pour enregistrer la copie de la vidéo découpée.

9.Si vous souhaitez arrêter l'édition et ne souhaitez pas enregistrer les modifications que vous avez apportées, cliquez sur le bouton Bouton Annuler qui est disponible juste à côté du bouton Enregistrer une copie.
10.Vous trouverez la copie découpée de la vidéo que vous venez d'enregistrer dans le même dossier où la vidéo originale est disponible et cela aussi avec le même nom de fichier que celui de l'original. Les la seule différence sera _Trim sera ajouté à la fin du nom du fichier.
Par exemple: Si le nom de fichier d'origine est bird.mp4, le nouveau nom de fichier coupé sera bird_Trim.mp4.
Après avoir terminé les étapes ci-dessus, votre fichier sera coupé et sera enregistré au même emplacement que le fichier d'origine.
#4 Ajouter un ralenti à la vidéo
Slo-mo est un outil qui vous permet de choisir une vitesse plus lente d'une partie particulière de votre clip vidéo, puis vous pouvez l'appliquer à n'importe quelle section de votre fichier vidéo pour le ralentir. Pour appliquer le ralenti à votre vidéo, suivez les étapes ci-dessous :
1.Ouvrez la vidéo que vous souhaitez ajouter au ralenti en cliquant dessus. La vidéo s'ouvrira.
2.Cliquez sur le Modifier et créer option disponible dans le coin supérieur droit.

3.Pour ajouter un ralenti à la vidéo, sélectionnez Ajouter un ralenti option dans le menu déroulant qui apparaît.
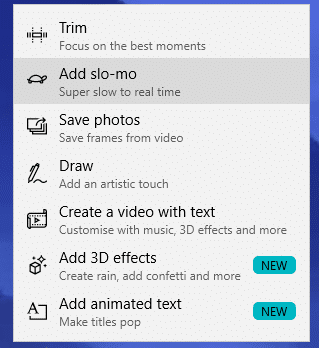
4.En haut de l'écran vidéo, vous verrez un boîte rectangulaire à l'aide duquel vous pouvez régler la vitesse de votre ralenti. Vous pouvez faire glisser le curseur vers l'arrière et vers l'avant pour régler la vitesse du ralenti.
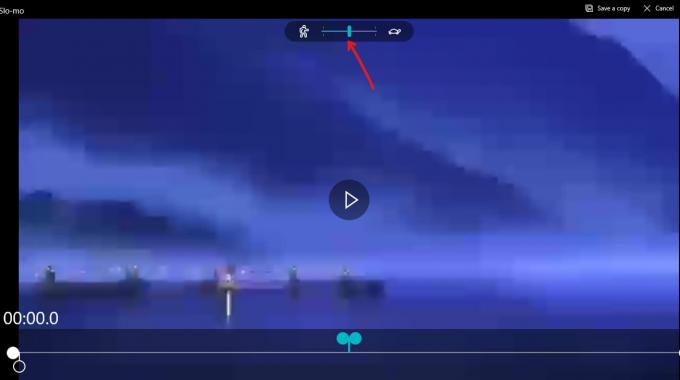
5.Pour créer le ralenti, sélectionnez et faites glisser les deux poignées disponibles dans la barre de lecture afin de sélectionner la partie de la vidéo dont vous souhaitez faire un ralenti.
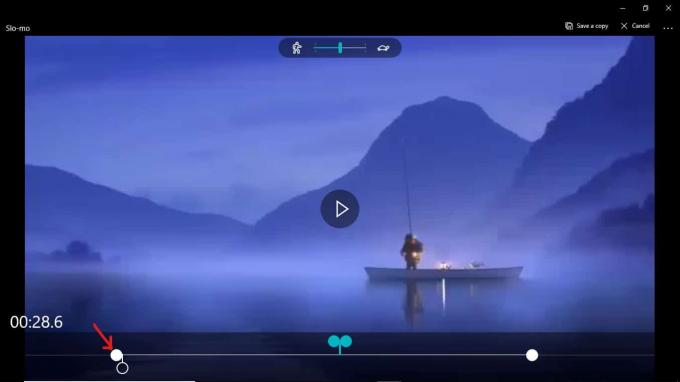
6.Si vous souhaitez voir ce qui apparaîtra dans la partie sélectionnée de la vidéo que vous avez sélectionnée pour le ralenti, faites glisser l'icône représentant une épingle blanche ou cliquez sur le bouton de lecture pour lire la partie sélectionnée de votre vidéo.
7.Lorsque vous avez terminé de créer le ralenti de votre vidéo et d'obtenir la partie requise de votre vidéo, cliquez sur Sauvegarder une copie option disponible dans le coin supérieur droit pour enregistrer la vidéo au ralenti.

8.Si vous souhaitez arrêter l'édition et ne souhaitez pas enregistrer les modifications que vous avez apportées, cliquez sur le bouton Bouton Annuler qui est disponible juste à côté du bouton Enregistrer une copie.
9.Vous trouverez la copie au ralenti de la vidéo que vous venez d'enregistrer, dans le même dossier où la vidéo originale est disponible et cela aussi avec le même nom de fichier que celui de l'original. La seule différence sera _Slomo sera ajouté à la fin du nom du fichier.
Par exemple: Si le nom de fichier d'origine est bird.mp4, le nouveau nom de fichier coupé sera bird_Slomo.mp4.
Après avoir terminé les étapes ci-dessus, le slo-mo de votre vidéo sera créé et sera enregistré au même emplacement que le fichier d'origine.
#5 Ajoutez du texte à votre vidéo
Si vous souhaitez ajouter un message ou du texte à certains clips de votre vidéo, vous pouvez également le faire. Pour ajouter du texte à votre vidéo, suivez les étapes ci-dessous :
1.Ouvrez la vidéo que vous souhaitez rogner en cliquant dessus. La vidéo s'ouvrira.
2.Cliquez sur le Modifier et créer option disponible dans le coin supérieur droit.
3.Pour ajouter du texte à la vidéo, sélectionnez Créer une vidéoavec du texte option dans le menu déroulant qui apparaît.
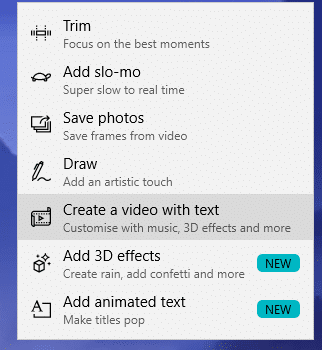
4.Une boîte de dialogue s'ouvrira vous demandant de donner un nom à votre nouvelle vidéo que vous allez créer à l'aide de texte. Si vous souhaitez donner un nouveau nom à la vidéo, saisissez le nouveau nom et cliquez sur le bouton bouton OK. Si vous ne voulez pas donner un nouveau nom à la vidéo que vous allez faire alors cliquez sur le bouton bouton sauter.
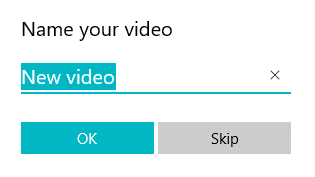
5.Cliquez sur le Bouton de texte parmi les options disponibles.

6. L'écran ci-dessous s'ouvrira.

7.Vous pouvez faites glisser le curseur sur cette partie de votre vidéo où tu veux ajouter le texte. Tapez ensuite le texte que vous souhaitez saisir dans la zone de texte disponible dans le coin supérieur droit.
8.Vous pouvez également choisir le texte animé style à partir des options disponibles sous la zone de texte.
9.Une fois que vous avez terminé d'ajouter du texte, cliquez sur le Bouton Terminé disponible en bas de page.
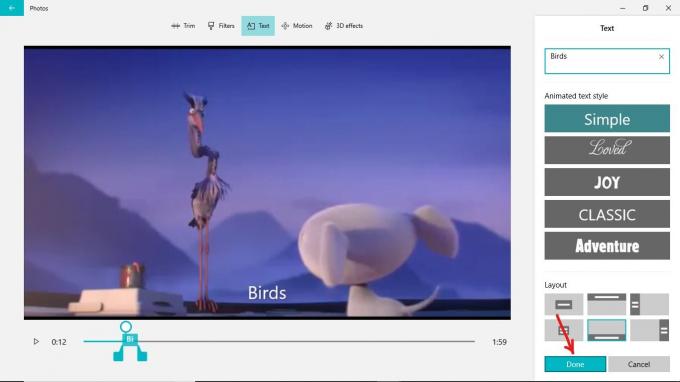
10.De même, sélectionnez à nouveau le texte et ajouter du texte à d'autres clips de la vidéo et ainsi de suite.
11.Après avoir ajouté le texte à toutes les parties de votre vidéo, cliquez sur Terminer l'option vidéo disponible dans le coin supérieur droit.
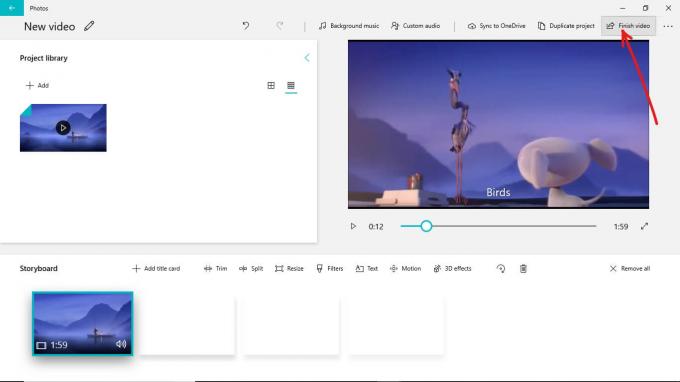
Après avoir terminé les étapes ci-dessus, le texte sera ajouté aux différents clips de votre vidéo.
- Vous pouvez également appliquer des filtres à votre vidéo en choisissant l'option Filtres.
- Vous pouvez redimensionner votre vidéo en cliquant sur l'option de redimensionnement disponible.
- Vous pouvez également ajouter Motion à vos vidéos.
- Vous pouvez ajouter des effets 3D à votre vidéo en coupant la partie d'un clip à un endroit et en la collant à d'autres endroits. Il s'agit d'une fonctionnalité avancée de l'application Photos.
Après avoir terminé l'édition de votre vidéo, vous pouvez soit enregistrer la vidéo, soit la partager en cliquant sur le bouton de partage disponible dans le coin supérieur droit.

Copiez votre fichier et vous obtiendrez différentes options comme mail, skype, twitter et bien d'autres pour partager votre vidéo. Choisissez une option et partagez votre vidéo.
Conseillé:
- Comment lire un DVD sous Windows 10 (gratuitement)
- Correction de l'erreur INET_E_RESOURCE_NOT_FOUND sur Windows 10
J'espère que les étapes ci-dessus ont été utiles et maintenant vous pourrez Utilisez l'éditeur de vidéo cachée dans Windows 10, mais si vous avez encore des questions concernant ce tutoriel, n'hésitez pas à les poser dans la section commentaires.



