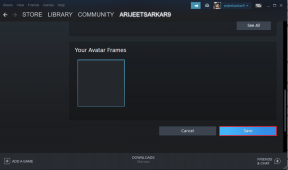Comment désactiver l'accès rapide dans l'explorateur de fichiers Windows 10
Divers / / December 02, 2021
Il y a beaucoup de nouveaux, et probablement fonctionnalités utiles, dans Windows 10. Mais ce que je n'aime pas, c'est le fait que la plupart d'entre eux soient rendus obligatoires pour les utilisateurs sans se rendre compte de l'impact que cela aurait sur la productivité d'un individu. L'une des plus grosses bombes larguées par Microsoft a été le suppression du menu Démarrer dans Windows 8. C'était le chaos et l'un des plus grands changements apportés à Windows depuis des années. Mais même les plus petits changements peuvent avoir un grand impact.

Prendre la Vue Explorateur de Windows 7 et 8 par exemple, qui a été remplacé par la vue Accès rapide dans Windows 10. Je suis tout à fait d'accord pour dire que l'accès rapide facilite le travail avec des fichiers et des dossiers à accès fréquent, mais ensuite, les utilisateurs se sont habitués à utiliser la vue Explorateur lorsqu'ils cliquent sur l'icône de dossier sur le barre des tâches. Vous ne pouvez pas vous attendre à ce qu'ils oublient tout et prennent quelque chose de complètement différent. Donc, pour le moment, jusqu'à ce que vous ne vous familiarisiez pas avec les nouveaux changements, voyons comment désactiver l'accès rapide dans l'explorateur de fichiers.
Ouvrez ce PC Windows au lieu d'un accès rapide
Sous Windows 10, la vue Explorateur Windows (Ce PC) à partir de laquelle vous obtenez un accès direct à tous les lecteurs a été remplacée par quelque chose appelé Accès rapide. Dans la vue Accès rapide, vous obtenez une vue des 8 derniers dossiers fréquemment utilisés et des fichiers récents que vous avez modifiés sur l'ordinateur. Pour les utilisateurs uniques, c'est un bon effort pour rationaliser les choses, mais cela peut être un problème de confidentialité pour les systèmes partagés.
Faire Ce PC comme vue par défaut, cliquez sur Bouton Fichier sur Explorer et accédez à Modifiez les options de dossier et de recherche.

Ici, modifiez simplement les paramètres d'Open File Explorer en Ce PC et enregistrez les paramètres. À partir de la prochaine fois, chaque fois que vous cliquez sur l'icône du dossier dans la barre des tâches pour ouvrir l'explorateur Windows, vous accéderez à ce PC au lieu de la liste d'accès rapide.

Suppression complète de l'accès rapide
En traitant maintenant des problèmes de confidentialité, nous verrons comment supprimer de la liste les dossiers fréquemment utilisés et les fichiers récemment modifiés. Dans le Modifier les paramètres de dossier et d'options de recherche, accédez à Paramètres de confidentialité. Ici, décochez simplement les deux options, Afficher les dossiers fréquemment utilisés dans Accès rapide et Afficher les fichiers récemment utilisés dans Accès rapide.

Cliquez également sur le Dégager bouton pour supprimer l'historique jusqu'à la date et essuyer l'ardoise.
Conseil rapide: Par défaut, Quick Access ne donne que le bureau, les téléchargements, les documents et les images comme dossiers par défaut et si les options de confidentialité sont désactivées, cela ne change jamais. Vous pouvez simplement faire glisser et déposer votre dossier fréquemment utilisé pour augmenter l'accessibilité sans compromettre la confidentialité.
Vous rencontrez des problèmes après la mise à niveau vers Windows 10? Nous pouvons aider!
C'est ainsi que vous pouvez facilement faire de ce PC la vue par défaut de l'explorateur et masquer les fichiers sur lesquels vous travaillez fréquemment. Je suis sûr d'avoir pu vous aider avec l'un des défis auxquels vous avez été confronté après la migration vers Windows 10, mais ce n'est que le début. Lire tous nos articles sur Windows 10 qui vous aidera dans les migrations Windows 10. Si vous avez des doutes, n'hésitez pas à commenter dans notre forum. L'un de nous vous répondra au plus tôt.