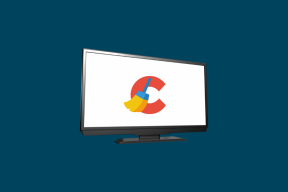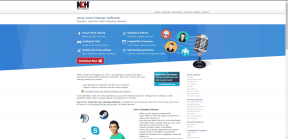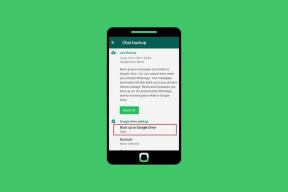3 façons de supprimer l'audio de la vidéo dans Windows 10
Divers / / November 28, 2021
Si vous cherchez à supprimer le son d'une vidéo que vous avez récemment tournée ou téléchargée, vous êtes au bon endroit sur Internet. Il peut y avoir un certain nombre de raisons pour lesquelles on voudrait se débarrasser de la partie audio d'une vidéo, par exemple, trop de bruit indésirable ou des voix distrayantes en arrière-plan, empêcher les téléspectateurs de connaître certaines informations sensibles, remplacer la bande son par une nouvelle, etc. Supprimer l'audio d'une vidéo est en fait une tâche assez facile. Auparavant, les utilisateurs de Windows disposaient d'une application intégrée appelée "Cinéaste' pour cette tâche même, cependant, l'application a été abandonnée par Microsoft en 2017.
Windows Movie Maker a été remplacé par un éditeur vidéo intégré à l'application Photos avec plusieurs fonctionnalités supplémentaires. Outre l'éditeur natif, il existe également une pléthore de programmes de montage vidéo tiers qui peuvent être utilisés si les utilisateurs doivent effectuer un montage avancé. Cependant, ces applications peuvent être assez intimidantes au début, en particulier pour les utilisateurs moyens. Dans cet article, nous avons rassemblé 3 manières différentes par lesquelles vous pouvez supprimer la partie audio d'une vidéo sous Windows 10.

Contenu
- 3 façons de supprimer l'audio de la vidéo dans Windows 10
- Méthode 1: utiliser l'éditeur de vidéo natif
- Méthode 2: Supprimer l'audio de la vidéo à l'aide de VLC Media Player
- Méthode 3: utiliser Adobe Premiere Pro
3 façons de supprimer l'audio de la vidéo dans Windows 10
Nous commencerons par expliquer comment supprimer l'audio de la vidéo à l'aide de l'éditeur de vidéo natif sur Windows 10 suivi du lecteur multimédia VLC et de programmes de montage vidéo spécialisés comme Adobe Premiere Pro. De plus, la procédure de suppression de l'audio sur les programmes d'édition tiers est plus ou moins la même. Dissociez simplement l'audio de la vidéo, sélectionnez la partie audio et appuyez sur la touche Suppr ou coupez le son.
Méthode 1: utiliser l'éditeur de vidéo natif
Comme mentionné précédemment, Windows Movie Maker a été remplacé par un éditeur vidéo dans l'application Photos. Cependant, le processus de suppression de l'audio sur les deux applications reste le même. Les utilisateurs doivent simplement réduire le volume audio de la vidéo à zéro, c'est-à-dire le désactiver et exporter/enregistrer à nouveau le fichier.
1. appuie sur le Touche Windows + S pour activer la barre de recherche Cortana, tapez Editeur de vidéo et frappe Entrer pour ouvrir l'application lorsque les résultats arrivent.

2. Clique sur le Nouveau projet vidéo bouton. Une fenêtre contextuelle vous permettant de nommer le projet apparaîtra, saisissez un nom approprié ou cliquez sur Ignorer pour continuer.
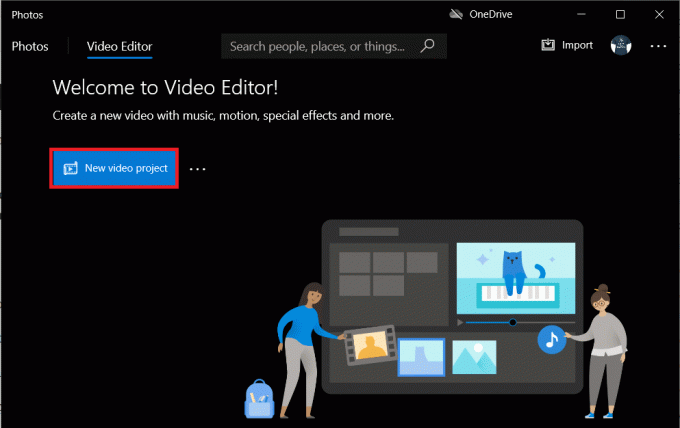
3. Clique sur le + Ajouter bouton dans le Bibliothèque de projets volet et sélectionnez Depuis ce PC. Dans la fenêtre suivante, localisez le fichier vidéo dont vous souhaitez supprimer l'audio, sélectionnez-le et cliquez sur Ouvrir. Une option pour importer des vidéos à partir du Web est également disponible.
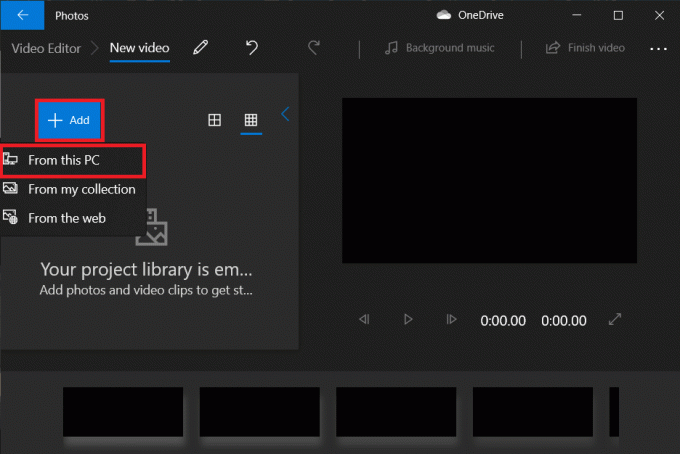
4. Clic-droit sur le fichier importé et sélectionnez Placer dans le storyboard. Vous pouvez aussi simplement cliquez et faites-le glisser sur le Story-board section.
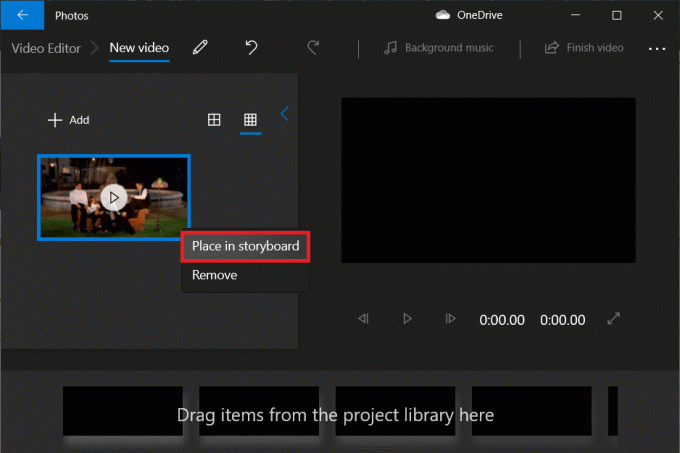
5. Clique sur le Volume icône dans le Storyboard et abaissez-le à zéro.
Noter: Pour éditer davantage la vidéo, clic-droit sur la vignette et sélectionnez le Éditer option.
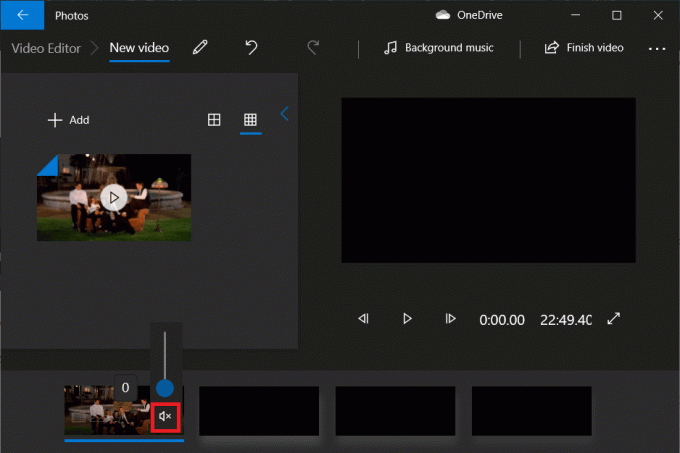
6. Une fois terminé, cliquez sur Terminer la vidéo du coin supérieur droit.
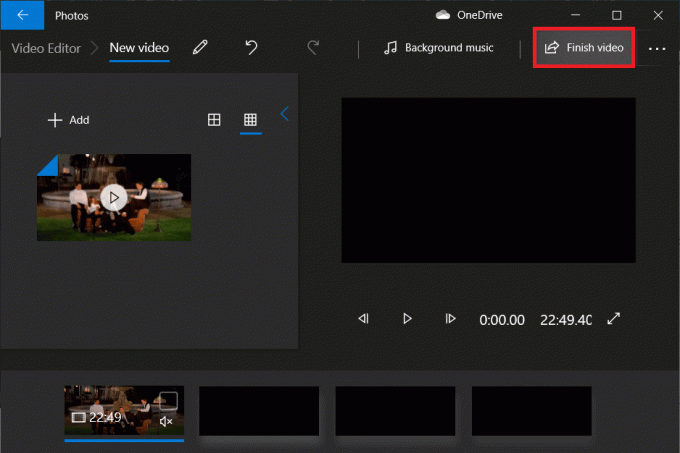
7. Définissez la qualité vidéo souhaitée et appuyez sur Exportation.
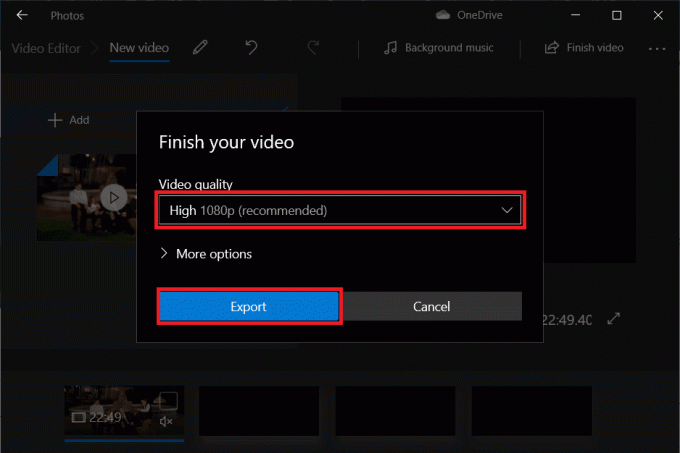
8. Sélectionner un emplacement personnalisé pour le fichier exporté, nommez-le à votre guise et appuyez sur Entrer.
Selon la qualité vidéo que vous choisissez et la durée de la vidéo, l'exportation peut prendre de quelques minutes à une heure ou deux.
Méthode 2: Supprimer l'audio de la vidéo à l'aide de VLC Media Player
L'une des premières applications que les utilisateurs installent sur un nouveau système est le lecteur multimédia VLC. L'application a été téléchargée plus de 3 milliards de fois et à juste titre. Le lecteur multimédia prend en charge un large éventail de formats de fichiers et d'options associées ainsi qu'un tas de fonctionnalités moins connues. La possibilité de supprimer l'audio de la vidéo en fait partie.
1. Si vous n'avez pas déjà installé l'application, rendez-vous sur Site Web de VLC et téléchargez le fichier d'installation. Ouvrez le fichier et suivez les instructions à l'écran pour l'installer.
2. Ouvrez le VLC Media Player et cliquez sur Médias dans le coin supérieur gauche. Dans la liste qui s'ensuit, choisissez le « Convertir / Enregistrer… » option.

3. Dans la fenêtre Ouvrir le média, cliquez sur + Ajouter…

4. Naviguez jusqu'à la destination vidéo, faites un clic gauche dessus pour sélectionner, et appuyez sur Entrer. Une fois sélectionné, le chemin du fichier sera affiché dans la boîte de sélection de fichier.

5. Cliquer sur Convertir/Enregistrer continuer.
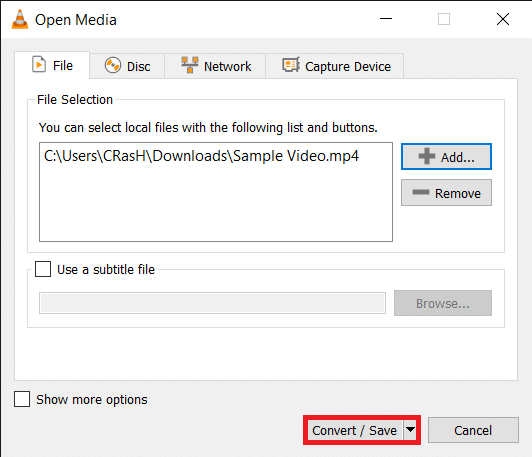
6. Sélectionnez votre profil de sortie souhaité. Un certain nombre d'options sont disponibles ainsi que des profils spécifiques à YouTube, Android et iPhone.

7. Ensuite, cliquez sur le petit outilicône à modifier le profil de conversion sélectionné.
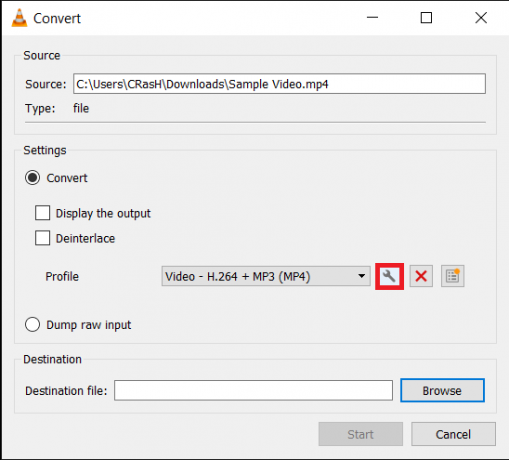
8. Sur le Encapsulation languette, sélectionnez le format approprié (généralement MP4/MOV).
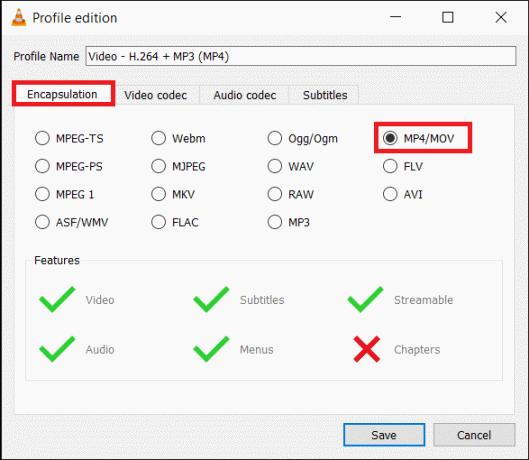
9. Cochez la case à côté de Conserver la piste vidéo d'origine sous l'onglet Codec vidéo.

10. Déplacez-vous vers le Un codec audio onglet et décocher la case à côté l'audio. Cliquer sur sauvegarder.
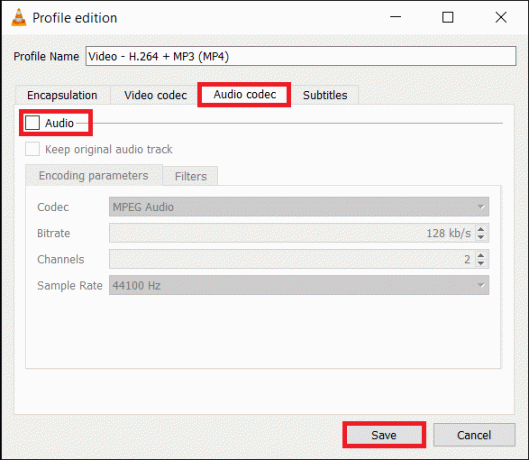
11. Vous serez ramené à la fenêtre Convertir. Cliquez maintenant sur le Parcourir bouton et définir une destination appropriée pour le fichier converti.
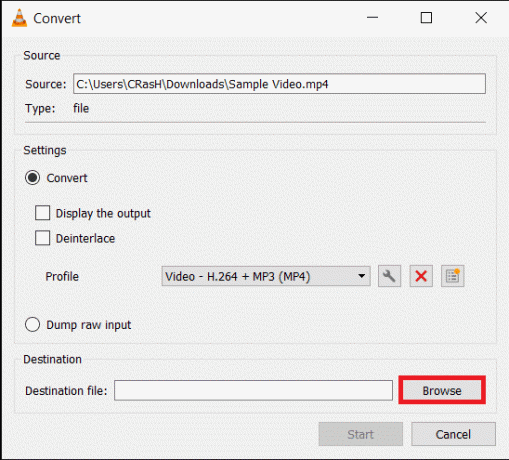
12. Frappez le Début bouton pour lancer la conversion. La conversion se poursuivra en arrière-plan pendant que vous pourrez continuer à utiliser l'application.
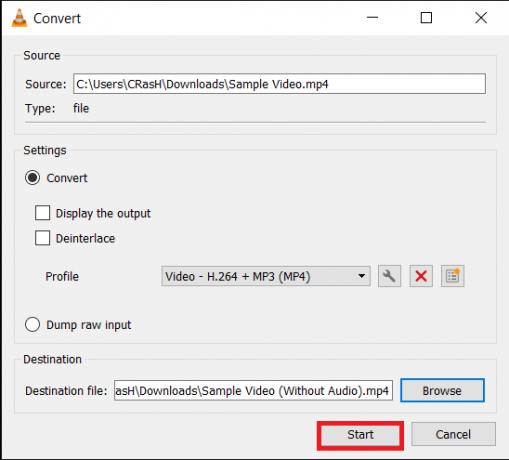
C'est ainsi que vous pouvez supprimer l'audio de la vidéo dans Windows 10 à l'aide de VLC Media Player, mais si vous souhaitez utiliser des outils d'édition avancés tels que Premiere Pro, passez à la méthode suivante.
Lire aussi :Comment télécharger des vidéos intégrées à partir de sites Web
Méthode 3: utiliser Adobe Premiere Pro
Des applications comme Adobe Premiere Pro et Final Cut Pro sont deux des programmes de montage vidéo les plus avancés du marché (ce dernier n'est disponible que pour macOS). Wondershare Filmora et PowerDirector sont deux très bonnes alternatives pour eux. Téléchargez et installez l'une de ces applications et dissociez simplement l'audio de la vidéo. Supprimez la partie dont vous n'avez pas besoin et exportez le fichier restant.
1. Lancer Adobe Premiere Pro et cliquez sur Nouveau projet (Fichier > Nouveau).

2. Clic-droit dans le volet Projet et sélectionnez Importer (Ctrl + I). Vous pouvez également faites simplement glisser le fichier multimédia dans l'application.

3. Une fois importé, cliquez et faites glisser le fichier sur la chronologie ou clic-droit dessus et sélectionnez Nouvelle séquence du clip.

4. Maintenant, clic-droit sur le clip vidéo dans la chronologie et sélectionnez Dissocier (Ctrl + L) dans le menu d'options qui s'affiche. Comme une évidence, les parties audio et vidéo sont désormais dissociées.

5. Sélectionnez simplement la partie audio et appuyez sur le bouton Effacer clé pour s'en débarrasser.

6. Ensuite, appuyez simultanément sur la Ctrl et M touches pour afficher la boîte de dialogue Exporter.
7. Sous Paramètres d'exportation, définir le format comme H.264 et le prédéfini comme haut débit. Si vous souhaitez renommer le fichier, cliquez sur le nom de sortie en surbrillance. Ajustez les curseurs Cible et Débit maximal dans l'onglet Vidéo pour modifier la taille du fichier de sortie (Vérifiez la taille de fichier estimée en bas). Gardez à l'esprit que le diminuez le débit binaire, plus la qualité vidéo est faible, et vice versa. Une fois que vous êtes satisfait des paramètres d'exportation, cliquez sur le bouton Exportation bouton.

Outre les applications d'édition dédiées pour supprimer l'audio de la vidéo, des services en ligne tels que Supprimer audio et Clideo peut également être utilisé. Bien que ces services en ligne aient une limite sur la taille maximale des fichiers pouvant être téléchargés et traités.
Conseillé:
- Réparer le logiciel Adobe que vous utilisez n'est pas une erreur authentique
- Un guide complet sur le formatage de texte Discord
- Comment effacer la file d'attente d'impression dans Windows 10 ?
- Comment résoudre le problème de téléchargement lent du Microsoft Store ?
Nous espérons que ce guide vous a été utile et que vous avez pu supprimer l'audio de la vidéo dans Windows 10. À notre avis, l'éditeur vidéo natif sur Windows 10 et le lecteur multimédia VLC sont très efficaces pour supprimer l'audio, mais les utilisateurs peuvent également s'essayer à des programmes avancés tels que Premiere Pro. Si vous souhaitez lire d'autres tutoriels de ce type couvrant les bases du montage vidéo, faites-le nous savoir dans les commentaires ci-dessous.