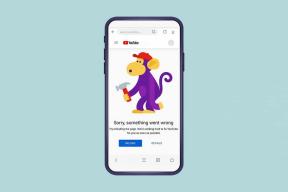Comment créer des bannières YouTube étonnantes dans GIMP
Divers / / December 02, 2021
Une page d'accueil de chaîne impressionnante est un incontournable si vous envisagez de faire grand bruit Youtube. Et si le vôtre est vide ou ne reflète pas l'esthétique globale de votre chaîne, vous devez le changer immédiatement.

Si vous ne savez pas par où commencer, alors vous êtes au bon endroit. Dans cet article, je vais vous montrer comment créer une superbe bannière YouTube dans GIMP pour ajouter de la personnalité et du style à votre chaîne. Obtenez donc GIMP si vous ne l'avez pas installé sur votre système.
Télécharger GIMP
Maintenant, allons droit au but.
Téléchargez le modèle d'art de la chaîne YouTube
Pour créer un impressionnant bannière YouTube, vous aurez besoin de connaître ses dimensions exactes et comment il apparaîtra sur différents appareils. Bien que vous puissiez facilement rechercher les dimensions, la configuration du canevas de manière à ce que la bannière s'affiche bien sur tous les appareils n'est pas aussi simple.

C'est pourquoi j'ai créé un modèle simple que vous pouvez utiliser pour créer une bannière sans vous soucier de l'alignement. Téléchargez le modèle à partir du lien ci-dessous et ouvrez-le dans GIMP. Alors suivez mon exemple.
Télécharger le modèle de bannière YouTube
Personnaliser le modèle d'art de la chaîne YouTube
Maintenant que vous avez téléchargé et ouvert le modèle dans GIMP, suivez ces étapes simples pour le personnaliser pour votre chaîne :
Étape 1: Créez un nouveau calque à l'aide du raccourci Ctrl+Maj+N.

Étape 2: Remplissez le calque avec une couleur d'arrière-plan de votre choix à l'aide du raccourci Maj+B, sélectionnez une couleur de premier plan et cliquez sur le nouveau calque.

Je choisis les couleurs de la marque Guiding Tech dans ce cas, mais vous pouvez choisir la couleur que vous aimez. J'éviterais personnellement les couleurs YouTube. Vous voulez que votre bannière s'affiche et ne se fonde pas dans l'interface utilisateur de YouTube, n'est-ce pas ?
Étant donné que l'arrière-plan uni semble un peu ennuyeux, je vais ajouter un dégradé à l'arrière-plan à l'aide de l'outil de dégradé.
Étape 3: Sélectionnez l'outil de dégradé à l'aide du raccourci de la touche G et sélectionnez vos couleurs de premier plan et d'arrière-plan en cliquant sur le carré de couleur sous tous les outils.

Étape 4: Maintenant, faites un clic gauche sur un bord de la toile, maintenez le clic et faites glisser votre souris jusqu'à l'autre bord et relâchez. Cela ajoutera un dégradé dans les couleurs de votre choix allant d'un point à l'autre. Vous pouvez également modifier l'opacité du dégradé à l'aide du curseur situé à gauche.

Encore une fois, j'ai privilégié les couleurs de notre marque, mais vous pouvez choisir ce que vous voulez. Vous pouvez même jouer avec la direction du dégradé.

Ensuite, nous ajouterons le nom et le logo de la chaîne (le cas échéant). Assurez-vous simplement de marquer toutes les informations importantes dans le rectangle le plus à l'intérieur par les guides. Cela garantira que rien de tout cela n'est rogné lorsque quelqu'un ouvre la chaîne YouTube sur un appareil avec un écran plus petit.
Étape 5 : Vous pouvez ajouter le logo de la chaîne en faisant glisser et en déposant le fichier sur l'arrière-plan, puis utilisez l'outil Texte pour ajouter tout autre texte que vous souhaitez ajouter.

Ici, j'ai utilisé le logo GT et ajouté la description de notre chaîne à l'aide de l'outil de saisie. Vous pouvez également ajuster la taille et le style de la police à l'aide de l'outil de texte contextuel.
Maintenant que nous avons le logo et le texte en place, ajoutons quelques graphismes sympas à la bannière. Si vous n'avez accès à aucun graphique, recherchez simplement le pack graphique GIMP gratuit sur YouTube et téléchargez celui que vous aimez.

Ouvrez ensuite le pack graphique dans GIMP et suivez ces étapes pour appliquer des éléments intéressants à votre bannière.
Étape 6 : Sélectionnez le graphique que vous souhaitez ajouter en cliquant sur le calque, puis en le faisant glisser vers votre bannière.

Étape 7 : Collez le calque sur la bannière en déposant la sélection sur l'arrière-plan.

Étape 8 : Utilisez l'outil de transformation unifiée (Maj+T) pour ajuster la taille et l'alignement des graphiques et modifier l'opacité si nécessaire.

Une fois que vous avez finalisé la mise en page de votre bannière YouTube, vous pouvez l'enregistrer en tant que fichier .PNG en utilisant le raccourci Maj+Ctrl+E et en sélectionnant .PNG dans le menu Sélectionner le type de fichier.

Maintenant que vous avez enregistré votre bannière en tant qu'image .PNG, il est temps de la télécharger sur YouTube.
Téléchargez votre nouvelle bannière YouTube sur votre chaîne
Suivez ces étapes pour télécharger votre bannière YouTube :
Étape 1: Connectez-vous à votre compte YouTube, rendez-vous sur votre chaîne, puis cliquez sur le bouton Personnaliser la chaîne.

Étape 2: Dans l'écran suivant, cliquez sur le bouton Ajouter une illustration de chaîne en haut.

Étape 3: Téléchargez votre bannière YouTube dans la fenêtre suivante en cliquant sur le bouton Sélectionner une photo sur votre ordinateur et en choisissant le fichier PNG que vous venez d'enregistrer.

Une fois le fichier téléchargé, Youtube vous montrera à quoi ressemblera votre nouvelle bannière sur ordinateur, téléviseur et mobile. Vérifiez si tout va bien et utilisez le bouton Ajuster le recadrage si vous souhaitez apporter des modifications mineures.

Vous pouvez même cocher l'option Amélioration automatique si vous souhaitez que YouTube apporte des améliorations subtiles à votre bannière. Une fois que vous êtes satisfait du résultat, cliquez sur Sélectionner et vous avez terminé.
Créez votre propre bannière YouTube immédiatement
Maintenant que vous connaissez toutes les bases pour créer une bannière YouTube, je suis sûr que vous pouvez en créer une incroyable pour votre chaîne, celle J'ai fait pour ce guide est assez simple, mais vous pouvez jouer avec certains des autres outils de Photoshop pour faire le vôtre. dehors.
Ensuite : Si vous êtes nouveau sur GIMP et que vous rencontrez des problèmes avec les calques, vous devriez consulter nos prochains calques pour obtenir un aperçu rapide de la façon dont vous pouvez utiliser les calques dans GIMP.