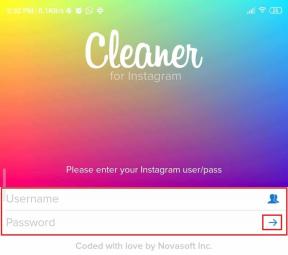Comment effacer la recherche YouTube et l'historique de visionnage sur iPhone
Divers / / December 02, 2021
Chaque fois que vous effectuez une requête ou regardez une vidéo à l'aide de YouTube sur l'iPhone, votre activité est enregistrée. Bien que cela entraîne divers avantages, tels que de meilleures suggestions de recherche et des recommandations vidéo, vous ne pouvez tout simplement pas ignorer les implications en matière de confidentialité.

Souvent, vous finissez par chercher ou regarder quelque chose de personnel ou d'embarrassant. Non seulement ces requêtes de recherche et vidéos surgissent tout le temps par la suite, mais elles peuvent également influencer vos recommandations avec encore plus de vidéos connexes.
YouTube reconnaît qu'il s'agit d'un problème, ce qui signifie qu'il existe plusieurs façons de supprimer vos historiques de recherche et de visionnage. En outre, il existe plusieurs méthodes pour empêcher l'application YouTube d'enregistrer votre activité sur l'iPhone.
Effacer les activités de recherche et de surveillance individuelles
Si vous avez quelques requêtes de recherche ou vidéos gênantes que vous ne voulez pas que les autres voient, l'application YouTube vous permet de les supprimer assez facilement.
Pour supprimer une requête de recherche enregistrée, commencez par appuyer sur l'icône de recherche dans l'application YouTube. Vos requêtes les plus récentes apparaîtront immédiatement. Un symbole en forme d'horloge à côté des recherches précédentes vous aide à les distinguer des suggestions habituelles.
Conseil: Si la requête que vous recherchez n'est pas présente, commencez à saisir un mot-clé associé et il devrait apparaître.
Pour supprimer la requête incriminée, faites-la simplement glisser vers la gauche, puis appuyez sur Supprimer.


Répétez l'opération pour toutes les autres requêtes de recherche que vous souhaitez supprimer. N'oubliez pas que si vous avez plusieurs requêtes contenant les mêmes mots clés, vous devez toutes les supprimer pour ne plus recevoir de recommandations sur les vidéos associées.
Pour supprimer des vidéos précédemment regardées, ouvrez l'onglet Bibliothèque, puis appuyez sur Historique. Ensuite, appuyez sur l'icône à trois points à côté de la vidéo que vous souhaitez supprimer. Dans le menu contextuel qui s'affiche, appuyez sur Supprimer de l'historique de surveillance.


N'oubliez pas que vous pouvez également utiliser le menu de recherche en haut de l'écran Historique pour filtrer rapidement des vidéos spécifiques à l'aide de mots-clés.
Supprimer complètement l'historique de recherche et de surveillance
S'il y a trop d'éléments indésirables à supprimer individuellement, envisagez de supprimer complètement les historiques de recherche et de surveillance. Mais cela signifie également que vous ne recevrez pas de recommandations tant que vous n'aurez pas recréé votre historique YouTube à partir de zéro. Souviens-toi de ça.
Commencez par appuyer sur l'icône de votre profil via les onglets Accueil, Tendances, Abonnements ou Boîte de réception. Sur l'écran suivant, appuyez sur Paramètres. Ensuite, faites défiler jusqu'à la section intitulée Historique et confidentialité, puis utilisez les options Effacer l'historique de surveillance et Effacer l'historique de recherche pour supprimer respectivement vos historiques de surveillance et de recherche.


Si perdre toutes les recommandations vous préoccupe, la méthode suivante peut être une meilleure option.
Gérer l'historique via un compte Google
Imaginez un scénario dans lequel vous avez plusieurs recherches ou éléments de surveillance à supprimer. Cependant, vous ne voulez pas perdre les recommandations de vos autres activités en supprimant complètement les deux historiques. À condition que vous soyez prêt à passer quelques minutes, vous pouvez le faire.
Sur l'écran Paramètres de l'application YouTube, faites défiler jusqu'à la section Historique et confidentialité et appuyez sur Gérer toutes les activités. Vous serez conduit au Écran Mon activité de votre compte Google pour YouTube. Ensuite, il s'agit d'utiliser des mots-clés pour filtrer les éléments.


Après le filtrage, vous pouvez supprimer tous les résultats en une seule fois. Pour ce faire, appuyez sur l'icône à trois points à côté de la barre de recherche, puis appuyez sur Supprimer les résultats.
Ou, vous pouvez supprimer les éléments de recherche et de visionnage par session — appuyez sur l'icône à trois points à côté de chaque session, puis appuyez sur Supprimer.


Bien que vous puissiez clairement distinguer l'activité de recherche et de surveillance, vous ne pouvez pas les supprimer individuellement car le flux d'activité regroupe tout par session.
Suspendre la recherche et l'historique des vidéos regardées
Maintenant que vous avez fait le travail acharné, vous pouvez éviter les problèmes la prochaine fois en interrompant votre recherche ou en regardant les historiques chaque fois que vous souhaitez empêcher YouTube d'enregistrer votre activité.
Commencez par visiter le panneau Paramètres YouTube. Dans la section Historique et confidentialité, activez les commutateurs à côté de Suspendre l'historique de recherche ou Suspendre l'historique de surveillance, ou les deux, selon les besoins.

Quoi qu'il en soit, vous continuerez à recevoir des recommandations basées sur votre activité passée. Parfait pour les cas où vous souhaitez préserver votre vie privée tout en ayant accès à tous les avantages d'une application YouTube connectée.
Une fois que vous souhaitez que YouTube commence à réenregistrer votre activité, retournez dans le panneau Paramètres et désactivez la pause.
Utiliser le mode navigation privée
Alternativement, vous pouvez utiliser le mode navigation privée pour éviter les tracas de la pause de votre recherche ou des historiques de visionnage. Pour l'activer, appuyez sur l'icône de votre profil, puis appuyez sur Activer la navigation privée.

Lorsque vous utilisez le mode navigation privée, aucune de vos activités n'est enregistrée. YouTube ne se connectera même pas à votre compte Google en premier lieu. Et cela signifie que vous ne recevrez aucune recommandation ni n'aurez accès à vos abonnements pendant la durée d'utilisation du mode navigation privée.
Si vous connaissez Mode navigation privée sur Chrome, celui sur YouTube fonctionne de la même manière.
YouTube comprend, heureusement
Vous connaissez maintenant toutes les manières possibles de supprimer votre recherche YouTube et de regarder les historiques sur iPhone. Félicitations à YouTube pour avoir donné un accès facile à tous ces contrôles. Néanmoins, n'oubliez pas de mettre en pause la recherche et de regarder les historiques ou d'activer le mode navigation privée pour vous empêcher de subir ce problème encore et encore.
Ensuite : Vous passez trop de temps sur YouTube? Imposez des limites de temps ou bloquez complètement l'application avec l'utilisation de Screen Time dans iOS.