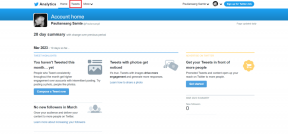Empêcher Windows 10 de supprimer automatiquement le cache de miniatures
Divers / / November 28, 2021
Arrêtez Windows 10 de la suppression automatique du cache de miniatures: Lorsque vous ouvrez un dossier contenant des fichiers multimédias comme un fichier image jpeg, vous pouvez voir un petit aperçu de ce fichier dans l'explorateur Windows. Ceci est rendu possible dans Windows en générant les images miniatures qui sont ensuite mises en cache et stockées dans la base de données dans le répertoire des profils utilisateur. La principale raison de stocker le fichier mis en cache dans la base de données est que le système n'a pas besoin de régénérer le petit aperçu (vignette) de l'image ou du fichier chaque fois que vous ouvrez le dossier.
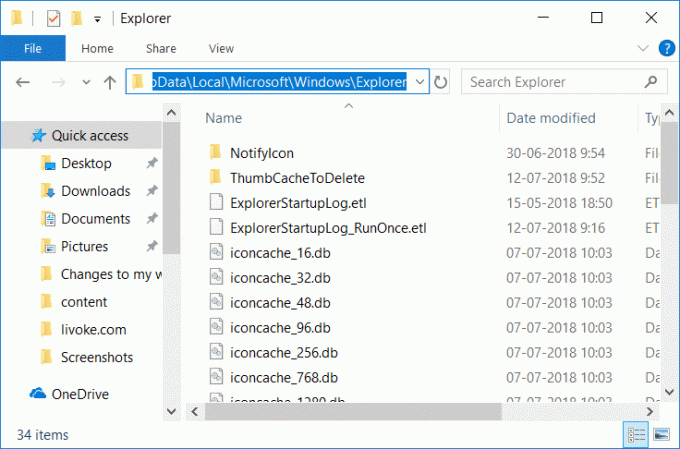
Le cache des vignettes (ainsi que le cache des icônes) sont stockés dans le dossier suivant :
C:\Users\Votre_nom d'utilisateur\AppData\Local\Microsoft\Windows\Explorer
Noter: Remplacez Your_Username par le nom d'utilisateur réel du compte.
Maintenant, le problème est que Windows semble supprimer automatiquement le fichier de cache de vignettes après chaque redémarrage ou arrêt, ce qui crée un problème pour les utilisateurs. Lorsque vous ouvrez un dossier contenant des centaines de fichiers, la génération de vignettes prendra beaucoup de temps, car le fichier de cache de vignettes précédent peut avoir été supprimé lors de l'arrêt du système. Le problème principal semble être causé par la maintenance automatique où une tâche appelée SilentCleanup entraîne la suppression des vignettes à chaque démarrage.
Il est également possible que le problème soit causé par d'autres raisons, telles qu'un dossier de cache de vignettes corrompu, un utilitaire de nettoyage de disque, etc. En outre, certaines applications tierces peuvent supprimer les fichiers de cache de vignettes à chaque démarrage, donc sans perdre de temps, allons voir Comment empêcher Windows 10 de supprimer automatiquement le cache de miniatures à l'aide de la liste ci-dessous Didacticiel.
Contenu
- Empêcher Windows 10 de supprimer automatiquement le cache de miniatures
- Méthode 1: empêcher Windows 10 de supprimer automatiquement le cache de miniatures
- Méthode 2: désactiver la tâche SilentCleanup dans le planificateur de tâches
- Méthode 3: essayez de réinitialiser le dossier du cache des vignettes
- Méthode 4: Empêcher le logiciel tiers de supprimer le cache des vignettes
Empêcher Windows 10 de supprimer automatiquement le cache de miniatures
Assurez-vous de créer un point de restauration juste au cas où quelque chose ne va pas.
Méthode 1: empêcher Windows 10 de supprimer automatiquement le cache de miniatures
1.Appuyez sur la touche Windows + R puis tapez regedit et appuyez sur Entrée pour ouvrir l'Éditeur du Registre.

2. Accédez à la clé de registre suivante :
HKEY_LOCAL_MACHINE\SOFTWARE\Microsoft\Windows\CurrentVersion\Explorer\VolumeCaches\Thumbnail Cache
3.Maintenant, sélectionnez Cache des miniatures puis dans la fenêtre de droite double-cliquez sur Exécution automatique.
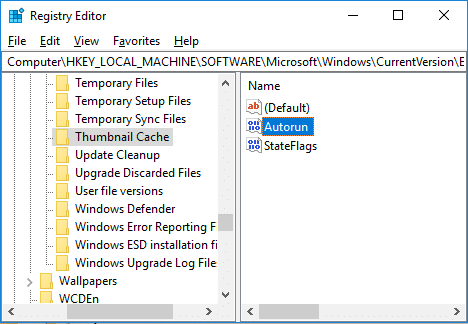
Noter: Si vous ne trouvez pas le DWORD d'exécution automatique, cliquez avec le bouton droit sur le cache de vignettes, sélectionnez Nouveau > Valeur DWORD (32 bits) et nommez ce DWORD comme Autorun. Même si vous êtes sur un système 64 bits, vous devez toujours créer un DWORD 32 bits.
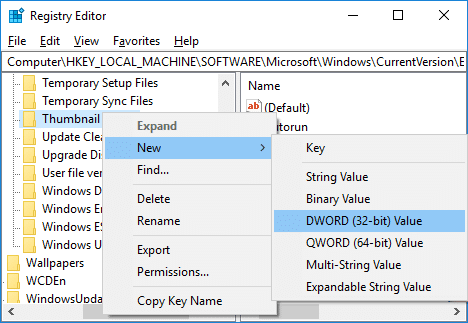
4.Si la valeur de Autorun DWORD est définie sur 1, cela signifie que la fonction SilentCleanup est activée, ce qui supprime automatiquement le cache des vignettes à chaque démarrage.
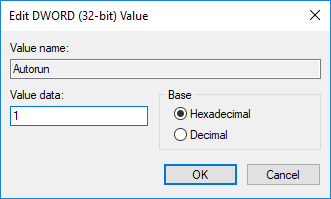
5.Pour résoudre ce problème, double-cliquez simplement sur Autorun et modifiez sa valeur à 0, puis cliquez sur OK.
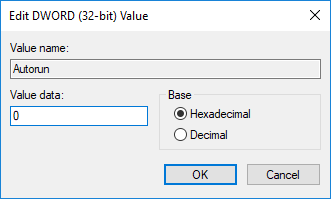
6.De même, naviguez dans la clé de registre suivante :
HKEY_LOCAL_MACHINE\SOFTWARE\WOW6432Node\Microsoft\Windows\CurrentVersion\Explorer\VolumeCaches\Thumbnail Cache
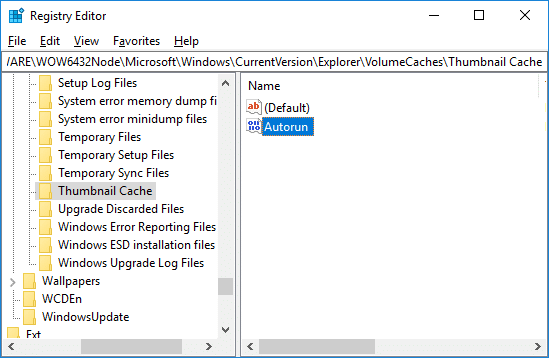
7.Double-cliquez sur Autorun DWORD et modifiez sa valeur en 0 puis cliquez sur OK.
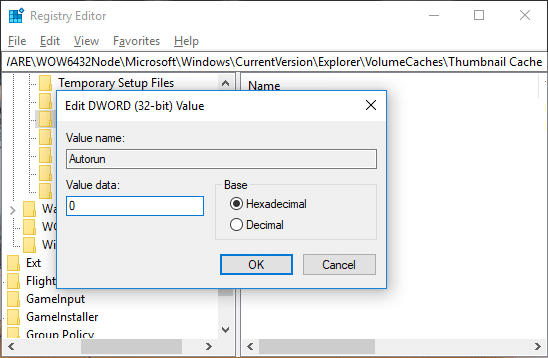
Noter: Si vous ne trouvez pas le DWORD Autorun, créez simplement comme vous l'avez fait à l'étape 3.
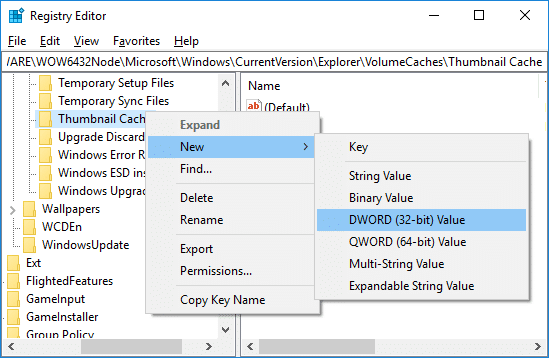
8.Fermez l'Éditeur du Registre, puis redémarrez votre PC.
9.Vous pouvez toujours effacez le cache des miniatures en utilisant manuellement le nettoyage de disque.
Méthode 2: désactiver la tâche SilentCleanup dans le planificateur de tâches
Noter: Cela empêchera le nettoyage de disque de s'exécuter dans le cadre de la maintenance automatique. Si vous souhaitez exécuter le nettoyage de disque dans le cadre d'une maintenance planifiée mais que vous ne souhaitez pas effacer le cache des vignettes, la méthode 1 est préférable.
1.Appuyez sur la touche Windows + R puis tapez taskchd.msc et frappe Entrer.

2. Accédez à l'emplacement suivant :
Planificateur de tâches > Bibliothèque du Planificateur de tâches > Microsoft > Windows > DiskCleanup
3. Assurez-vous de sélectionner DiskCleanup puis dans le volet droit de la fenêtre faites un clic droit sur le SilentCleanup tâche et sélectionnez Désactiver.

4. Fermez tout et redémarrez votre PC pour enregistrer les modifications.
Méthode 3: essayez de réinitialiser le dossier du cache des vignettes
Exécutez le nettoyage de disque sur le disque où les icônes n'ont pas leur image spécialisée.
Noter: Cela réinitialiserait toute votre personnalisation sur le dossier, donc si vous ne le souhaitez pas, essayez enfin cette méthode car cela résoudra définitivement le problème.
1. Allez sur Ce PC ou Mon PC et faites un clic droit sur le lecteur C: pour sélectionner Propriétés.

3.Maintenant de la Propriétés fenêtre cliquez sur Nettoyage de disque sous la capacité.

4.Il faudra un certain temps pour calculer combien d'espace le nettoyage de disque pourra libérer.

5.Attendez que le Nettoyage de disque analyse le lecteur et vous fournisse une liste de tous les fichiers pouvant être supprimés.
6. Cochez les vignettes dans la liste et cliquez sur Nettoyer les fichiers système en bas sous Description.

7.Attendez que le nettoyage de disque soit terminé et voyez si vous êtes capable de Réinitialiser le dossier de cache de vignettes.
Méthode 4: Empêcher le logiciel tiers de supprimer le cache des vignettes
Si vous utilisez fréquemment CCleaner alors vous supprimez peut-être le cache des vignettes à chaque fois que vous exécutez CCleaner. Afin d'éviter cela, assurez-vous de décocher l'option "Cache des miniatures” lors de l'exécution du nettoyeur.
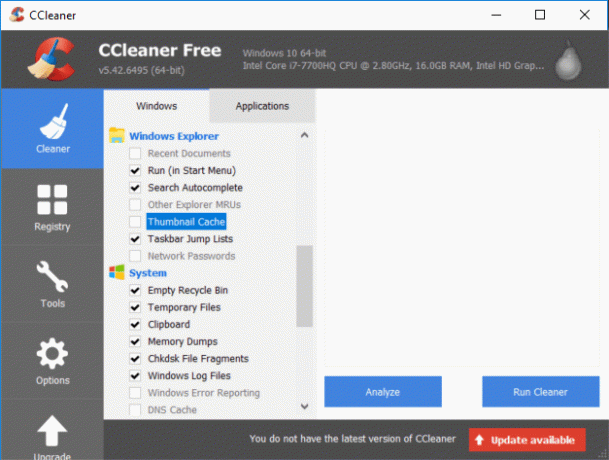
Conseillé:
- Désactiver l'arrangement automatique dans les dossiers dans Windows 10
- Démarrer manuellement la maintenance automatique dans Windows 10
- Désactiver la maintenance automatique dans Windows 10
- Comment modifier les programmes par défaut dans Windows 10
Ça y est, vous avez appris avec succès Comment empêcher Windows 10 de supprimer automatiquement le cache de miniatures mais si vous avez encore des questions concernant ce tutoriel, n'hésitez pas à les poser dans la section des commentaires.