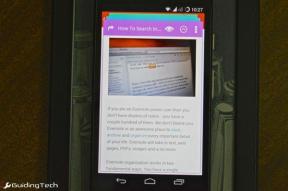Top 14 des trucs et astuces pour les autocollants de musique Instagram pour l'utiliser comme un pro
Divers / / December 02, 2021
Depuis l'arrivée des stories Instagram, le réseau social continue d'y ajouter des fonctionnalités, notamment sous forme de stickers pour fidéliser les utilisateurs. Instagram a déployé le fonction amis proches, étiquettes de nom, discuter, autocollants de questions, et plus. Pour rendre les histoires plus vivantes, Instagram a également ajouté le nouvel autocollant musical à sa collection.

Avec l'autocollant musical, vous pouvez ajouter une chanson de 15 secondes de la bibliothèque fournie à votre photo ou vidéo. Vous pouvez rechercher des chansons par nom, nom d'artiste, genre et même humeur. La chanson choisie sera lue automatiquement chaque fois qu'un utilisateur visionnera votre histoire. Ils pourront voir le nom de la chanson et d'autres détails. L'autocollant musical propose également des paroles qui sont ajoutées automatiquement si elles sont disponibles pour une chanson.
Il y a deux façons d'utiliser l'autocollant musical. Dans la première méthode, vous devez d'abord choisir la chanson, puis capturer une photo ou une vidéo. Dans la deuxième méthode, vous devez d'abord capturer une photo ou une vidéo. Ensuite, vous pouvez y ajouter un autocollant musical. Vous pouvez même utiliser les médias existants de votre galerie ou de votre pellicule.
Maintenant que vous connaissez les bases de l'autocollant musical, commençons par les méthodes. Considérez la publication comme votre guide de l'autocollant musical Instagram, en particulier avec les trucs et astuces.
Note: Pour plus de clarté, j'ai intégré les trucs et astuces par étapes.
Méthode 1: ajouter un autocollant musical à une photo ou une vidéo en direct
Cette méthode est pratique lorsque vous repérez quelque chose de cool et que vous souhaitez l'enregistrer avec la musique. Maintenant, au lieu de capturer d'abord la scène puis d'ajouter de la musique, vous pouvez commencer à jouer la musique, puis capturer une photo ou une vidéo. Vous pouvez même ajouter des filtres intéressants en utilisant cette méthode.
Pour l'utiliser, suivez ces étapes :
Étape 1: Ouvrez l'écran de l'histoire Instagram en appuyant sur l'icône de l'appareil photo dans le coin supérieur gauche de l'écran d'accueil Instagram.

Étape 2: Faites glisser les options de l'appareil photo en bas vers la droite pour révéler l'option musique. Lorsque vous l'atteignez, l'écran de sélection de musique s'ouvrira.
Trouvez la chanson dans la liste ou utilisez la recherche en haut. Appuyez dessus pour l'ajouter à votre histoire.
Conseil de pro : Appuyez sur le bouton de lecture pour prévisualiser la chanson.


Voici quelques-uns des conseils qui fonctionnent exclusivement pour cette méthode.
Astuce 1. Ajouter un effet à la musique Sticker
Une fois que vous avez sélectionné une chanson, choisissez un effet dans la liste en bas, comme vintage et magnétoscope. Faites glisser horizontalement pour révéler plus d'options.


Astuce 2. Modifier la section de la musique
Toutes les chansons durent au moins une minute. Mais Instagram ne vous permet d'en ajouter que 15 secondes (ou moins) à votre histoire. Donc, pour changer la partie de la musique qui sera jouée pour votre histoire, appuyez sur la deuxième icône en haut qui contient des barres en direct.

Sur l'écran suivant, faites glisser le curseur pour le conserver dans votre section préférée de la chanson. Appuyez sur Terminé pour confirmer.

Aussi sur Guiding Tech
Astuce 3. Changer de chanson
Pour changer de chanson, appuyez sur l'icône de musique en haut et recherchez votre chanson sur l'écran de sélection de musique. Appuyez dessus pour ajouter.


Étape 3: Prenez une photo ou filmez une vidéo à l'aide du bouton de capture.
Conseil: Maintenez le bouton de capture enfoncé pour enregistrer une vidéo.

Astuce 4. Changer le style de l'autocollant
Une fois que vous avez capturé la scène, appuyez sur l'autocollant musical pour parcourir les styles disponibles.


Étape 4: Modifiez l'histoire comme d'habitude en ajout de texte, griffonnages et autres autocollants. Ensuite, ajoutez-le à votre histoire.
Noter: Les paroles ne semblent pas fonctionner lorsque vous utilisez un autocollant musical en utilisant cette méthode.
Méthode 2: ajouter un autocollant musical à une photo/vidéo existante ou nouvellement capturée
Pour cela, suivez ces étapes :
Étape 1: Lancez l'application Instagram et accédez à l'écran de création d'histoires.

Étape 2: Maintenant, capturez une nouvelle photo ou choisissez-en un dans votre galerie.
Étape 3: Appuyez sur l'icône d'autocollant en haut et choisissez Musique.


Étape 4: Vous serez redirigé vers l'écran de sélection de musique. Ici, recherchez votre chanson préférée. Appuyez sur la chanson pour l'ajouter à l'histoire.
Conseil: Prévisualisez la chanson avant de l'ajouter en appuyant sur l'icône de lecture.


Étape 5: Ensuite, l'interface vous amènera à l'écran de personnalisation des autocollants musicaux. Voici quelques conseils pour l'utiliser au maximum.
Astuce 5. Changer de section de morceau
Utilisez le curseur en bas pour sélectionner une partie de la chanson que vous souhaitez inclure dans votre histoire.

Astuce 6. Changer de chanson
Vous n'aimez pas la chanson sélectionnée? Pas besoin de repartir de zéro. Appuyez sur l'icône de l'album en haut pour choisir une nouvelle chanson.

Astuce 7. Changer le style des paroles et masquer les paroles
Par défaut, les paroles sont incluses dans votre histoire si elles sont disponibles pour la chanson que vous avez ajoutée. Pour changer le style des paroles, appuyez sur les paroles pour parcourir les différents styles ou choisissez-en un dans la liste en bas. Pour masquer les paroles, utilisez les styles ayant l'icône vidéo. Il affichera simplement la pochette de l'album avec la chanson et le nom de l'artiste. Appuyez sur Terminé pour confirmer.


Astuce 8. Changer la couleur des paroles
Pour obtenir la bonne esthétique, vous pouvez faire correspondre la couleur des paroles avec les couleurs de votre image. Donc, pour changer la couleur des paroles, appuyez sur l'icône de la palette de couleurs en haut pour faire défiler les différentes couleurs. Appuyez sur Terminé pour enregistrer les modifications.

Aussi sur Guiding Tech
Astuce 9. Modifier la durée de l'histoire
Par défaut, tous les histoires ayant une image et l'autocollant musical durera 15 secondes. La durée d'une histoire vidéo dépend de la durée de la vidéo. Encore une fois, la limite maximale est de 15 secondes.
Vous pouvez réduire la durée dans le cas d'histoires d'images statiques. Pour cela, appuyez sur le texte 15 en bas puis sélectionnez la durée. Cela peut prendre entre 5 et 15 secondes. Appuyez sur Terminé pour confirmer.


Étape 6: Appuyez sur Terminé pour accéder à l'écran de modification de l'histoire. Ici, vous obtenez toutes les fonctionnalités de l'histoire existantes telles que le griffonnage, le texte et l'autocollant.


À ce stade, vous pouvez modifier davantage l'autocollant musical, comme indiqué dans les conseils suivants.
Astuce 10. Changer l'emplacement des paroles
Semblable à tout autre élément de l'histoire, maintenez le nom de l'album ou les paroles et faites-le glisser vers votre emplacement préféré sur l'histoire.

Astuce 11. Redimensionner les paroles
Après avoir placé les paroles dans la zone de votre choix, utilisez le geste de pincement pour les redimensionner.

Étape 7: Enfin, ajoutez l'histoire avec l'autocollant musical à votre histoire.
Conseil 12. Retirez l'autocollant de musique tout en gardant la musique
Parfois, l'autocollant de musique distrait le public de la vraie histoire. Cela signifie-t-il que vous ne pouvez pas ajouter de chanson sans retirer l'autocollant musical? Non. Une solution de contournement existe.
Vous devez redimensionner l'autocollant pour le rendre petit afin qu'il disparaisse presque de la vue. Donc techniquement, l'autocollant existe toujours, mais il n'est pas facilement visible.

Conseil 13. Comment mettre une chanson que vous avez vue sur l'histoire de quelqu'un dans votre histoire
En tant que spectateur, vous verrez la chanson et le nom de l'artiste sous le nom d'utilisateur. En appuyant sur la pochette ou les paroles de l'album, vous révélerez également plus de détails sur la chanson. Vous pouvez même jouer la chanson complète ou l'ajouter à votre histoire en appuyant sur Essayer la musique dans votre histoire.

Astuce 14. Comment ajouter une chanson à une histoire sans musique Sticker
Si vous souhaitez ajouter une chanson qui n'est pas disponible dans la bibliothèque d'autocollants musicaux, jouez-la dans le application musicale sur votre téléphone. Ensuite, ouvrez Instagram et enregistrer la vidéo. Il sera enregistré dans le cadre de la vidéo. Bien sûr, cette astuce ne fonctionne pas pour les photos.
L'autocollant de musique ne montre pas le problème
Semblable à d'autres autocollants, Instagram est assez lent à déployer l'autocollant musical. On ne sait pas vraiment comment Instagram décide à qui donner les autocollants et qui doit être laissé de côté. Oui, la disponibilité dans la région compte. Mais de nombreux autocollants, y compris l'autocollant musical, sont disponibles pour certains utilisateurs dans la même zone, mais ils ne s'affichent pas pour d'autres.
En tant que tel, il n'y a pas de solution appropriée pour cela. Vous pouvez essayer de mettre à jour votre application Instagram et de vous déconnecter de l'application pour récupérer l'autocollant musical manquant.
Noter: L'autocollant musical ne semble pas fonctionner dans les profils d'entreprise Instagram.
Aussi sur Guiding Tech
Pimentez vos histoires
Bien que l'autocollant musical puisse sembler incroyable, peu de choses peuvent ne pas aller bien avec certains utilisateurs. Premièrement, vous ne pouvez pas télécharger d'histoires contenant un autocollant musical. Cela est fait pour éviter l'utilisation illégale des chansons. Deuxièmement, vous ne pouvez pas ajouter vos chansons à partir de la bibliothèque du téléphone. Néanmoins, c'est une fonctionnalité intéressante.
Faites-nous part de vos réflexions sur l'autocollant musical dans les commentaires ci-dessous.
Ensuite: Vous vous demandez ce qui se passe lorsque vous bloquez quelqu'un sur Instagram? Trouvez la réponse dans notre prochain article.