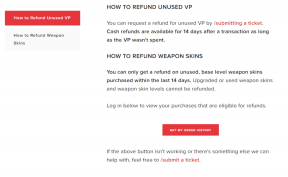9 astuces sympas pour l'écran d'accueil pour Samsung Galaxy Note 9
Divers / / December 02, 2021
L'écran d'accueil est l'un des écrans les plus consultés sur votre téléphone. Il contient toutes vos affaires importantes et vous vous efforcez de le rendre aussi épuré que possible. C'est pourquoi j'admire Samsung Galaxy Note 9, car son panneau Edge me permet d'accéder rapidement aux applications que j'utilise fréquemment. Mais ce n'est pas tout. En ce qui concerne l'écran d'accueil et l'écran de verrouillage, les possibilités sont infinies.
Dans cet article d'aujourd'hui, nous allons parler d'un tas d'astuces astucieuses pour embellir l'écran d'accueil de votre Samsung Galaxy Note 9.
1. Ajuster la barre de navigation
Si vous vous ennuyez de la barre de navigation ordinaire, que diriez-vous de lui donner une petite tournure? Navbar Apps de Damian Piwowarski tente de le peindre dans différentes nuances de couleur. Vous pouvez même ajouter des images de la galerie.


Une fois que vous obtenez l'application, tout ce que vous avez à faire est de choisir un graphique. Des charmants personnages d'anime aux emojis sympas, vous pouvez continuer à les changer. Fait intéressant, vous pouvez également obtenir la barre de navigation pour imiter la couleur de l'application en cours d'exécution.
Télécharger les applications de la barre de navigation

Cependant, si vous ne souhaitez pas investir dans une application tierce, jetez un œil aux paramètres intégrés de la barre de navigation. Rendez-vous sur Affichage > Barre de navigation pour changer la couleur. De plus, si vous n'êtes pas encore habitué à la disposition des boutons de Samsung, vous pouvez les mélanger via l'option Disposition des boutons.
2. Obtenez un widget météo cool
Je ne suis pas de ceux qui voudraient ouvrez spécifiquement l'application météo pour voir les prévisions tous les jours. Je préfère avoir les prévisions météo à cinq jours sur l'écran d'accueil. Heureusement, l'application météo par défaut le permet.

Tout ce que vous avez à faire est de pincer l'écran, de sélectionner Widgets et de faire défiler jusqu'à Météo. Choisissez la troisième option et faites-la glisser vers l'écran d'accueil. Ce que j'ai aimé dans ce widget, c'est que vous obtenez tous les détails.


De plus, si vous aimez créer vos propres widgets personnalisés, essayez l'application Zooper Widget. Il vous permet de créer des widgets dans une variété de conceptions et de formes. Envie d'une grosse horloge avec des polices ultra cool? Zooper le rend possible.
Télécharger le widget Zooper
3. Rendre le panneau de bord transparent
Le défaut Paramètres du panneau de bord dans le Galaxy Note 9 sont tout sauf agréables. D'une part, le manche est à un endroit étrange et il est assez gros. Heureusement, ces deux éléments peuvent être modifiés rapidement.
Accédez à Paramètres Edge, appuyez sur le menu à trois points et sélectionnez Poignée du panneau Edge. Ici, vous pourrez modifier la position et la taille de la poignée à votre guise. Mon réglage préféré est celui qui permet de peaufiner la transparence du manche.


Après un certain temps, vous sauriez naturellement la position exacte où repose la poignée. Alors pourquoi ne pas le rendre totalement transparent ?
4. Optez pour un thème noir
Étant donné que le téléphone n'est pas livré avec un commutateur pour le mode sombre, l'utilisation d'un thème sombre est plus logique. De plus, un thème noir donne non seulement au téléphone un look super cool, mais aussi aide à économiser la batterie à long terme, grâce à l'écran Super AMOLED.
La bonne chose à propos de ceux du Samsung Store est qu'ils thème presque tout. Même les applications courantes comme la calculatrice et les paramètres sont peintes en noir.


Un thème noir donne au téléphone un look super cool
Pour appliquer un thème, allez dans Paramètres > Fonds d'écran et thèmes et tapez Noir dans la barre de recherche. Choisissez-en un et appuyez sur le bouton Télécharger et appliquer. Mon préféré est Black Onix. Avec ses icônes de couleur néon, il donne un look assez décalé.
5. Écran de verrouillage: notifications et personnalisation
Donner une touche personnelle à votre téléphone ne se limite pas à l'écran d'accueil, en particulier dans le cas du Galaxy Note 9. Avec un grand nombre de fonctionnalités (Always On Display et FaceWidgets) et d'options de personnalisation, il est logique d'en tirer le meilleur parti.
De toute évidence, les styles d'horloge de Always On Display sont le meilleur endroit pour commencer. Vous pouvez choisir une horloge analogique ou une horloge numérique avec une couleur de votre choix. Il permet également de mettre GIF sur votre écran Always On Display. Et vous pouvez également obtenir ces fonctionnalités sur l'écran de verrouillage.


Pour apporter les modifications, accédez à Paramètres > Écran de verrouillage > Style d'horloge et choisissez celui qui décrit le mieux votre style.
Le prochain arrêt au stand est FaceWidgets. Ils vous permettent d'accéder informations utiles sur l'écran de verrouillage. De l'essentiel de votre emploi du temps aux informations météorologiques, vous pouvez tous les avoir ici.

Rendez-vous simplement sur Paramètres de l'écran de verrouillage> FaceWidgets et choisissez ceux dont vous avez besoin. Une fois cela fait, choisissez les écrans où vous souhaitez qu'ils apparaissent.
6. Organiser les applications dans des dossiers
Si vous êtes paranoïaque à l'idée d'organiser vos applications dans des dossiers, le lanceur de Samsung semble malheureusement incapable de les gérer automatiquement. Bien que le Lanceur Samsung Experience Home (anciennement TouchWiz) a évolué au cours des dernières années, il n'a toujours pas la fonction Smart Folders contrairement à quelques-uns des plus récents — Lanceur Poco F1 ou le lanceur OnePlus.


Vous devrez donc soit organiser les applications manuellement, soit installer un lanceur tiers doté de la fonction Smart Folder. Cependant, la plupart de ces lanceurs (avec Smart Folders) sont jonchés de publicités. Donc, pour le moment, nous ne recommandons pas de prendre cette voie. En attendant que Samsung mette à jour son lanceur, nous devrons recourir au processus manuel.
7. Rendre la barre de recherche transparente
Une autre zone de personnalisation intéressante est le widget de la barre de recherche Google. Encore une fois, le lanceur par défaut vous lie les mains sans aucune option. Vous devrez donc passer à un lanceur personnalisé comme Nova.

Avec Nova, vous pouvez opter pour de nombreux styles comme le transparent et l'ovale. Vous pouvez le redimensionner pour qu'il soit en forme de balle ou l'avoir au bas de l'écran. Pour effectuer ces modifications, appuyez longuement sur la barre de recherche (après avoir installé Nova) et appuyez sur Modifier.


Nova vous permet également de bricoler avec de nombreuses options de personnalisation telles que les couleurs des icônes, les options de dossier, etc. Cependant, la force clé du lanceur est la gestuelle. Avec eux, vous pouvez remplacer les fonctions quotidiennes par un tas de balayages.
Télécharger Nova Launcher
Encore une chose
Vous pouvez également essayer une variété de packs d'icônes et de fonds d'écran. Étant donné que le Galaxy Note 9 arbore un écran Super AMOLED, associez un fond d'écran sur le thème du néon à un pack d'icônes coloré. Je parie que ça a l'air cool. Et pendant que vous y êtes, passez à l'éclairage Glimmer Edge de votre téléphone pour compléter ces néons.

Votre écran d'accueil en dit long sur vous. Très honnêtement, il doit refléter votre personnalité autant que possible. Et en même temps, cela devrait vous permettre d'exercer plus de contrôle sur votre téléphone. Si vous me demandez, je suis tout à fait pour un look minimaliste. Et toi?