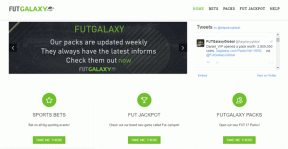Correction des sauts ou des déplacements aléatoires du curseur dans Windows 10
Divers / / November 28, 2021
Correction des sauts ou déplacements du curseur au hasard : De nombreux utilisateurs rencontrent le problème avec la souris après la mise à jour de leur système d'exploitation Windows, où le curseur de la souris saute de manière aléatoire ou continue de se déplacer automatiquement à certains moments. Il semble que la souris se déplace d'elle-même sans que vous la contrôliez. Ce mouvement horizontal ou vertical de la souris agace automatiquement les utilisateurs mais il existe des approches qui peuvent être utilisées pour résoudre ce problème. Dans cet article, vous découvrirez les différentes approches pour résoudre ce problème.

Contenu
- Correction des sauts ou des déplacements aléatoires du curseur dans Windows 10
- Méthode 1: Vérification du matériel de votre souris
- Méthode 2: modifier le délai du pavé tactile
- Méthode 3: désactiver le pavé tactile
- Méthode 4: Mettez à jour vos pilotes de souris
- Méthode 5: Exécuter l'utilitaire de résolution des problèmes de matériel et de périphériques
- Méthode 6: Scannez votre PC avec Anti-Malware
- Méthode 7: Modification de la sensibilité de la souris
- Méthode 8: Désactiver Realtek HD Audio Manager
- Méthode 9: Mettez à jour votre Windows
Correction des sauts ou des déplacements aléatoires du curseur dans Windows 10
Assurez-vous de créer un point de restauration juste au cas où quelque chose ne va pas.
Méthode 1: Vérification du matériel de votre souris
Avant d'apporter des modifications techniques à votre système, vérifions d'abord si le matériel, c'est-à-dire la souris, fonctionne comme prévu ou non. Pour ce faire, débranchez votre souris et placez-la dans un autre système et essayez de vérifier si la souris fonctionne correctement ou non. Assurez-vous également qu'il n'y a aucun dommage au Ports USB ou pas; les boutons de la souris ainsi que les fils sont intacts & fonctionnent parfaitement ou non.
Méthode 2: modifier le délai du pavé tactile
Si vous utilisez un ordinateur portable, le pavé tactile nécessite un contrôle approfondi. Comme le pavé tactile de votre ordinateur portable, ainsi qu'une souris externe, servent de périphérique de pointage pour votre système, il peut arriver que le pavé tactile soit à l'origine du problème. Vous pouvez essayer de modifier le délai du pavé tactile avant le fonctionnement d'un clic de souris afin de Correction des sauts ou des déplacements aléatoires du curseur dans Windows 10. Pour ce faire, les étapes sont -
1.Utilisez la combinaison de touches Windows Key + I pour ouvrir le Paramètres la fenêtre.
2. Maintenant, choisissez "Dispositifs" dans la fenêtre des paramètres.

3.Dans le volet gauche de la fenêtre, sélectionnez Pavé tactile.
4.Maintenant, modifiez le délai ou Sensibilité du pavé tactile parmi les options.
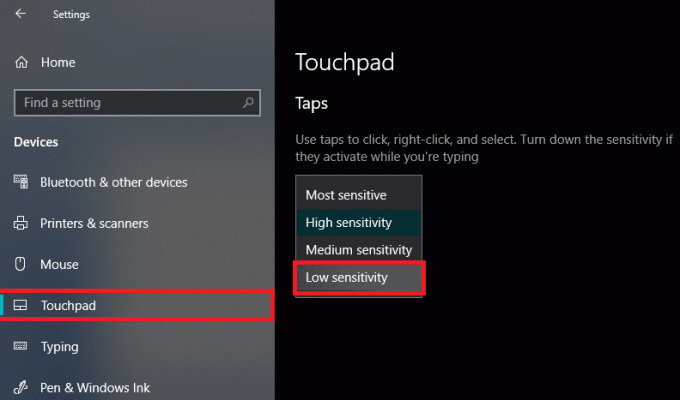
Méthode 3: désactiver le pavé tactile
Afin de vérifier si le problème réside ou non dans votre souris, vous devez désactiver le pavé tactile de votre ordinateur portable et vérifier si le problème persiste ou non? Si le problème persiste, vous pouvez simplement réactiver le pavé tactile. Pour ce faire, les étapes sont -
1.Appuyez sur la touche Windows + I pour ouvrir les paramètres, puis cliquez sur Dispositifs.

2.Sélectionnez Souris dans le menu de gauche, puis cliquez sur Options de souris supplémentaires.

3.Passez maintenant au dernier onglet de la Propriétés de la souris fenêtre et le nom de cet onglet dépend du fabricant tel que Paramètres de l'appareil, Synaptics ou ELAN, etc.
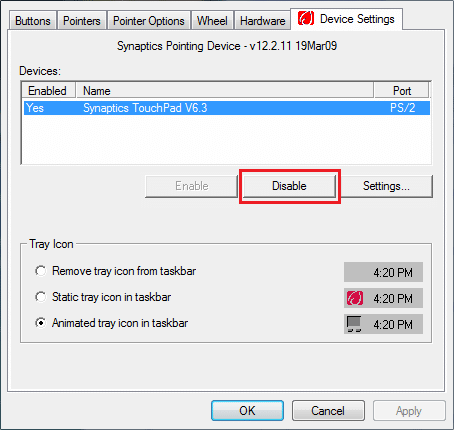

4. Ensuite, sélectionnez votre appareil puis cliquez sur "Désactiver.“
5. Redémarrez votre PC pour enregistrer les modifications.
6.Après le redémarrage, vérifiez si le déplacement de votre souris sur son propre problème est résolu ou non. Si c'est le cas, réactivez votre pavé tactile. Si ce n'est pas le cas, il y a eu un problème avec les paramètres de votre pavé tactile.
OU
1.Appuyez sur la touche Windows + I pour ouvrir Paramètres puis cliquez sur Dispositifs.

2.Dans le menu de gauche, sélectionnez Pavé tactile.
3.Sous le pavé tactile décocher “Laisser le pavé tactile allumé lorsqu'une souris est connectée“.

4. Redémarrez votre PC pour enregistrer les modifications.
Méthode 4: Mettez à jour vos pilotes de souris
Le problème peut être dû à votre pilote obsolète ou corrompu. Ainsi, cette approche peut également vous aider Correction des sauts ou des déplacements aléatoires du curseur dans Windows 10:
1.Appuyez sur la touche Windows + R puis tapez devmgmt.msc et appuyez sur Entrée pour ouvrir Gestionnaire de périphériques.

2.Développez "Souris et autres dispositifs de pointage" et faites un clic droit sur votre appareil et choisissez "Mettre à jour le pilote”.
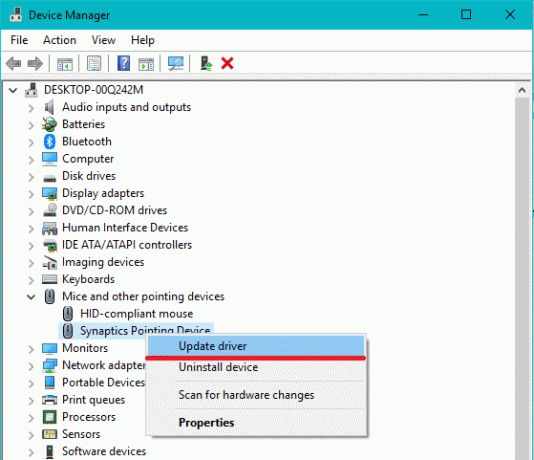
3. Ensuite, choisissez l'option "Rechercher automatiquement le logiciel pilote mis à jour” qui recherchera automatiquement sur Internet le pilote mis à jour.

4.Si cette recherche échoue, vous pouvez accéder manuellement au site Web du fabricant de votre appareil et télécharger manuellement le pilote de souris mis à jour.
OU
1.Appuyez sur la touche Windows + X puis sélectionnez Gestionnaire de périphériques.

2.Développer Souris et autres dispositifs de pointage.
3.Cliquez avec le bouton droit sur votre dispositif et sélectionnez Propriétés.

4.Passez à Onglet Pilote et cliquez sur Mettre à jour le pilote.

5.Maintenant, sélectionnez Parcourir mon ordinateur pour le logiciel pilote.

6.Ensuite, sélectionnez Permettez-moi de choisir parmi une liste de pilotes de périphériques sur mon ordinateur.

7.Sélectionnez le Appareil compatible HID dans la liste et cliquez sur Prochain.

8.Une fois le pilote installé, redémarrez votre PC pour enregistrer les modifications.
Méthode 5: Exécuter l'utilitaire de résolution des problèmes de matériel et de périphériques
1.Allez à Démarrer et tapez "Panneau de commande" et cliquez pour l'ouvrir.

2.En haut à droite, sélectionnez Vu par comme "Grandes icônes" & puis cliquez sur "Dépannage”.

3. Ensuite, dans le volet de gauche de la fenêtre, cliquez sur "Voir tout”.

4. Maintenant, dans la liste qui s'ouvre, choisissez "Matériel et périphériques”.

5.Suivez les instructions à l'écran pour exécuter le Dépannage du matériel et des périphériques.

6. Si des problèmes matériels sont détectés, enregistrez tout votre travail et cliquez sur "Appliquer ce correctif” option.

Voyez si vous êtes capable de corriger les sauts ou les déplacements du curseur au hasard problème ou non, sinon passez à la méthode suivante.
Méthode 6: Scannez votre PC avec Anti-Malware
Les logiciels malveillants peuvent causer d'énormes problèmes dans divers services et programmes, y compris la souris. Les possibilités de créer des problèmes par des logiciels malveillants sont infinies. Il est donc recommandé de télécharger et d'installer des applications telles que Malwarebytes ou d'autres applications anti-malware pour rechercher les logiciels malveillants dans votre système. Cela peut résoudre le problème de déplacement de la souris, de sauts de curseur ou de mouvement aléatoire de la souris.
1.Télécharger et installer CCleaner & Malwarebytes.
2.Exécuter Malwarebytes et laissez-le analyser votre système à la recherche de fichiers nuisibles.

3.Si un logiciel malveillant est détecté, il le supprimera automatiquement.
4.Maintenant, exécutez CCleaner et dans la section « Nettoyeur », sous l'onglet Windows, nous vous suggérons de vérifier les sélections suivantes à nettoyer :

5.Une fois que vous vous êtes assuré que les points appropriés sont vérifiés, cliquez simplement sur Exécuter plus propre, et laissez CCleaner suivre son cours.
6.Pour nettoyer votre système, sélectionnez le Onglet Registre et assurez-vous que les éléments suivants sont vérifiés :

7.Sélectionnez Rechercher un problème et autorisez CCleaner à analyser, puis cliquez sur Corriger les problèmes sélectionnés.
8.Lorsque CCleaner demande "Souhaitez-vous sauvegarder les modifications apportées au registre ?” sélectionnez Oui.
9.Une fois votre sauvegarde terminée, sélectionnez Résoudre tous les problèmes sélectionnés.
10.Redémarrez votre PC pour enregistrer les modifications.
Méthode 7: Modification de la sensibilité de la souris
1.Appuyez sur la touche Windows + I pour ouvrir les paramètres, puis cliquez sur Dispositifs.

2. Maintenant, dans le volet de gauche, sélectionnez Souris.
3. Ensuite, cliquez sur "Options de souris supplémentaires" dans la partie la plus à droite de la fenêtre des paramètres de la souris.

4.Cela ouvrira la fenêtre Propriétés de la souris, passez ici à "Options de pointeuronglet ".
5.Sous la section mouvement, vous verrez un curseur. Vous devez déplacer le curseur de haut à modéré à bas et vérifier si le problème est résolu ou non.
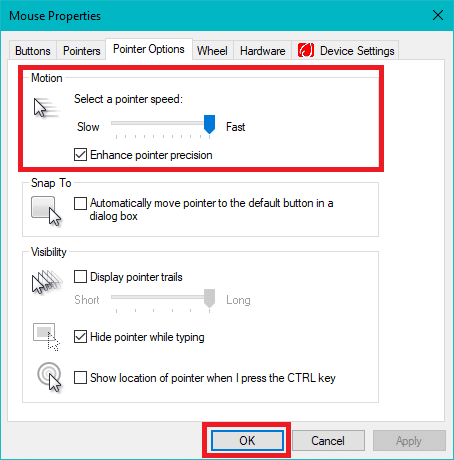
6.Cliquez sur Appliquer puis sur OK pour enregistrer les modifications.
Méthode 8: Désactiver Realtek HD Audio Manager
Realtek HD Audio Manager s'occupe de l'audio de votre système et est chargé de faire fonctionner le son du PC. Mais ce programme utilitaire est également populaire pour interférer avec d'autres pilotes de votre système. Vous devez donc le désactiver pour Correction des sauts ou des déplacements aléatoires du curseur dans le problème de Windows 10.
1.Appuyez sur Ctrl+Maj+Échap combinaison de touches ensemble pour ouvrir le Gestionnaire des tâches.
2. Maintenant, passez à l'onglet Démarrage et sélectionnez Gestionnaire audio Realtek HD puis cliquez sur Désactivere bouton.

3.Ce sera désactiver Realtek HD Audio Manager de se lancer automatiquement au démarrage du système.
Méthode 9: Mettez à jour votre Windows
1.Appuyez sur la touche Windows + I pour ouvrir les paramètres, puis cliquez sur Mise à jour et sécurité icône.

2.Ensuite, sous État de la mise à jour, cliquez sur "Vérifiez les mises à jour.“

3.Si une mise à jour est trouvée pour votre PC, installez la mise à jour et redémarrez votre PC.
Conseillé:
- Tuez les processus gourmands en ressources avec le gestionnaire de tâches Windows (GUIDE)
- Installer l'éditeur de stratégie de groupe (gpedit.msc) sur Windows 10 Home
- Quelle est la différence entre CC et BCC dans un e-mail ?
- Le spouleur d'impression ne cesse de s'arrêter? Voici comment y remédier !
J'espère que cet article a été utile et maintenant vous pouvez facilement Correction des sauts ou des déplacements aléatoires du curseur dans Windows 10, mais si vous avez encore des questions concernant ce tutoriel, n'hésitez pas à les poser dans la section des commentaires.