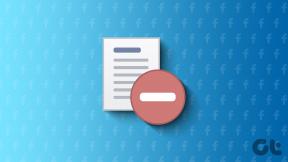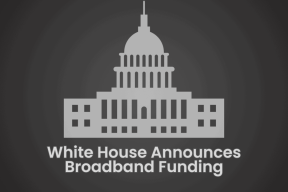Supprimer Activer le filigrane Windows de Windows 10
Divers / / November 28, 2021
C'est vraiment ennuyeux de voir le filigrane embêtant dans le coin droit de Windows 10. Ce filigrane est généralement une fonctionnalité utile pour permettre aux utilisateurs de Windows de comprendre quelle version de Windows ils utilisent s'ils ont installé une version préliminaire du système d'exploitation Windows. De plus, si votre clé Windows a expiré, le système d'exploitation Windows indique que votre clé est expirée, veuillez vous réinscrire.
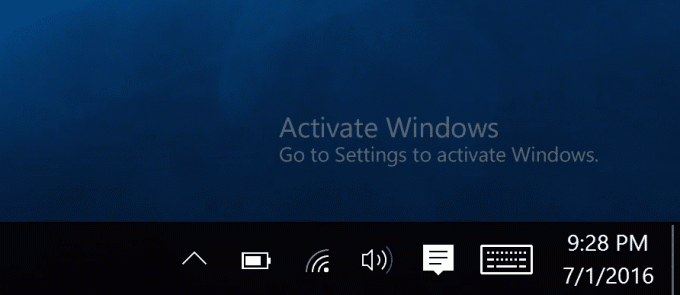
Heureusement, on peut facilement supprimez le filigrane de copie d'évaluation de Windows 10. De nombreux utilisateurs préfèrent utiliser un bureau propre. Pour eux, nous avons des moyens de supprimer ce filigrane. En effet, voir ce message en filigrane indiquant que votre Windows n'est pas activé est vraiment agaçant. Alors, sans perdre de temps, voyons comment supprimer ce filigrane de Windows 10 à l'aide du guide ci-dessous.
Contenu
- Supprimer Activer le filigrane Windows de Windows 10
- Méthode 1: utiliser le désactiveur universel de filigrane
- Méthode 2: Supprimer le filigrane à l'aide de l'Éditeur du Registre
- Méthode 3: modifier les paramètres de facilité d'accès
- Méthode 4: Activer Windows
- Méthode 5: Changer l'image d'arrière-plan
Supprimer Activer le filigrane Windows de Windows 10
Assurez-vous de créer un point de restauration juste au cas où quelque chose ne va pas. Afin de vous assurer que votre Windows n'est pas activé, vous pouvez suivez ce guide.
Méthode 1: utiliser le désactiveur universel de filigrane
Un mot d'avertissement, avant de commencer, vous devez comprendre que cette méthode peut avoir un impact sur la stabilité de votre système. Par conséquent, vous devez vous assurer que vous disposez d'un système complet, y compris vos données personnelles. Ce processus est risqué car il a nécessité le remplacement des fichiers système, en particulier basebrd.dll.mui et shell32.dll.mui. Procédez donc avec prudence et utilisez cette méthode à vos risques et périls.
Il s'agit de la méthode la plus simple à l'aide de laquelle vous pouvez supprimer le filigrane de copie d'évaluation de Windows 10. Mais vous devez utiliser une application tierce appelée Dissolvant universel de filigrane. La bonne chose à propos de cette application est qu'il y a un bouton "Désinstaller" disponible qui vous permet d'inverser vos actions. Mais assurez-vous de comprendre que la modification constante des fichiers système peut tôt ou tard casser votre PC, alors assurez-vous de ne pas prendre l'habitude de remplacer vos fichiers système. Et rappelez-vous, bien que cette application fonctionne actuellement, elle peut ou non fonctionner à l'avenir et peut ne pas fonctionner dans toutes les situations.
Voici quelques-unes des fonctions de Universal Watermark Remover :
- Prend en charge toutes les versions de Windows 8 7850 à Windows 10 10240 (et plus récent).
- Prend en charge n'importe quelle langue d'interface utilisateur.
- Ne supprime pas les chaînes de marque (c'est-à-dire ne modifie pas les fichiers système !).
- Supprime tous les filigranes, y compris BootSecure, le mode test, la chaîne de construction dans les versions d'évaluation et de pré-version, le texte d'avertissement « confidentiel » et même le hachage de construction.
1.Téléchargez Universal Watermark Remover à partir de ce lien.
2. Extrayez le fichier zip sur votre bureau à l'aide de l'application Winrar.
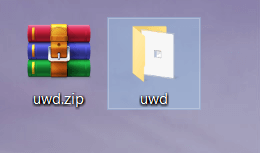
3. Maintenant, ouvrez le dossier extrait puis faites un clic droit sur UWD.exe fichier et sélectionnez Exécuter en tant qu'administrateur.
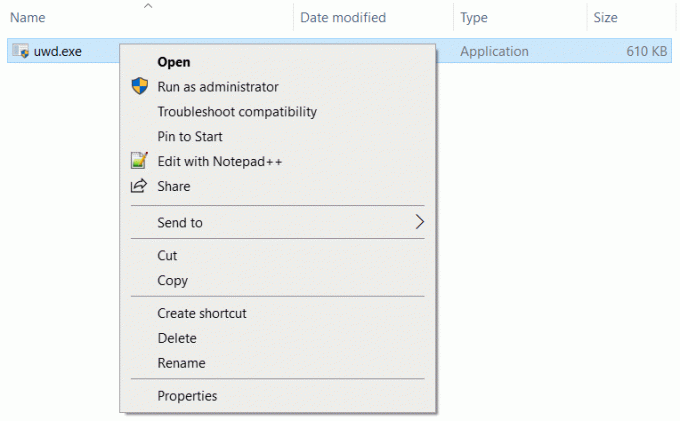
4.Cliquez Oui dans la boîte de dialogue UAC pour continuer.
5.Cela lancera avec succès le désactiveur universel de filigrane.
6.Maintenant, cliquez sur le bouton Installer si vous voyez le message suivant sous le statut « Prêt pour l'installation ».

7.Cliquez bouton OK pour vous déconnecter automatiquement de votre Windows.
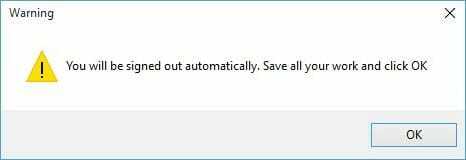
8.C'est tout, reconnectez-vous et vous verrez que vous avez réussi supprimé Activer Windows Watermark à partir de Windows 10.
Méthode 2: Supprimer le filigrane à l'aide de l'Éditeur du Registre
1.Appuyez sur Touche Windows + R et tapez regedit et appuyez sur Entrée.

2.Dans l'Éditeur du Registre, accédez à l'emplacement suivant :
Ordinateur\HKEY_CURRENT_USER\Panneau de configuration\Bureau
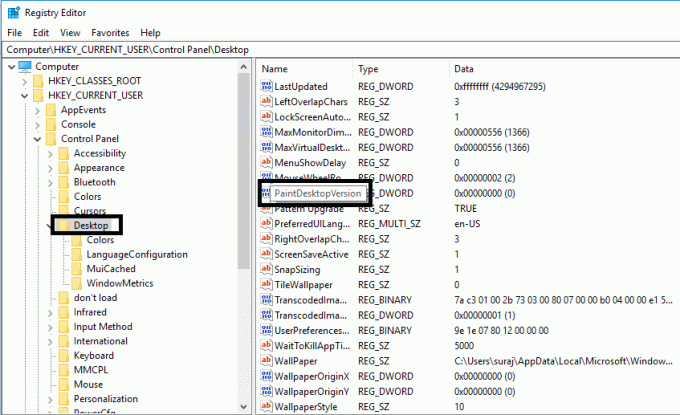
3. Assurez-vous de sélectionner Bureau, puis dans le volet de droite de la fenêtre, double-cliquez sur PaintDesktopVersion.
4. Assurez-vous de changer les données de valeur à 0 et cliquez d'accord pour enregistrer le réglage.

Maintenant, redémarrez votre PC et vérifiez si le filigrane est supprimé ou non.
Méthode 3: modifier les paramètres de facilité d'accès
Vous pouvez également supprimer le filigrane via les paramètres de facilité d'accès. Celui-ci est un processus assez simple pour supprimer l'image d'arrière-plan ainsi qu'un filigrane.

1. Recherchez la facilité d'accès puis cliquez sur Centre de facilité d'accès résultat de la recherche dans le menu Démarrer.

Alternativement, si vous ne le trouvez pas à l'aide du menu Démarrer, cliquez sur Facilité d'accés sous Panneau de configuration.

2.Cliquez sur Rendre l'ordinateur plus facile à voir option.
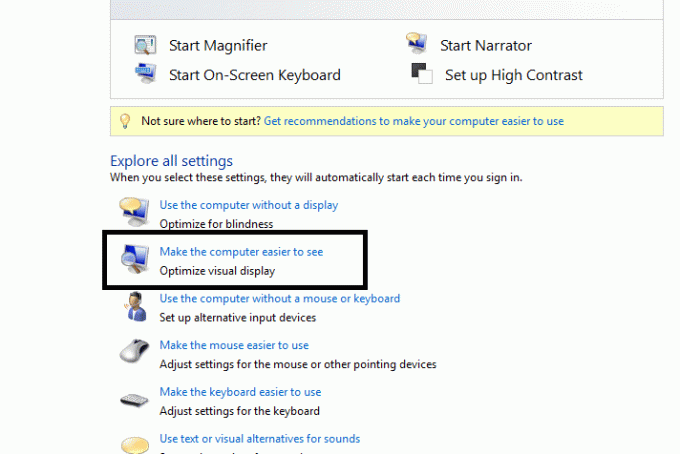
3.Décocher “Supprimer les images d'arrière-plan (le cas échéant)“.

4.Cliquez sur Appliquer puis sur OK pour enregistrer les paramètres.
Après cela, votre l'arrière-plan du bureau disparaîtra avec le filigrane sur votre bureau.
Méthode 4: Activer Windows
Si vous avez activé votre mise à niveau gratuite vers Windows 10, vous n'obtiendrez aucune clé de produit et votre Windows sera automatiquement activé sans entrer de clé de produit. Mais si lors de la réinstallation, vous êtes invité à entrer une clé de produit, vous pouvez simplement l'ignorer et votre appareil s'activera automatiquement une fois que vous serez connecté à Internet. Si vous avez déjà utilisé une clé de produit pour installer et activer Windows 10, vous devrez à nouveau entrer la clé de produit lors de la réinstallation.
À partir de Windows 10 build 14731, vous pouvez désormais lier votre compte Microsoft à une licence numérique Windows 10 qui peut vous aider réactiver Windows à l'aide de l'utilitaire de résolution des problèmes d'activation.
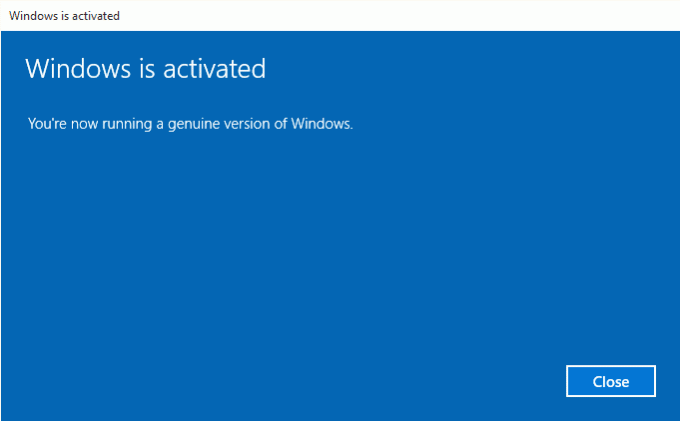
Méthode 5: Changer l'image d'arrière-plan
De nombreux utilisateurs ont signalé que la modification de l'image d'arrière-plan supprime le filigrane.
1.Appuyez sur Touche Windows +R et tapez %données d'application% et appuyez sur Entrée.

2. Naviguez jusqu'à Itinérance > Microsoft > Windows > Thèmes.
3.Créez une copie de Fond d'écran transcodé dans le répertoire Thèmes.

4. Naviguez jusqu'au Onglet Afficher et cochez « Extensions de nom de fichier ».
5.Ouvrez maintenant le répertoire CachedFiles, ici vous devez clic-droit sur les images disponibles et Renommer ce. Assurez-vous de copier le nom complet de cette image.

6.Retournez au répertoire Thèmes. Renommer Fond d'écran transcodé au nom que vous avez copié à l'étape précédente qui est CachedImage_1920_1080_POS1.jpg.
7.Copier CachedImage_1920_1080_POS1.jpg dans le répertoire CachedFiles. Vous devez remplacer le fichier existant.
Conseillé:
- Le guide ultime pour gérer vos paramètres de confidentialité Facebook
- Correction Il y a un problème avec le certificat de sécurité de ce site Web
- Windows 10 bloqué sur l'écran d'accueil? 10 façons de le réparer !
- Correction de la vérification orthographique ne fonctionnant pas dans Microsoft Word
Une fois que vous avez terminé, le filigrane d'évaluation sera supprimé du système d'exploitation Windows 10. Comme vous pouvez le voir, la suppression du filigrane est facile avec l'une de nos méthodes. Cependant, si le filigrane est toujours là, vous pouvez simplement activer la copie Windows et le filigrane disparaîtra automatiquement. Toutes les méthodes ci-dessus sont utiles si vous voulez Supprimer Activer le filigrane Windows de Windows 10. En fonction des paramètres de configuration de vos systèmes, vous pouvez opter pour la méthode.