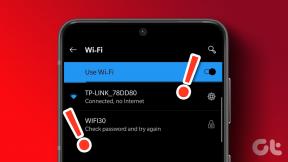Désactiver définitivement Windows Defender dans Windows 10
Divers / / November 28, 2021
Vous cherchez un moyen de désactiver définitivement Windows Defender dans Windows 10? Ne cherchez pas plus loin car dans ce guide, nous discuterons de 4 manières différentes de désactiver Windows Defender. Mais avant cela, nous devrions en savoir un peu plus sur Defender Antivirus. Windows 10 est livré avec son moteur antivirus par défaut, Windows Defender. Il sécurise votre appareil contre les logiciels malveillants et les virus. Pour la plupart des utilisateurs, Windows Defender fonctionne bien et protège leur appareil. Mais pour certains utilisateurs, ce n'est peut-être pas le meilleur antivirus, et c'est pourquoi ils souhaitent installer un programme antivirus tiers, mais pour cela, ils doivent d'abord désactiver Windows Defender.

Lorsque vous installez un programme antivirus tiers, Windows Defender est automatiquement désactivé mais s'exécute toujours en arrière-plan qui consomme des données. De plus, il est toujours recommandé que lors de l'activation d'un antivirus tiers, vous devez d'abord désactiver le Antivirus déjà en cours d'exécution pour éviter tout conflit entre les programmes provoquant un problème pour votre appareil protection. Il n'existe aucun moyen direct de désactiver cette fonctionnalité sur votre appareil; Cependant, nous pouvons mettre en évidence plusieurs façons de désactiver Windows Defender. Il existe différents scénarios dans lesquels vous souhaitez désactiver ce moteur antivirus robuste de votre appareil.
Contenu
- Désactiver définitivement Windows Defender dans Windows 10
- Méthode 1: désactiver Windows Defender à l'aide de la stratégie de groupe locale
- Méthode 2: Désactiver Windows Defender à l'aide du Registre
- Méthode 3: Désactiver Windows Defender à l'aide de l'application Security Center
- Méthode 4: Désactiver Windows Defender à l'aide de Defender Control
Désactiver définitivement Windows Defender dans Windows 10
Assurez-vous de créer un point de restauration juste au cas où quelque chose ne va pas.
Méthode 1: désactiver Windows Defender à l'aide de la stratégie de groupe locale
Cette méthode ne fonctionne que pour les éditions Windows 10 Pro, Enterprise ou Education. Cette méthode vous aide à désactiver définitivement Windows Defender dans Windows 10. Tout ce que vous avez à faire est de suivre les étapes :
1. Vous devez appuyer sur la touche Windows + R pour ouvrir la commande Exécuter et taper gpedit.msc.

2. Cliquez sur OK et ouvrez Éditeur de stratégie de groupe local.
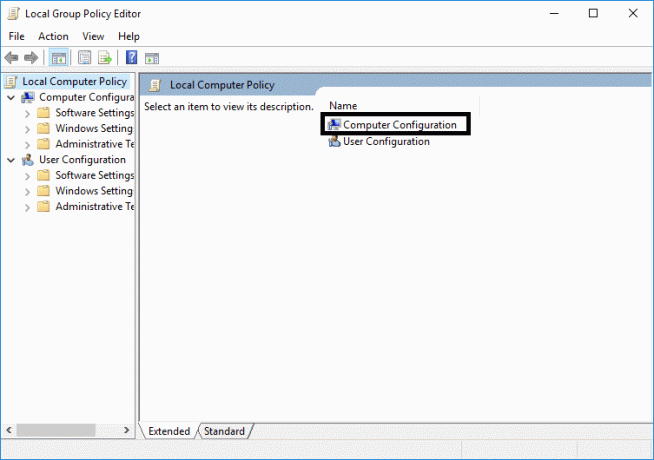
3. Suivez le chemin mentionné pour ouvrir le dossier Windows Defender Antivirus :
Configuration ordinateur > Modèles d'administration > Composants Windows > Antivirus Windows Defender
4. Maintenant, pour désactiver cette fonctionnalité, vous devez double-cliquer au Désactivez la stratégie antivirus Windows Defender.
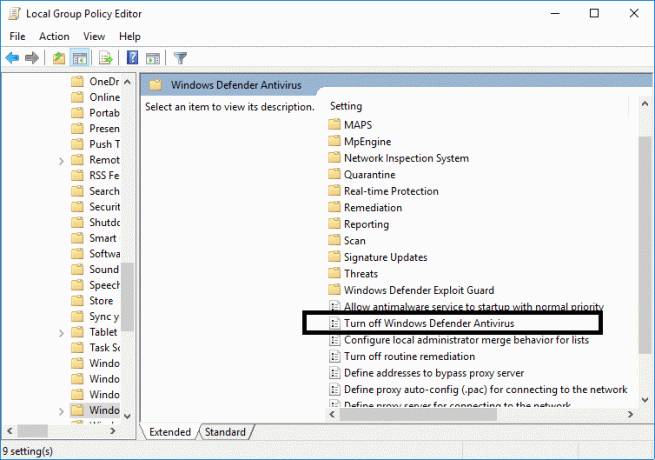
5. Ici, vous devez sélectionner le Option activée. Cela désactivera définitivement cette fonctionnalité sur votre appareil.
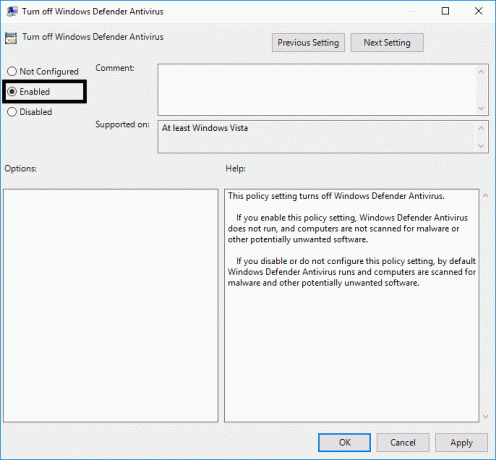
6. Cliquez sur Appliquer, suivi de d'accord pour enregistrer les modifications.
7. Redémarrez votre appareil pour activer les paramètres sur votre appareil.
Vous n'avez pas à vous inquiéter si vous voyez toujours le icône de bouclier dans la section de notification de la barre des tâches, car il fait partie du centre de sécurité et non de l'antivirus. Par conséquent, il apparaîtra dans la barre des tâches.
Si vous changez d'humeur, vous pouvez réactiver la fonction antivirus en suivant les mêmes étapes; cependant, vous devez changer Activé à Non configuré et redémarrez votre système pour appliquer les nouveaux paramètres.
Méthode 2: Désactiver Windows Defender à l'aide du Registre
Il existe une autre méthode pour désactiver Windows Defender dans Windows 10. Si vous n'avez pas accès à l'éditeur de stratégie de groupe local, vous pouvez choisir cette méthode pour désactiver définitivement l'antivirus par défaut.
Noter: Changer de registre est risqué, ce qui peut causer des dommages irréversibles; par conséquent, il est fortement recommandé d'avoir un sauvegarde de votre registre avant de commencer cette méthode.
1. Appuyez sur la touche Windows + R pour ouvrir la boîte de dialogue Exécuter.
2. Ici, vous devez taper regedit, et cliquez sur OK, ce qui ouvrira le Registre.

3. Vous devez parcourir le chemin suivant :
HKEY_LOCAL_MACHINE\SOFTWARE\Policies\Microsoft\Windows Defender
4. Si vous ne trouvez pas Désactiver AntiSpyware DWORD, vous devez clic-droit Touche Windows Defender (dossier), sélectionnez Nouveau, et cliquez sur Valeur DWORD (32 bits).

5. Vous devez lui donner un nouveau nom Désactiver AntiSpyware et appuyez sur Entrée.
6. Double-cliquez sur ce nouvellement formé DWORD où vous devez définir la valeur à partir de 0 à 1.

7. Enfin, vous devez cliquer sur le d'accord bouton pour enregistrer tous les paramètres.
Une fois ces étapes terminées, vous devez redémarrer votre appareil pour appliquer tous ces paramètres. Après avoir redémarré votre appareil, vous constaterez que L'antivirus Windows Defender est désormais désactivé.
Méthode 3: Désactiver Windows Defender à l'aide de l'application Security Center
Cette méthode désactivera temporairement Windows Defender dans Windows 10. Cependant, les étapes du processus sont très simples. Gardez à l'esprit que ce sera désactiver temporairement Windows Defender, pas de façon permanente.
1. Appuyez sur la touche Windows + I pour ouvrir Paramètres puis cliquez sur Mise à jour et sécurité icône.

2. Dans la partie gauche, sélectionnez Sécurité Windows ou Centre de sécurité Windows Defender.
3. Clique sur le Protection contre les virus et les menaces.

4. Clique sur le Protection contre les virus et les menaces paramètres dans la nouvelle fenêtre.

5. Désactiver la protection en temps réel pour désactiver Windows Defender.

Après avoir terminé ces étapes, Windows Defender sera temporairement désactivé. La prochaine fois que vous redémarrerez votre système, il réactivera cette fonctionnalité automatiquement.
Méthode 4: Désactiver Windows Defender à l'aide de Defender Control
Contrôle du défenseur est un outil tiers doté d'une bonne interface dans laquelle vous aurez de nombreuses options pour accomplir votre tâche. Une fois que vous lancez Defender Control, vous trouverez l'option pour désactiver Windows Defender. Une fois que vous avez cliqué dessus, attendez quelques secondes pour désactiver Windows Defender.
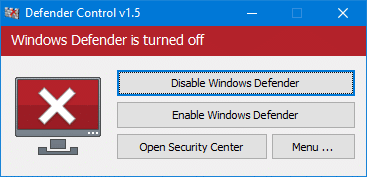
Espérons que les méthodes mentionnées ci-dessus vous aideront à désactiver ou à désactiver Windows Defender de manière permanente ou temporaire, selon vos préférences. Cependant, il n'est pas recommandé de désactiver cette fonctionnalité par défaut dans Windows 10. Cet antivirus vous aide à protéger votre système contre les logiciels malveillants et les virus. Cependant, il peut y avoir différents scénarios lorsque vous devez le désactiver temporairement ou définitivement.
Conseillé:
- Pourquoi devez-vous désactiver le démarrage rapide sous Windows 10 ?
- Comment mettre à jour les pilotes de périphérique sur Windows 10
- Correction d'une erreur d'écran bleu de la mort sur Windows 10
- Correction de la calculatrice ne fonctionnant pas dans Windows 10
J'espère que cet article a été utile. Vous pouvez maintenant facilement Désactiver définitivement Windows Defender dans Windows 10, mais si vous avez encore des questions concernant ce tutoriel, n'hésitez pas à les poser dans la section des commentaires.