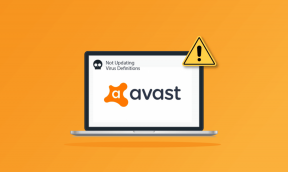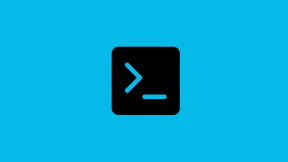Comment changer la couleur de l'image PNG et du texte dans GIMP
Divers / / December 02, 2021
Plusieurs fois, nous avons une seule couleur image telle qu'une icône ou un logo dont la couleur doit être changée. On pourrait s'inquiéter d'avoir besoin d'un outil professionnel ou premium pour une telle tâche. Mais ce n'est pas le cas. Avec des outils gratuits comme GIMP, vous pouvez facilement changer la couleur de vos images et de votre texte au format PNG. Voyons comment recolorer des images à l'aide de GIMP dans cet article.

Si vous n'êtes pas familier avec Photoshop, GIMP est une excellente alternative. Vous pouvez utiliser GIMP pour changer la couleur des logos, des icônes, etc., que votre image transparente soit noire ou ait une autre couleur, GIMP vous aidera à la recolorer facilement.
Il existe trois méthodes pour recolorer les images PNG dans GIMP. Les deux premières méthodes remplaceront l'image entière par une seule couleur, et la dernière méthode vous aidera à ajouter différentes couleurs. Commençons.
Méthode 1: Changer de couleur à l'aide de Colorize dans GIMP
Dans cette méthode, nous utiliserons l'aide de la fonction Coloriser dans GIMP pour changer la couleur d'une image ou d'un texte transparent. Vérifions les étapes :
Étape 1: Lancez GIMP et ouvrez votre image PNG, de préférence avec un arrière-plan transparent en utilisant Fichier > Ouvrir. Si votre image a un arrière-plan, sachez comment changer la couleur de fond en transparent dans GIMP. Avancez ensuite.

Étape 2: Cliquez sur l'option Couleurs présente dans la barre supérieure. Choisissez Coloriser dans le menu.

Étape 3: La fenêtre Coloriser s'ouvrira. Cliquez sur la couleur pour afficher la liste des couleurs disponibles.

Choisissez ensuite la couleur et cliquez sur Ok pour ajouter la couleur à votre image.

Étape 4: Cliquez sur Fichier > Exporter sous pour enregistrer votre image. La fenêtre d'exportation apparaîtra. Assurez-vous d'enregistrer l'image au format PNG en ajoutant l'extension .png au nom de l'image, sinon vous perdre la transparence de votre image. Cliquez sur Exporter pour l'enregistrer.

Aussi sur Guiding Tech
Méthode 2: Changer la couleur à l'aide de l'outil de remplissage
Avec l'aide de l'outil Remplir, nous allons changer la couleur d'une icône ou d'un texte dans GIMP. Voici les étapes :
Étape 1: Ouvrez votre image transparente dans GIMP en utilisant Fichier> Ouvrir.
Étape 2: Cliquez avec le bouton droit sur votre calque d'image dans le dock Calques et choisissez Alpha vers la sélection. En savoir plus sur comment utiliser les calques dans GIMP.

Cela sélectionnera la partie visible de votre image.

Étape 3: Dans la zone de sélection des couleurs, choisissez la couleur de premier plan pour remplacer la couleur d'origine de l'image.

Étape 4: Accédez à Modifier dans la barre d'outils supérieure et sélectionnez Remplir avec la couleur FG. Alternativement, vous pouvez utiliser les raccourcis clavier Ctrl +, (Windows) et Commande +, (macOS) pour remplir la partie sélectionnée de votre image avec la couleur de premier plan.

Voici à quoi ressemblera votre image :

Étape 5: Il est temps de sauvegarder l'image. Pour cela, allez dans Fichier > Exporter sous. Comme mentionné dans la méthode ci-dessus, enregistrez l'image avec une extension .png pour conserver la transparence intacte.
Aussi sur Guiding Tech
Méthode 3: Remplacer la couleur par plusieurs couleurs à l'aide de l'outil de remplissage de seau
Dans les méthodes ci-dessus, l'image ou le texte entier a été remplacé par une seule couleur. Et si vous vouliez ajouter différentes couleurs à différentes parties de votre image? Cette méthode vous aidera à le faire. Vérifions les étapes :
Étape 1: Dans GIMP, ouvrez votre image dont la couleur doit être modifiée.
Étape 2: Pour sélectionner la partie visible de votre image, faites un clic droit sur le calque d'image dans le dock Calques. Sélectionnez Alpha à la sélection.

Étape 3: Choisissez votre couleur préférée comme couleur de premier plan dans la zone de sélection Couleur.

Étape 4: Cliquez sur l'outil Remplissage du seau pour l'activer. Cliquez ensuite sur la partie de l'image où vous souhaitez ajouter la couleur.

Répétez les étapes 3 et 4 pour les autres parties de votre image, en choisissant une couleur de premier plan différente à chaque fois.

Voici à quoi ressemble l'image utilisée dans la méthode 2 avec cette méthode :

Étape 5: Enfin, enregistrez l'image à partir de Fichier > Exporter sous. N'oubliez pas d'enregistrer l'image avec une extension .png.
Conseils pour remplacer la couleur dans GIMP
Voici deux conseils pour de meilleurs résultats lors du changement de couleur dans GIMP.
Utiliser les outils de sélection
Au lieu de sélectionner l'image entière comme indiqué dans les méthodes ci-dessus, vous pouvez sélectionner une partie de votre image en utilisant différents outils de sélection tels que le Sélection floue et Outil de sélection par couleur. Le premier sélectionnera une région contagieuse par couleur, et toutes les régions ayant une couleur similaire seront sélectionnées par l'outil de sélection de couleur. Une fois la pièce requise sélectionnée, changez sa couleur en utilisant l'une des méthodes mentionnées ci-dessus.

Remplir avec un motif
Dans les méthodes 2 et 3, vous pouvez remplir votre image avec un motif au lieu d'une couleur unie. Pour cela, sélectionnez Remplir avec un motif. Choisissez ensuite un motif et remplissez-le dans la partie sélectionnée de l'image en cliquant dessus.

Conseil: Le motif utilisé dans la capture d'écran a été créé dans GIMP. Trouver comment mosaïquer une image et l'utiliser comme motif dans GIMP.
Aussi sur Guiding Tech
Explorez GIMP
Les possibilités avec GIMP sont illimitées. Vous pouvez l'utiliser pour changer l'image d'arrière-plan, créer des bannières YouTube incroyables, recadrer les images en formes comme le cercle, créer un texte transparent, et beaucoup plus. Quelles sont vos activités préférées dans GIMP? Partagez-les avec nous dans les commentaires ci-dessous.
Ensuite: L'ajout d'une ombre au texte crée un effet captivant. Découvrez comment ajouter une ombre au texte dans GIMP à partir du lien suivant.