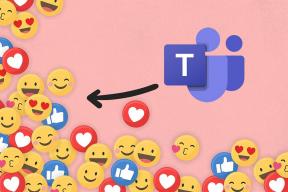Comment créer des CD audio à partir de fichiers FLAC en utilisant ImgBurn
Divers / / December 02, 2021
FLAC est un excellent codec pour stocker des fichiers audio numériques non compressés, ce qui vous permet de profiter de votre musique telle qu'elle est censée sonner.
Mais que faire si vous voulez jouer ces fichiers audio sur un lecteur CD standard, comme celui de votre voiture? (Je sais, je sais, les CD ne sont guère à la mode ces jours-ci, et seront bientôt éteints, mais on ne peut pas encore y échapper)

Tandis que certaines joueurs vous permettra d'écouter des fichiers MP3 ou WMA, vous trouverez rarement un lecteur de CD autonome qui fonctionne avec FLAC.
Cependant, vous pouvez assez facilement créer un CD audio à partir de fichiers FLAC, en utilisant le logiciel populaire (et gratuit) ImgBurn.
Utiliser ImgBurn pour créer un CD audio à partir de fichiers FLAC
De quoi aurez-vous besoin pour cela? Eh bien, évidemment, vous aurez besoin d'avoir vos fichiers FLAC à portée de main, un ordinateur avec un graveur de CD et un CD vierge. Vous aurez également besoin d'avoir ImgBurn installé.
Étape 1:
Je suppose que vous avez déjà installé ImgBurn. Assurons-nous que les fichiers FLAC peuvent être traités et que vous n'obtenez pas d'erreur. Faire cela, télécharger madFLAC et décompressez le fichier RAR dans un emplacement que vous pouvez facilement trouver sur votre disque dur.Étape 2: Courir install.bat.
Le codec sera installé en un instant. Vous recevrez un message comme celui ci-dessous si le codec a été enregistré avec succès.

Étape 3: Démarrez ImgBurn et insérez le CD vierge dans votre graveur de CD.
Maintenant, créons le fichier image (CUE) pour votre CD audio. Cela peut être facilement fait dans ImgBurn. Dans le menu du haut, allez à Outils. Puis clique Créer un fichier CUE.

Étape 4: Nous allons maintenant ajouter les fichiers FLAC souhaités à votre futur CD audio. Clique le Rechercher un fichier bouton.

Étape 5 : Sélectionnez les fichiers que vous voulez. S'ils se trouvent dans des dossiers différents, vous devrez suivre le processus jusqu'à ce que vous les ayez tous ajoutés.

Astuce sympa: Si vous voulez gagner du temps, assurez-vous de copier tous les fichiers que vous voulez sur votre CD audio dans le même dossier. De cette façon, vous pouvez simplement les prendre tous à partir de là, sans avoir à passer du temps à les chercher.
Étape 6: ImgBurn va maintenant analyser vos fichiers et voir si tout se passe comme prévu. Si vous avez suivi les instructions ci-dessus, il n'y a aucune raison pour laquelle vous devriez obtenir des erreurs. Si vous n'avez pas installé le code FLAC, c'est généralement là que l'on vous dira que le logiciel n'est pas capable de gérer vos fichiers.

Étape 7: Utilisez les boutons fléchés sur le côté droit de la fenêtre pour modifier l'ordre des pistes de votre CD.

Étape 8: Une fois que vous êtes satisfait de la commande, assurez-vous de cocher Ajouter à la file d'attente d'écriture une fois terminé, après quoi vous pouvez cliquer sur d'accord en bas de la fenêtre.

Étape 9: Enregistrez le fichier CUE sur votre disque dur. Vous recevrez un message de réussite une fois enregistré.

Étape 10: Cliquez sur Écrire le fichier image sur le disque dans le menu principal.

Étape 11: Vous avez ajouté votre image à la file d'attente d'écriture, il ne reste donc que quelques choses à faire. Sélectionnez le vitesse d'écriture (Je suggère de ne pas dépasser 16X, car votre CD pourrait être rendu illisible par certains lecteurs).
je suggère aussi de cocher Vérifier, pour que vous soyez sûr que tout s'est bien passé (même si cela prend un peu plus de temps).
Une fois que tout est sélectionné, cliquez sur le Écrivez bouton.

Étape 11: (Pas absolument nécessaire) Si vous pensez que vous n'écrirez plus l'image, vous pouvez cocher Supprimer l'image pendant la gravure du CD. ImgBurn supprimera le fichier image.

Une fois l'écriture (et la vérification terminée), vous pouvez aller de l'avant et écouter votre CD audio et profiter des excellents niveaux sonores et des notes cristallines de la musique.