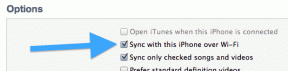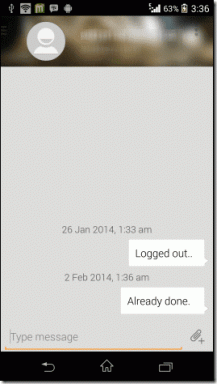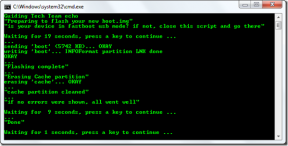5 façons de réparer la carte SD qui ne s'affiche pas ou ne fonctionne pas
Divers / / November 28, 2021
5 façons de réparer la carte SD qui ne s'affiche pas ou ne fonctionne pas: Les utilisateurs se plaignent d'un problème où, lorsqu'ils insèrent une carte SD dans leur PC, la SD n'apparaît pas dans l'explorateur de fichiers, ce qui signifie que la carte SD ne fonctionne pas sous Windows 10. Si vous ouvrez le Gestionnaire de périphériques, vous remarquerez que cette carte SD n'est pas reconnue sur votre PC, c'est pourquoi vous rencontrez ce problème. Mais avant d'aller de l'avant, assurons-nous de tester cette carte SD sur le PC de vos amis et de voir si vous rencontrez toujours le même problème ou non.

Si vous pouvez accéder à la carte SD sur un autre ordinateur, cela signifie que le problème vient de votre PC. Les causes les plus courantes de ce problème sont des pilotes obsolètes ou corrompus, peut-être que votre carte SD est désactivée, des problèmes de virus ou de logiciels malveillants, etc. Alors, sans perdre de temps, voyons comment réparer la carte SD qui ne s'affiche pas ou ne fonctionne pas à l'aide du didacticiel de dépannage ci-dessous.
Contenu
- 5 façons de réparer la carte SD qui ne s'affiche pas ou ne fonctionne pas
- Méthode 1: exécuter l'utilitaire de résolution des problèmes de matériel et de périphériques
- Méthode 2: Changer la lettre du lecteur de la carte SD
- Méthode 3: Activer la carte SD
- Méthode 4: Mettre à jour les pilotes de la carte SD
- Méthode 5: réinstaller les pilotes de la carte SD
- Méthode 6: connectez votre carte SD à un autre PC
- Méthode 7: effectuer une restauration du système
5 façons de réparer la carte SD qui ne s'affiche pas ou ne fonctionne pas
Assurez-vous de créer un point de restauration juste au cas où quelque chose ne va pas.
Méthode 1: exécuter l'utilitaire de résolution des problèmes de matériel et de périphériques
1.Appuyez sur la touche Windows + I pour ouvrir les paramètres, puis cliquez sur Mise à jour et sécurité icône.

2. Dans le menu de gauche, assurez-vous de sélectionner Dépanner.
3.Maintenant, dans la section "Rechercher et résoudre d'autres problèmes", cliquez sur "Matériel et périphériques“.

4.Ensuite, cliquez sur Exécutez l'utilitaire de résolution des problèmes et suivez les instructions à l'écran pour Résoudre le problème de carte SD qui ne s'affiche pas ou qui fonctionne.

Méthode 2: Changer la lettre du lecteur de la carte SD
1.Appuyez sur la touche Windows + R puis tapez diskmgmt.msc et appuyez sur Entrée.

2.Maintenant, faites un clic droit sur votre carte SD et sélectionnez Changez la lettre de lecteur et les chemins.

3.Maintenant, dans la fenêtre suivante, cliquez sur Bouton de changement.

4.Puis à partir de la liste déroulante sélectionner n'importe quel alphabet sauf l'actuel et cliquez D'ACCORD.

5.Cet alphabet sera la nouvelle lettre de lecteur pour la carte SD.
6. Encore une fois, voyez si vous êtes capable de Correction d'un problème de carte SD qui ne s'affiche pas ou qui fonctionne.
Méthode 3: Activer la carte SD
1.Appuyez sur la touche Windows + R puis tapez devmgmgt.msc et appuyez sur Entrée pour ouvrir Gestionnaire de périphériques.

2.Développer Dispositifs de technologie de mémoire ou Disques durs puis faites un clic droit sur votre lecteur de carte SD et sélectionnez Permettre.
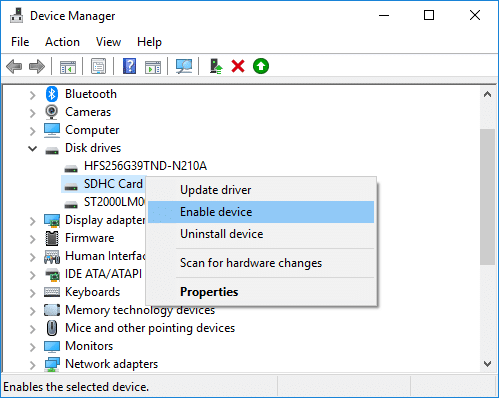
3.S'il est déjà activé, sélectionnez Désactivée depuis le menu contextuel.

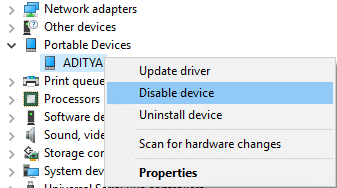
4.Attendez quelques minutes, puis faites à nouveau un clic droit dessus et sélectionnez Permettre.
5.Fermez le Gestionnaire de périphériques et voyez si vous pouvez Correction d'un problème de carte SD qui ne s'affiche pas ou qui fonctionne.
Méthode 4: Mettre à jour les pilotes de la carte SD
1.Appuyez sur la touche Windows + R puis tapez devmgmgt.msc et appuyez sur Entrée pour ouvrir Gestionnaire de périphériques.

2.Développez Périphériques à technologie de mémoire puis clic droit sur votre lecteur de carte SD et sélectionnez Mettre à jour le pilote.

3. Ensuite, sélectionnez "Rechercher automatiquement le logiciel pilote mis à jour“.

4.Windows téléchargera et installera automatiquement le dernier pilote pour votre carte SD.
5.Une fois terminé, redémarrez votre PC pour enregistrer les modifications.
6.Si après le redémarrage, le problème persiste, passez à l'étape suivante.
7.Encore une fois, sélectionnez Mettre à jour le pilote mais cette fois choisissez 'Parcourir mon ordinateur pour le logiciel pilote.‘

6.Ensuite, en bas, cliquez sur ‘Permettez-moi de choisir parmi une liste de pilotes disponibles sur mon ordinateur.‘

7.Sélectionnez le dernier pilote dans la liste et cliquez sur Prochain.
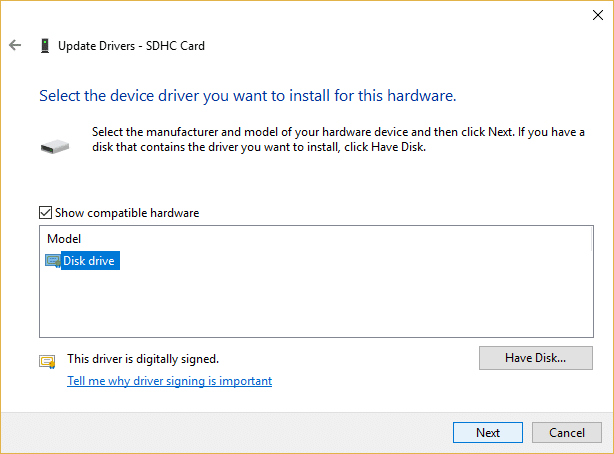
8.Laissez Windows installer les pilotes et une fois terminé, fermez tout.
9. Redémarrez votre PC pour enregistrer les modifications et vous pourrez peut-être Correction de la carte SD qui ne s'affiche pas ou ne fonctionne pas.
Méthode 5: réinstaller les pilotes de la carte SD
Noter: Avant de désinstaller les pilotes, assurez-vous de connaître la marque et le modèle de votre carte SD et d'avoir téléchargé les derniers pilotes de votre carte SD sur le site Web du fabricant.
1.Appuyez sur la touche Windows + R puis tapez devmgmgt.msc et appuyez sur Entrée pour ouvrir le Gestionnaire de périphériques.

2.Développez Périphériques à technologie de mémoire puis faites un clic droit sur votre carte SD lecteur et sélectionnez Désinstaller.
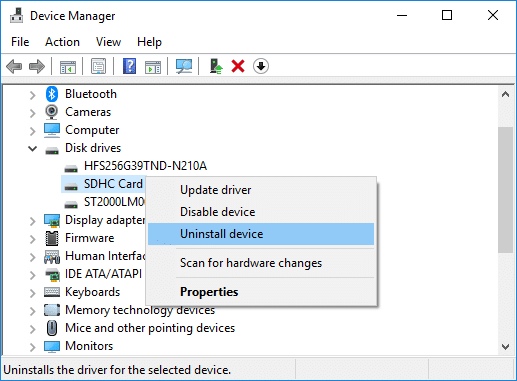
3. Assurez-vous de cocher "Supprimer le logiciel pilote pour cet appareil” puis cliquez sur le Désinstaller bouton pour continuer la désinstallation.
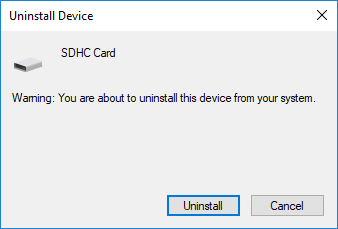
4.Une fois les pilotes de la carte SD désinstallés, redémarrez votre PC pour enregistrer les modifications.
5. Maintenant, exécutez la configuration que vous avez téléchargée sur le site Web du fabricant de votre carte SD et suivez les instructions à l'écran pour terminer l'installation.
6. Encore une fois, redémarrez votre PC pour enregistrer les modifications et voir si vous êtes en mesure de résoudre le problème de la carte SD qui ne s'affiche pas ou qui fonctionne.
Méthode 6: connectez votre carte SD à un autre PC
Il est possible que le problème ne vienne pas de votre PC mais de votre carte SD. Dans de nombreux cas, la carte SD peut être corrompue et pour vérifier si c'est le cas, vous devez connecter votre carte SD à un autre PC. Si votre carte SD ne fonctionne pas sur l'autre PC, cela signifie que votre carte SD est défectueuse et que vous devez la remplacer par une nouvelle. Et si la carte SD fonctionne avec l'autre PC, cela signifie que le lecteur de carte SD est défectueux sur votre PC.
Méthode 7: effectuer une restauration du système
1. Appuyez sur la touche Windows + R et tapez "sysdm.cpl” puis appuyez sur Entrée.

2.Passez à Protection du système onglet et cliquez sur Restauration du système bouton.

3.Cliquez Prochain et choisissez celui que vous désirez Point de restauration du système.

4.Suivez les instructions à l'écran pour terminer la restauration du système.
5. Redémarrez votre PC pour enregistrer les modifications.
Conseillé:
- Correction de l'utilisation élevée du processeur par l'hôte du fournisseur WMI [Windows 10]
- WiFi ne fonctionne pas dans Windows 10 [100% de travail]
- Correction du chargement des vidéos YouTube mais pas de la lecture des vidéos
- Résoudre le problème d'écran noir YouTube [RÉSOLU]
ça y est tu as réussi Réparer la carte SD qui ne s'affiche pas ou ne fonctionne pas mais si vous avez encore des questions concernant ce tutoriel, n'hésitez pas à les poser dans la section des commentaires.