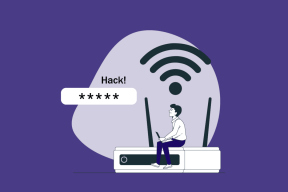Comment utiliser la fonctionnalité hors ligne de Google Maps dans Android
Divers / / December 02, 2021
Google maps est l'une de mes applications préférées en ce qui concerne Android. Disons simplement que si je devais créer une liste un jour, cela ferait partie des trois premiers. Il possède un nombre incroyable de fonctionnalités intéressantes qui sont exclusives à la version Android de l'application.

Le seul problème auquel on peut parfois être confronté est une connectivité réseau faible ou inexistante lors de l'utilisation de Maps en déplacement et dans de tels cas, l'application ne parvient pas à atteindre son objectif. Comme vous le savez, les connexions GPS et 3G/WiFi fonctionnent en tandem en arrière-plan lorsque vous utilisez l'application pour trouver des directions. Le GPS transmet vos coordonnées à l'application, et elles sont à leur tour affichées à l'aide d'une carte visuelle chargée à partir du serveur à l'aide d'une connexion de données. C'est pourquoi le manque de connectivité Internet peut rendre l'application inutile. (crédit image: caléboo)
Bien que l'application crée un cache par défaut lorsque vous êtes connecté via une connexion WiFi, il n'est pas facile de zoomer manuellement sur tous les niveaux et de mettre en cache la zone souhaitée. Google maps 5.0 a introduit le
fonction hors ligne, mais il n'est pas accessible directement. Voici comment vous pouvez utiliser la fonctionnalité et mettre en cache (télécharger) une zone de la carte avant de prendre la route.Comment télécharger la carte pour une utilisation hors ligne
Étape 1: Assurez-vous que vous êtes connecté à un réseau WiFi et ouvrez Google Maps sur votre Android. Bien qu'il ne soit pas obligatoire de se connecter à un réseau WiFi, ce sera rentable par rapport à la 3G dans ce cas. Le résultat – assurez-vous que vous êtes en ligne au téléphone.
Étape 2: Sur l'application, appuyez sur le bouton de menu et sélectionnez Paramètres. Dans les paramètres de Google Maps, sélectionnez labos et activez le Zone de carte de précache option.


Étape 3: Cela fait, revenez à la vue de la carte et accédez à la zone que vous souhaitez enregistrer pour une utilisation hors ligne. Appui long à env. centre de la zone où vous vous rendrez (par exemple, si vous voyagez dans une ville, assurez-vous d'être sélectionner le cœur de la ville sur la carte) et attendre que la carte charge l'adresse de cet endroit sur le carte.


Étape 4: Une fois l'adresse chargée, cliquez dessus pour ouvrir la vue détaillée et sélectionnez l'option Zone de carte de précache (vous ne verrez cette fonctionnalité que lorsque vous l'aurez activée depuis les laboratoires). Google Maps téléchargera ensuite un rayon de 10 milles autour de l'adresse sélectionnée (représentée par une case carrée) et une fois le téléchargement est terminé, vous pouvez consulter tous les détails dans la zone en cache même sans Internet lien.


Noter: Si le rayon de 10 milles ne vous suffit pas, répétez le processus à différents endroits de la carte pour couvrir la zone requise.
Suppression d'une carte en cache


Comme la mise en cache de la carte prend une quantité considérable d'espace sur la carte SD interne, il est toujours conseillé de supprimer la zone mise en cache une fois que vous en avez terminé avec elles. Pour supprimer une carte pré-cachée, accédez à Paramètres de carte—>Cache—>Zone de carte pré-cachée puis appuyez sur la croix rouge à côté d'une adresse.
Conclusion
Ainsi, la prochaine fois que vous planifiez un voyage, peu importe où, il est toujours conseillé de mettre en cache la zone de la carte avant de commencer. Vous ne savez jamais quand votre réseau pourrait vous trahir au milieu des bois.