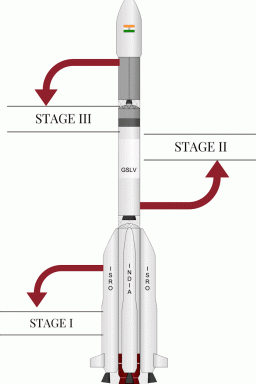Comment changer le compte OneDrive, l'emplacement dans Widows 10
Divers / / December 02, 2021
Microsoft a vraiment accordé beaucoup d'importance à OneDrive avec Windows 10. Il s'agit maintenant d'une application par défaut et fonctionne immédiatement après Installation de Windows 10. Il y a une intégration en profondeur et à part juste synchronisation des fichiers entre l'ordinateur et le lecteur en ligne, il s'intègre à d'autres applications Windows 10 pour offrir aux utilisateurs une expérience transparente.

Cortana peut désormais étendre la recherche de vos données personnelles à OneDrive avec les fichiers que vous avez enregistrés sur votre disque personnel. Les utilisateurs d'Office peuvent choisir de travailler sur un seul fichier avec plusieurs utilisateurs en même temps. Une chose que j'ai personnellement aimée est la possibilité de créer un lien partageable des fichiers que vous avez enregistrés sur OneDrive directement à partir du menu contextuel de l'explorateur.
Astuce sympa : Voir comment ajouter OneDrive en tant que lecteur réseau sous Windows et utilisez plusieurs comptes à la fois.
Il ne fait aucun doute que Windows a apporté des améliorations significatives à OneDrive. Cependant, il fait du compte en ligne Microsoft le compte par défaut avec l'espace de stockage sur C:\. Que se passe-t-il si vous souhaitez modifier le compte par défaut pour une entreprise ou un compte d'entreprise ou si vous souhaitez modifier l'emplacement de synchronisation par défaut des fichiers OneDrive? Eh bien, il existe une solution simple pour cela.
Changer de compte OneDrive et enregistrer l'emplacement
Étape 1: Maintenant, pour modifier l'emplacement du fichier et le compte OneDrive lié, accédez à l'icône OneDrive dans la barre d'état système et cliquez dessus avec le bouton droit pour l'ouvrir. Paramètres.

Étape 2: Une fois la page des paramètres ouverte, cliquez sur l'option Dissocier OneDrive. Dès que vous cliquez sur l'option, vous obtenez le Bienvenue sur OneDrive écran avec un bouton pour commencer. Maintenant, avant de continuer et de configurer à nouveau les paramètres, ce serait une bonne option pour déplacer le contenu de OneDrive qui a déjà été synchronisé précédemment.

Étape 3: Le déplacement des dossiers synchronisés garantira que vous économisez de la bande passante sur les fichiers qui ont déjà été synchronisés précédemment. Ouvrez l'explorateur de fichiers et accédez au dossier OneDrive (généralement dans C:\Users\

Noter: Si vous envisagez de modifier le compte OneDrive, vous souhaiterez peut-être simplement supprimer le contenu des dossiers et recommencer.
Étape 4: Enfin, double-cliquez sur l'icône OneDrive dans la barre d'état système et il vous sera demandé de configurer un nouveau compte. Configurez OneDrive avec un nouveau compte et modifiez l'emplacement de synchronisation dans l'écran suivant.


C'est tout, vous pouvez maintenant travailler sur OneDrive avec un autre compte Microsoft.
Conclusion
C'est ainsi que vous pouvez modifier le compte par défaut et l'emplacement de stockage pour OneDrive dans Windows 10. Cependant, si vous êtes enclin à Google Drive, Dropbox ou tout autre stockage cloud services, vous voudrez peut-être le désactiver complètement. Nous verrons bientôt comment désactiver complètement OneDrive sur Windows 10. Alors restez à l'écoute.