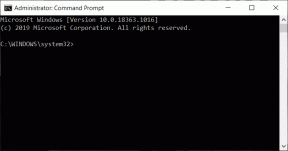Comment mettre à jour Discord
Divers / / November 28, 2021
Discord est l'une des applications de communication les plus populaires qui se concentre sur le changement qu'elle a apporté à la collaboration d'équipe dans les jeux. Presque tous les joueurs connaissent cette application et l'utilisent pour communiquer entre eux. Il existe plusieurs versions de Discord disponibles et chaque version mise à jour offre de nouvelles fonctionnalités avancées. C'est donc une bonne idée de garder votre application Discord à jour. Si vous cherchez des moyens de mettre à jour Discord sur un PC Windows ou des téléphones Android, ce guide est fait pour vous. Après la mise à jour manuelle, vous pouvez continuer à profiter des dernières fonctionnalités et optimisations. Par la suite, nous discuterons également de la façon de résoudre le problème de non mise à jour de Discord, afin que vous puissiez effectuer une mise à jour Discord réussie.

Contenu
- Comment mettre à jour Discord sur un PC Windows 10 ou des smartphones Android
- Méthode 1: Activer Discord au démarrage (PC Windows 10)
- Méthode 2: Actualiser Discord (PC Windows 10)
- Méthode 3: Télécharger les mises à jour depuis Play Store (Android)
- Résoudre le problème de non mise à jour de Discord sur un PC Windows 10.
- Méthode 1: Exécutez Discord en tant qu'administrateur
- Méthode 2: réinstaller Discord
- Méthode 3: désactiver temporairement le programme antivirus.
- Méthode 4: désactivez temporairement le pare-feu Windows Defender.
Comment mettre à jour Discord sur un PC Windows 10 ou des smartphones Android
Discord recherche automatiquement les mises à jour lorsqu'il est ouvert pour la première fois après le démarrage de votre ordinateur. Si votre Discord PC Client ne se met pas à jour, cela peut être dû aux raisons suivantes :
- Mauvaise connexion internet
- Conflits avec un logiciel antivirus
- Client PC Discord corrompu
- Problèmes avec les données de cache du navigateur ou les cookies
Noter: Discord n'installe pas la mise à jour immédiatement lorsqu'il en trouve une. Il télécharge et installe le la prochaine fois vous ouvrez l'application.
Méthode 1: Activer Discord au démarrage (PC Windows 10)
Vous pouvez configurer Discord pour qu'il démarre au démarrage de votre ordinateur. Bien que ce paramètre soit activé par défaut; il a peut-être été désactivé par erreur. Par conséquent, suivez les étapes indiquées pour corriger le problème de démarrage ou de mise à jour de Discord :
1. Lancer Gestionnaire des tâches en appuyant Ctrl + Maj + Echapclés ensemble.
2. Basculer vers Commencez onglet dans Gestionnaire des tâches la fenêtre.
3. Recherchez le programme nommé Mettre à jour avec GitHub comme son Éditeur.
4. Faites un clic droit dessus et cliquez Permettre, comme indiqué en surbrillance.
Noter: Cette méthode ne fonctionnera que si le statut du programme est Désactivée au démarrage.
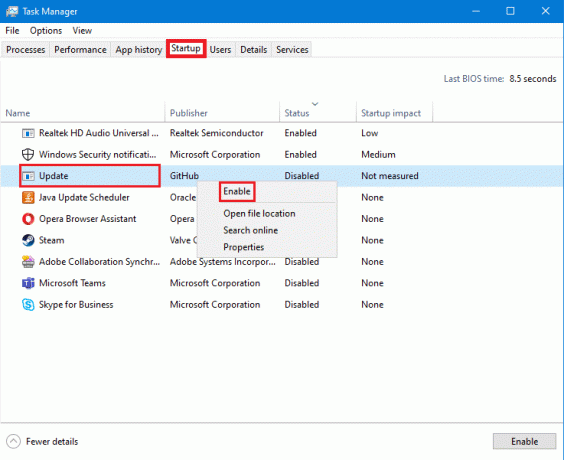
5. Redémarrez votre PC Windows 10 et vérifiez si Discord est en cours de mise à jour ou non.
Lire aussi :Réparer Discord Go Live n'apparaissant pas
Méthode 2: Actualiser Discord (PC Windows 10)
Actualiser Discord est également un excellent moyen de faire en sorte que Discord vérifie les mises à jour. Suivez les étapes indiquées pour le faire :
1. Ouvert Discorde et Maximiser ce.
2. presse Ctrl + Rclés simultanément pour actualiser Discord PC Client.
3. Discord commencera à rechercher des mises à jour. L'écran suivant apparaît pendant l'actualisation.

4. Dans le cas où il constate qu'il y a une mise à jour en attente, il téléchargera le mettre à jour et enregistrez-le localement.
5. Redémarrer Discord. Il commencera à installer la mise à jour précédemment téléchargée.
Méthode 3: Télécharger les mises à jour depuis Play Store (Android)
Discord s'est imposé comme l'application la plus fiable pour le chat vocal, le chat vidéo et la diffusion en direct de jeux. Il actuellement stands #6 sur la liste des applications les plus lucratives pour la communication sur Google Play Store. Voici comment mettre à jour Discord sur les appareils Android :
1. Appuyez sur Google Jouer au magasin pour l'ouvrir.

2. Tapez sur votre image de profil dans le coin supérieur droit de l'écran.

3. Appuyez sur Gérer les applications et l'appareil. Ensuite, passez à Faire en sorte languette.
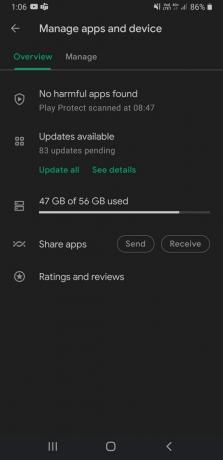
4. Sous Mises à jour disponibles, faites défiler vers le bas pour trouver Discorde.
5. Cochez la case à côté de Discord et appuyez sur le Mettre à joursymbole.
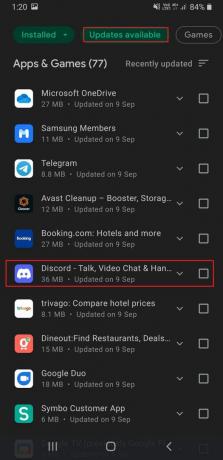
Noter: Alternativement, sous Aperçu onglet, appuyez sur Voir les détails et appuyez sur Mettre à jour pour Discorde.
Lire aussi: Correction de l'erreur Play Store DF-DFERH-01
Résoudre le problème de non mise à jour de Discord sur un PC Windows 10
Méthode 1: Exécutez Discord en tant qu'administrateur
Souvent, Discord ne dispose pas des autorisations appropriées et, par conséquent, il est incapable de vérifier les mises à jour en ligne. Exécuter Discord en tant qu'administrateur fait l'affaire. Vous pouvez également l'essayer, comme suit :
1. Cliquer sur Icône de démarrage et tapez Discorde. Sélectionnez le Exécuter en tant qu'administrateur option, comme indiqué.

2. Cliquer sur Oui dans le Contrôle de compte d'utilisateur rapide.
3. Discord exécutera automatiquement une vérification des mises à jour et installera les mises à jour, le cas échéant.

Méthode 2: réinstaller Discord
Une mauvaise installation de Discord PC Client peut également entraîner un problème de non mise à jour de Discord. Réinstaller Discord aidera à le résoudre.
1. Ouvert Paramètres en appuyant les fenêtres + jeclés ensemble.
2. Cliquer sur applications dans la fenêtre Paramètres, comme illustré.
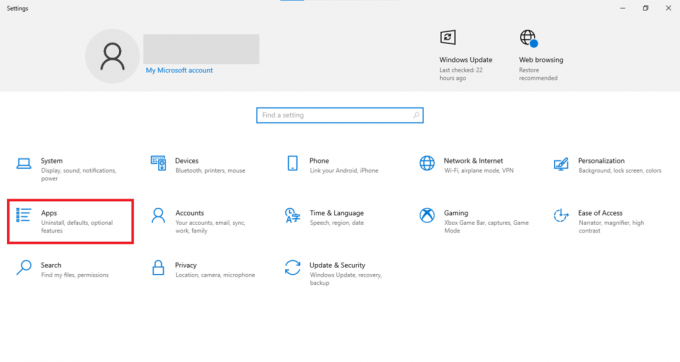
3. Sous Applications et fonctionnalités rubrique, recherchez Discorde en utilisant le Rechercher dans cette liste champ.
4. Cliquer sur Discorde et cliquez sur Désinstaller, tel que représenté.
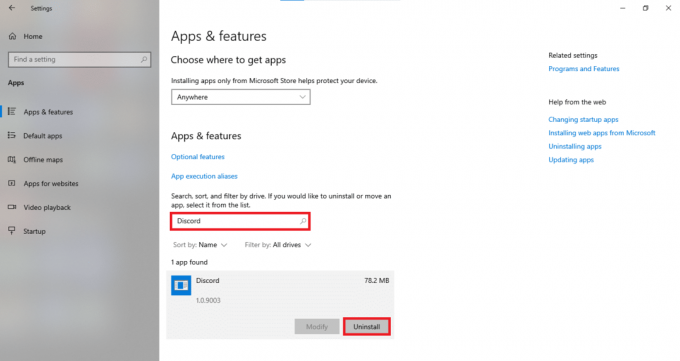
5. Confirmer Désinstaller également dans l'invite de confirmation.
6. Après la désinstallation, téléchargez la version mise à jour de Discord à partir de son site officiel. Ici, cliquez sur Téléchargerpourles fenêtres bouton, comme souligné ci-dessous.
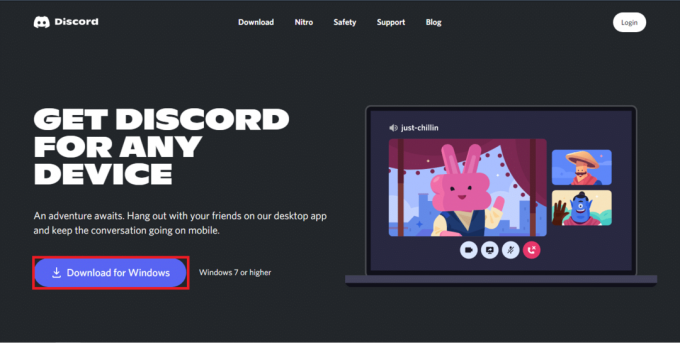
7. Ouvrez le fichier téléchargé et suivez les instructions à l'écran pour installer Discord.
8. Une fois installé, Discorde commencera à rechercher des mises à jour automatiquement.
Lire aussi :Correction des notifications de discorde ne fonctionnant pas
Méthode 3: désactiver temporairement le programme antivirus
Parfois, les antivirus qualifient à tort les applications authentiques de malveillantes et bloquent leur connectivité Internet. Cela peut également arriver à Discord provoquant un problème de non mise à jour de Discord. Par conséquent, la désactivation temporaire du programme antivirus tiers devrait également aider.
Noter: Nous avons utilisé McAfee Antivirus comme exemple. Vous pouvez mettre en œuvre des étapes similaires pour le programme antivirus installé sur votre PC Windows.
1. Cliquer sur Début et recherchez votre Antivirus Logiciel. Ensuite, cliquez sur Ouvert pour lancer McAfee Antivirus.

2. Sélectionnez le Paramètres option.
3. Maintenant, cliquez sur Analyse en temps réel pour l'éteindre temporairement, comme illustré ci-dessous.

4. Relancer Discord et voir s'il vérifie les mises à jour ou non.
Méthode 4: désactiver temporairement le pare-feu Windows Defender
Vous pouvez également désactiver le pare-feu Windows Defender intégré pour résoudre le problème de non mise à jour de Discord, comme expliqué ci-dessous :
1. presse les fenêtresclé, taper Sécurité Windows et cliquez sur Ouvert, comme montré.

2. Cliquer sur Virus&Menaceprotection.
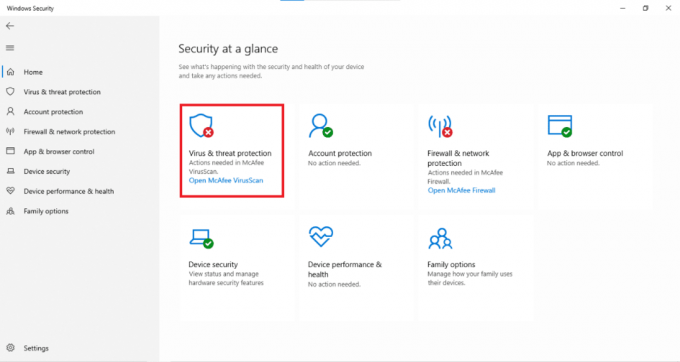
3. Sélectionnez le Faire en sorteParamètres option.
4. Désactiver Protection en temps réel réglage, comme illustré ci-dessous.

Conseillé:
- Comment activer Telnet dans Windows 7/10
- Liste des commandes Discord
- Résoudre le problème de téléchargement de blocage de Chrome
- Correction du logiciel de jeu Logitech qui ne s'ouvre pas
Les cyberattaques deviennent courantes de jour en jour, de sorte que plus de 2 200 cyberattaques sont commises par jour. Garder vos applications à jour aide à réduire le risque d'attaques malveillantes sur vos précieux gadgets. Nous espérons que cet article vous a aidé à comprendre comment mettre à jour Discord sur PC Windows et appareils Android. De plus, vous ne devriez rencontrer aucune difficulté à résoudre Discord ne met pas à jour le problème. Laissez vos suggestions et questions dans la section commentaires ci-dessous.